
Sisällysluettelo:
- Kirjoittaja John Day [email protected].
- Public 2024-01-30 08:59.
- Viimeksi muokattu 2025-01-23 14:41.
Kirjailija: CameronCoward



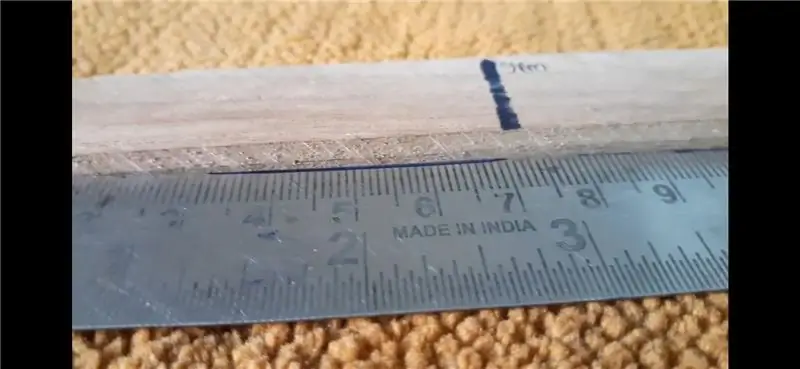


Tietoja: Hackster.io-, Hackaday.com- ja muiden kirjoittaja. Tekijä: Idiot's Guides: 3D Printing and Beginner's Guide to 3D Modeling: A Guide to Autodesk Fusion 360. Lisätietoja CameronCowardista »Fusion 360 -projektit»
Kirjoitan elääkseni ja vietän suurimman osan työpäivästäni istuen pöytätietokoneeni edessä ja kirjoittaen artikkeleita. Rakensin FeatherQuillin, koska halusin tyydyttävän kirjoituskokemuksen, vaikka olisin poissa. Tämä on omistettu, häiritsemätön tekstinkäsittelyohjelma kannettavan tietokoneen tyyliin. Sen tärkeimmät ominaisuudet ovat erittäin pitkä akunkesto (yli 34 tuntia kirjoittamista), mekaaninen näppäimistö ja nopea käynnistys
FeatherQuill on rakennettu Raspberry Pi Zero W: n ympärille, joka valittiin sen alhaisen virrankulutuksen vuoksi. Se käyttää DietPiä, jotta käyttöjärjestelmä pysyisi mahdollisimman kevyenä. Kun se on päällä, se lataa automaattisesti yksinkertaisen terminaalipohjaisen tekstinkäsittelyohjelman nimeltä WordGrinder. Käynnistämisestä kirjoittamiseen kuluva aika on noin 20-25 sekuntia.
Akku koostuu kahdeksasta 18650 litiumioniakusta, joiden kapasiteetti on 3100 mAh. Kokonaiskapasiteetti riittää 34+ tunniksi kirjoittamisen aikana. Erillisellä laitteistokytkimellä voit sammuttaa nestekidenäytön "valmiustilaan". Valmiustilassa Raspberry Pi jatkaa toimintaansa normaalisti ja akku voi kestää yli 83 tuntia.
Tarvikkeet:
- Raspberry Pi Zero W
- 18650 akkukennot (x8)
- LiPo -latauslauta
- 5 "LCD -kosketusnäyttö
- 60% mekaaninen näppäimistö
- Pienet magneetit
- Micro USB -sovitin
- Nikkelin nauhat
- USB C -laajennus
- 3 mm lämmityssarjan lisäosat
- M3 Ruuvit
- 608 Skeittilaakerit
- Kytkimet
- Lyhyet USB -kaapelit ja HDMI -kaapeli
Muita tarvikkeita, joita saatat tarvita:
- Kiinnikkeet
- Gorilla -liima
- 3D -tulostimen filamentti
- Juotosvirta
- Johto
Työkalut:
- 3D -tulostin (käytin BIBOa)
- Juotosrauta (tämä on minun)
- Kuuma liimapistooli (kuten tämä)
- Ruuvimeisselit
- Kuusiokolo-/kuusioavaimet
- Tiedostot
- Dremel (ei vaadita, mutta auttaa leikkaamaan/puhdistamaan tarvittaessa)
Vaihe 1: Virrankulutus ja akun käyttöikä
Tässä projektissa akun kesto oli minulle tärkein tekijä. Tavoitteeni oli saada FeatherQuill mukanani viikonloppumatkalle ja minulla on tarpeeksi taikina -aikaa kirjoittamiseen pari täyttä päivää ilman tarvetta ladata sitä. Luulen, että olen saavuttanut sen. Alla on mitattuja mittauksia ja johtopäätöksiä akun kestosta. Muista, että 18650 akkukennoa on eri kapasiteettia, ja tässä projektissa käyttämäni mallit ovat kukin 3100 mAh.
Mitat:
Vain LCD: 1,7 W (5 V 340 mA)
Vain nestekidenäyttö (taustavalo pois päältä): 1,2 W (5 V 240 mA)
Kaikki päällä (ei näppäimistön LED -valoja): 2,7 W (5 V 540 mA)
Näppäimistö irrotettuna: 2,3 W (5 V 460 mA)
USB -keskitin irrotettu: 2,3 W (5 V 460 mA)
Vain Raspi: 0.6W (5V 120mA)
Raspi + -näppäimistö: 1,35 W tai 1,05 W? (5V 270mA - 210mA, keskimäärin: 240mA)
Kaikki kytketty (taustavalo pois päältä): 2,2 W (5 V 440 mA)
Johtopäätökset:
Raspi: 120 mA
Näppäimistö: 80 mA LCD
(miinus taustavalo): 240 mA
LCD -taustavalo: 100 mA
Nestekidenäyttö yhteensä: 340mA
USB -keskitin: Virtaa ei käytetä
Normaali käyttö: 5V 540mA Valmiustila
(Taustavalo pois päältä): 5V 440mA
Valmiustila (LCD pois päältä kokonaan): Lukemat ovat epäjohdonmukaisia, mutta 5V ~ 220mA
Akunkesto 8 x 18650 3,7 V 3100mAh -akkuyksikön kanssa (yhteensä: 24, 800mAh):
Normaali käyttö: 34 tuntia valmiustilassa
(Taustavalo pois päältä): 41,5 tuntia
Valmiustilassa (LCD pois päältä kokonaan): 83,5 tuntia
Lisätietoja ja selityksiä:
Mittaukset tehtiin halvalla energiamonitorilla, eivätkä ne todennäköisesti ole täysin tarkkoja tai tarkkoja. Mutta lukemat ovat riittävän johdonmukaisia, jotta voimme olettaa niiden olevan "riittävän lähellä" tarkoituksiimme.
Kaikki toimii nimellisvirralla (5V). Virtaa testaukseen saatiin tavallisesta USB -syylän virtalähteestä. Virta todelliseen rakentamiseen tulee 18650 LiPo -akusta LiPo -lataus-/tehostuskortin kautta.
Nämä mittaukset tehtiin, kun DietPi (ei Raspberry Pi OS) oli käynnissä, kun sekä WiFi että Bluetooth olivat poissa käytöstä. Bluetooth -apuohjelmat/-palvelut poistettiin kokonaan.
DietPi "Power Save" -suorittimen asetuksella ei näytä olevan mitään vaikutusta.
Käynnistysprosessi kuluttaa enemmän virtaa, koska suorittimen turbo on päällä. Lisää noin 40mA käynnistyksen aikana.
Käynnistysaika virtasta WordGrinderiin on noin 20 sekuntia.
WordGrinder itsessään ei näytä kuluttavan ylimääräistä virtaa.
Nestekidenäytön virrankulutus on yllättävää. Tyypillisesti taustavalo vastaa suurimmasta osasta virrankulutusta. Tässä tapauksessa taustavalo vastaa kuitenkin alle 1/3 virrankulutuksesta. "Valmiustilan" akun käyttöiän pidentämiseksi tarvitaan kytkin LCD -näytön virran katkaisemiseksi kokonaan.
Näppäimistö saa myös enemmän virtaa kuin odotettiin. Vaikka Bluetooth on kytketty pois päältä sisäänrakennetulla kovakytkimellä, akku on irrotettu (jotta virtaa ei käytetä lataamiseen) ja LEDit sammuvat, se kuluttaa silti 80 mA. Näppäimistön LED -valot vaikuttavat vakavasti virrankulutukseen. Kaikki suurimmalla kirkkaudella palavat LEDit lisäävät virrankulutusta 130 mA (yhteensä 210 mA). Kaikki LEDit, jotka palavat pienimmällä kirkkaudella, lisäävät virrankulutusta 40 mA. Konservatiivisemmat LED -tehosteet pienimmällä kirkkaudella voivat kuluttaa käytännössä mitään - noin 20 mA. Ne ovat hyvä valinta, jos halutaan tehosteita, koska ne lyhentävät "normaalikäytön" akun kestoa vain noin 1,5 tuntia.
LiPo -akkulevy kuluttaa todennäköisesti jonkin verran virtaa itse, eikä sillä ole täydellistä tehokkuutta, joten akun käyttöikä "todellisessa maailmassa" voi olla lyhyempi kuin yllä luetellut teoreettiset luvut.
Vaihe 2: CAD -suunnittelu
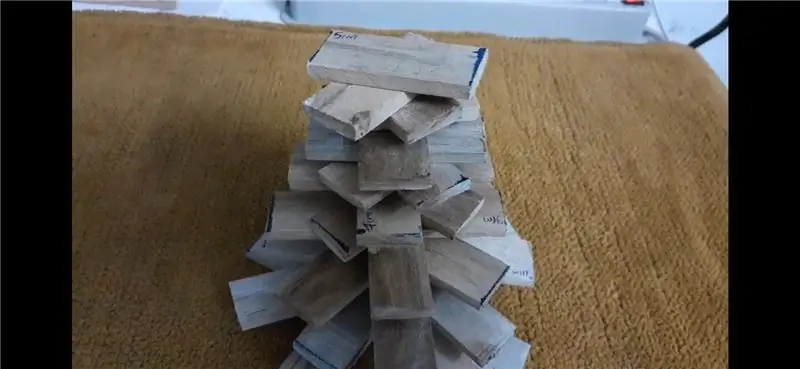

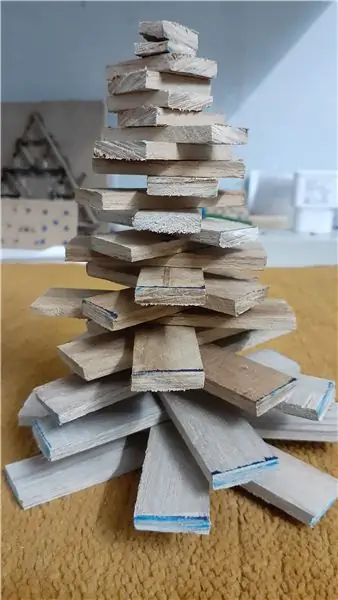

Kirjoittamisen helpottamiseksi tarvitsin mekaanisen näppäimistön. Tämä malli on 60%, joten se jättää numeronäppäimistön pois ja kaksinkertaistaa monet näppäimet kerroksilla. Näppäimistön ensisijainen osa on samankokoinen ja -asetteluinen kuin tavallinen näppäimistö. Pieni nestekidenäyttö valittiin pitämään virrankulutus alhaisena.
Aloitin luonnoslemalla perussuunnitelman ja jatkoin sitten CAD -mallinnukseen Autodesk Fusion 360: ssä. Minun piti tehdä useita tarkistuksia, jotta kotelosta tulisi mahdollisimman kompakti ja samalla varmistin kaiken sopivuuden. Prosessin aikana tehtiin useita parannuksia. Jotkut niistä eivät näy valokuvissa, kun tein muutoksia tulostuksen jälkeen, mutta ne ovat läsnä STL -tiedostoissa
3D -tulostimeni on keskikokoinen, joten jokainen osa oli jaettava kahteen osaan, jotta ne mahtuisivat sängylle. Puolikkaat on liitetty M3 -lämmityssarjoilla ja M3 -ruuveilla, ja saumassa on Gorilla -liimaa lujuuden lisäämiseksi.
Vain näppäimistö ja paristot ovat kotelon alaosassa. Kaikki muut komponentit ovat kannessa/kannessa.
Kotelo on suunniteltu siten, että näppäimistö on kulmassa, kun kansi avataan, mikä lisää kirjoittamisen mukavuutta. Pieniä magneetteja käytetään pitämään kansi kiinni. Ne eivät ole niin vahvoja kuin haluaisin ja suunnittelen luultavasti jonkinlaista salpaa tulevaisuudessa.
Vaihe 3: Kotelon 3D -tulostus




En alun perin aikonut mennä tämän puuvillakarkkien värimaailman kanssa, mutta filamentti loppui jatkuvasti, joten tähän päädyin. Voit tulostaa osat haluamallasi värillä ja materiaalilla. Käytin PLA: ta, mutta suosittelen PETG: n käyttöä, jos mahdollista. PETG on vahvempi eikä ole niin altis muodonmuutoksille lämmössä.
Sinun on käytettävä tukia kaikissa osissa. Suosittelen myös lämpimästi Curan "Fuzzy" -asetusten käyttöä pienellä arvolla (paksuus: 0,1, tiheys: 10). Tämä antaa osien pinnoille kauniin kuvioidun viimeistelyn, joka sopii erinomaisesti kerrosviivojen piilottamiseen.
Osien tulostamisen jälkeen haluat käyttää juotosrautaa lämmityssarjan kuumentamiseen. Sitten voit vain työntää ne suurempiin reikiin. Ne sulavat muovin sisään mennessään ja pitävät sen sitten tukevasti paikallaan, kun muovi jäähtyy.
Kaksi alaosaa on ensin liimattava yhteen. Kastele puolet saumasta vedellä ja lisää sitten ohut kerros Gorilla -liimaa sauman toiseen puoliskoon. Kierrä sitten kaksi M3 -ruuvia tiukasti kiinni. Pidä kaksi osaa yhdessä puristimilla ja pyyhi ylimääräinen liima pois. Jätä puristimet paikalleen 24 tunniksi varmistaaksesi, että liima on täysin kovettunut. Aseta sitten laakerit reikiin.
Toistat tämän prosessin yläosien kanssa, mutta ne on asetettava laakereihin ennen osien liimaamista/ruuvaamista yhteen. Et voi purkaa kahta osaa sen jälkeen, kun ne on koottu.
Vaihe 4: Nestekidenäytön ja näppäimistön muokkaaminen

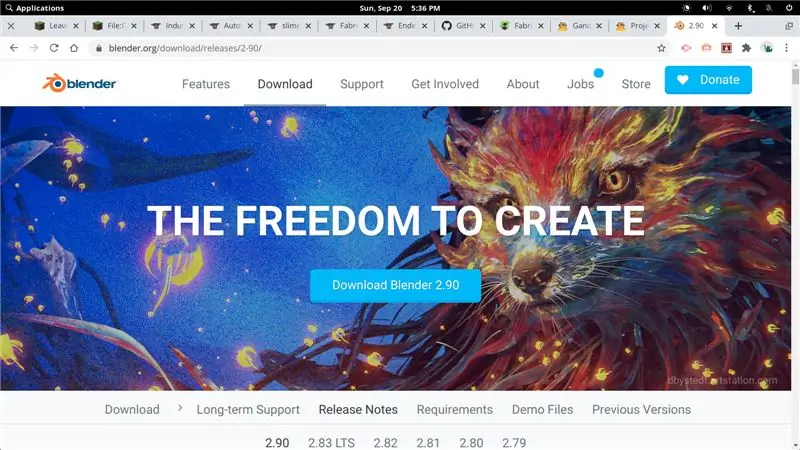
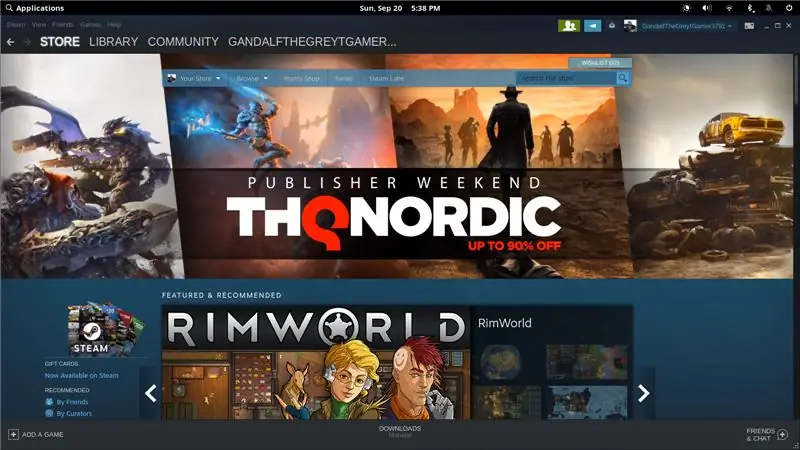
Tämä nestekidenäyttö on suunniteltu kosketusnäytöksi (toimintoja, joita emme käytä), ja sen takana on naarasliitin, joka yhdistää Raspberry Pi: n GPIO -nastoihin. Tämä otsikko lisää dramaattisesti LCD -paneelin paksuutta, joten sen on mentävä. En voinut päästä käsiksi sen juottamiseen turvallisesti, joten katkaisin sen heti Dremelillä. Ilmeisesti tämä mitätöi LCD -takuun …
Näppäimistössä on samanlainen ongelma Bluetooth -sirun kytkimen ansiosta. Emme käytä Bluetoothia ja se lisää dramaattisesti virrankulutusta. Kun olet poistanut näppäimistön kotelostaan (ruuvit ovat piilossa näppäinten alla), voit irrottaa kytkimen kuumalla ilmalla tai juotosraudalla.
Vaihe 5: DietPin ja WordGrinderin asentaminen
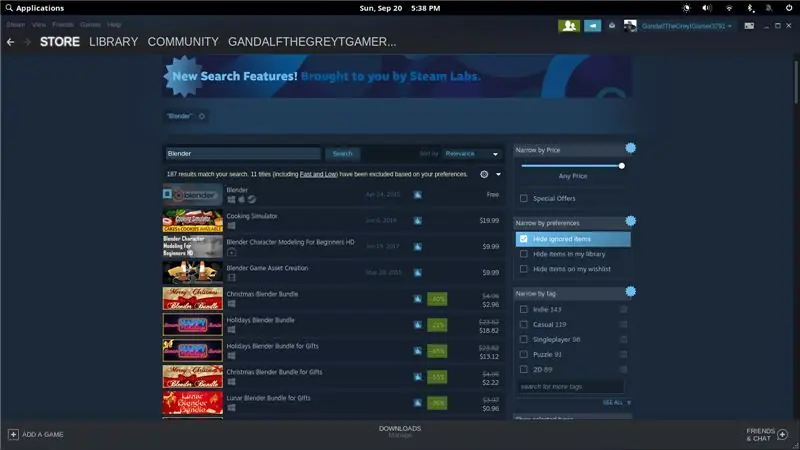
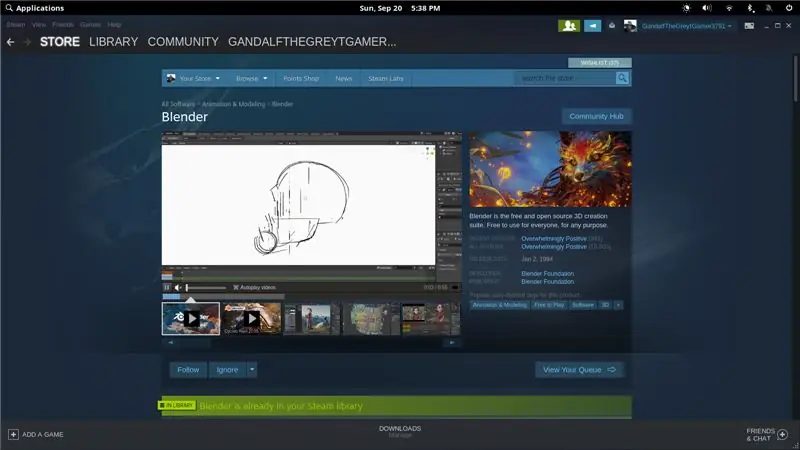
Raspberry Pi -käyttöjärjestelmän sijaan päätin käyttää DietPiä. Se on kevyempi ja saapuu nopeammin. Se tarjoaa myös muutamia mukautusvaihtoehtoja, jotka voivat auttaa vähentämään virrankulutusta (kuten langattoman sovittimen sammuttaminen helposti). Halutessasi voit käyttää Raspberry Pi -käyttöjärjestelmää-jopa koko työpöytäversion.
Yksityiskohtaiset DietPi-asennusohjeet ovat saatavilla täältä:
Voit asentaa WordGrinderin seuraavasti:
sudo apt-get install wordgrinder
Jos haluat sen käynnistävän WordGrinderin automaattisesti, lisää "wordgrinder" -komento.bashrc -tiedostoosi.
WiFi -sovitin voidaan poistaa käytöstä DietPi -määritystyökalun avulla. Kaikki muu toimii melkein täsmälleen samalla tavalla kuin Raspberry Pi. Suosittelen googlausoppaita Bluetoothin poistamisesta käytöstä ja päätelaitteen fonttikoon lisäämisestä (jos se on liian pieni sinulle).
Vaihe 6: Juotosakku
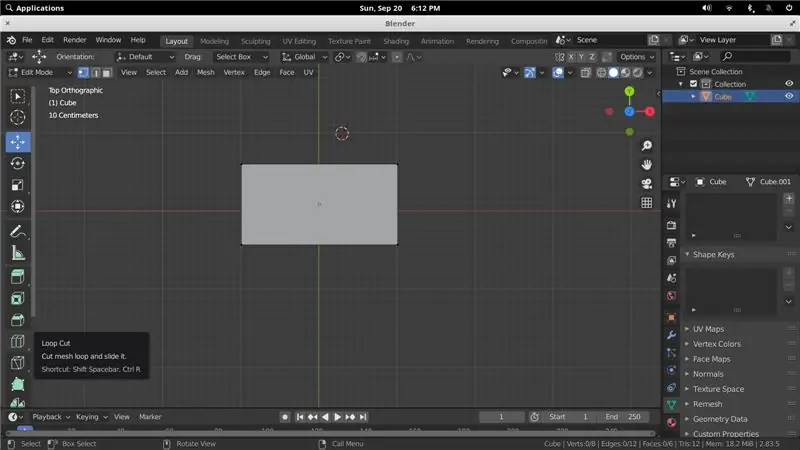
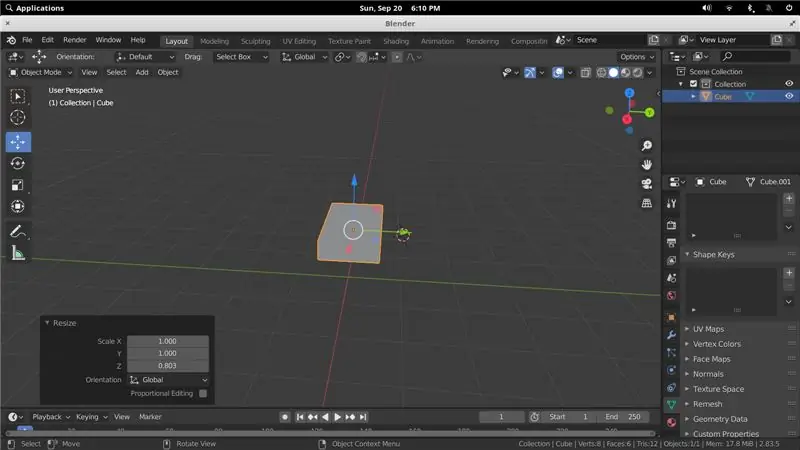
Ennen kuin jatkan tämän osion kanssa, minun on annettava sinulle vastuuvapauslauseke:
Li-ion-akut ovat mahdollisesti vaarallisia! Ne voivat syttyä palamaan tai räjähtää! En ole pienintäkään vastuussa, jos tapat itsesi tai poltat talosi. Älä ota sanaani siitä, miten tämä tehdään turvallisesti-tee tutkimuksesi
Okei, koska se on poissa tieltä, näin koon akun. On suositeltavaa, että akun liitännät pistehitsataan, mutta minulla ei ollut pistehitsausta, joten juotan ne sen sijaan.
Ennen kuin teet mitään muuta, sinun on varmistettava, että kaikissa paristoissa on sama jännite. Jos he eivät tee niin, he yrittävät periaatteessa ladata toisiaan tasapainottaakseen jännitteen huonoilla tuloksilla.
Aloita hankaamalla paristojen kummassakin päässä olevat liittimet. Käytin siihen Dremelia, jossa oli hiekkapaperikärki. Aseta ne sitten paikalleen, jotta välimatka saadaan oikein. Varmista, että kaikki ovat samaan suuntaan! Johdotamme nämä rinnakkain, joten kaikki positiiviset liittimet kytketään ja kaikki negatiiviset liittimet kytketään. Käytä paristojen välissä hieman kuumaa liimaa pitääksesi etäisyyden (mutta älä liimaa niitä koteloon).
Peitä jokainen liitin ohuella flux -kerroksella ja aseta sitten nikkeliliuskat päälle liittimien liittämiseksi. Käytin 1,5 nauhaa per puoli. Käytä suurinta kärkeä, jonka juotosraudasi voi hyväksyä, ja nosta lämpö niin korkealle kuin se menee. Kuumenna sitten jokainen terminaali ja nikkeliliuska samanaikaisesti samalla kun käytät runsaasti juotetta. Tavoitteena on välttää paristojen ylikuumenemista koskettamalla juotosrautaa mahdollisimman vähän aikaa. Varmista vain, että juotos virtaa kunnolla liittimen ja nikkeliliuskan yli, ja poista sitten lämpö.
Kun kaksi neljän paristosi sarjaa on juotettu nikkeliliuskoineen, voit yhdistää ne uudelleen johdolla (18AWG tai korkeampi)-positiivisesta positiiviseen ja negatiivisesta negatiiviseen. Juotos sen jälkeen kaksi pidempää johdinta akun toisessa päässä oleviin liittimiin ja syötä ne aukon kautta. Ne tuottavat virtaa LiPo -latauslevylle.
Vaihe 7: Elektroniikan kokoaminen
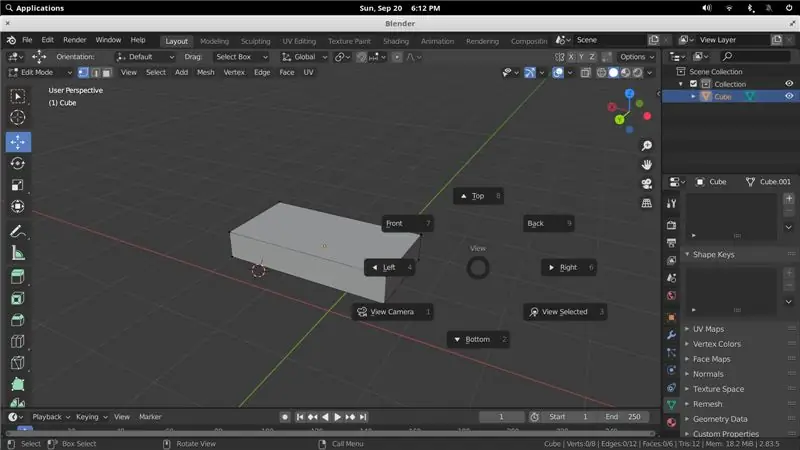
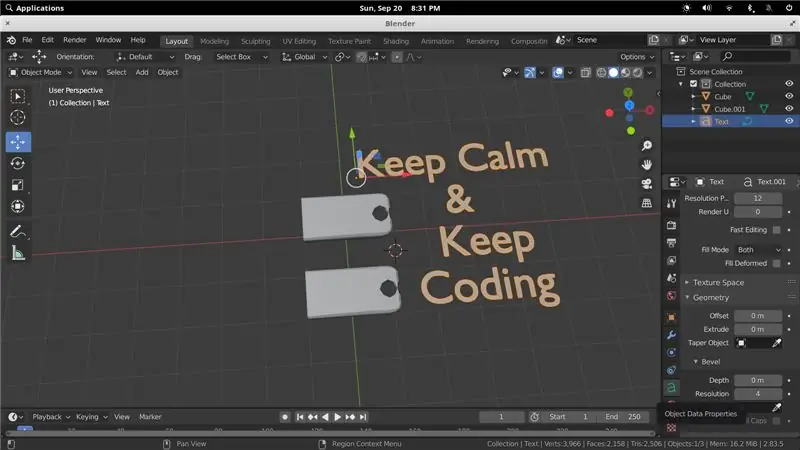
Tämän asennuksen pitäisi olla melko yksinkertainen. Aseta näppäimistö paikalleen ja kiinnitä se tukiin alkuperäisillä ruuveilla. Liitä vastakkaisella puolella (paristokotelossa) oleva USB-C-kaapeli ja syötä se kanteen menevän aukon kautta.
Ylhäällä nestekidenäytön tulisi istua tiukasti paikalleen (varmista, että taustavalon kytkin on päällä!). USB-C-jatke ruuvataan paikalleen mukana toimitetuilla ruuveilla. LiPo -latauslevy pidetään paikallaan kuumaliimalla. Sijoita se varmistaaksesi, että painiketta voidaan painaa ja että näyttö näkyy nestekidenäytön ikkunassa. Raspberry Pi sopii kielekkeisiin ja hieman kuumaa liimaa kiinnittää sen.
USB -kaapeli voidaan ajaa oikeasta LiPo -kortin ulostulosta Raspberry Pi -laitteeseen. Meillä ei ole tilaa USB -liittimelle vasemmassa lähdössä, jota käytetään nestekidenäytössä. Katkaise kaapelin USB-A-pää ja poista suojaus. Tarvitset vain punaiset (positiiviset) ja mustat (negatiiviset) johdot. Positiivinen johdin kulkee kytkimen kahden ylimmän liittimen läpi. Sitten negatiiviset ja positiiviset johdot on juotettava LiPo -kortin vasempaan USB -ulostuloon. Äärimmäinen vasen tappi on positiivinen ja oikea äärimmäinen tappi on maadoitettu (negatiivinen).
Käytä sitten vain kuumaa liimaa pitämään kaikki johdot paikallaan niin, että ne ovat mahdollisimman "litteitä" eivätkä työnnä ulos LCD -kannessa.
Vaihe 8: Lopullinen kokoonpano
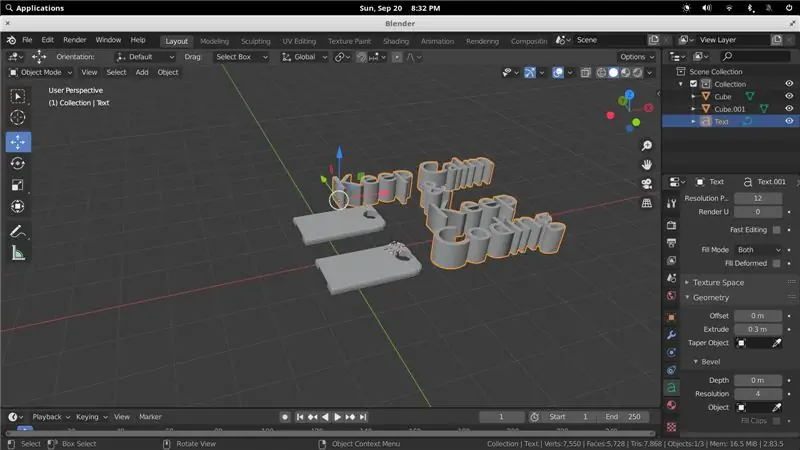
Nyt sinun tarvitsee vain ruuvata nestekidenäytön kannet päälle-yläosassa on kielekkeet, joiden alle kansi mahtuu pitämään nestekidenäytön paikallaan-ja paristokotelon kannet pohjaan.
LiPo-kortin painikkeen kaksoispainaminen kytkee virran päälle. Kun pidät sitä painettuna, virta katkeaa. Kytkimen avulla voit ohjata nestekidenäytön virtaa itsenäisesti, ja se säästää paljon virtaa, kun et kirjoita. Muista lukea näppäimistön käsikirja oppiaksesi ohjaamaan erilaisia LED -tehosteita. Suosittelen käyttämään pienintä kirkkautta ja yhtä hienovaraisemmista tehosteista akun säästämiseksi.
Kun olet tallentanut asiakirjan ensimmäisen kerran, WordGrinder tallentaa sen automaattisesti. WordGrinderillä on yksinkertainen käyttöliittymä, mutta monia pikavalintoja. Lue sen asiakirjat saadaksesi lisätietoja sen toiminnasta. Tiedostot voidaan siirtää ulkoiselle tietokoneelle SSH-yhteyden kautta-kytke vain WiFi-sovitin takaisin päälle, kun sinun on siirrettävä asiakirjoja.
Se siitä! Jos pidit tästä projektista, harkitse äänestämistä "Battery Powered" -kilpailussa. Panostan paljon FeatherQuillin suunnitteluun ja minulla on idea suunnitella samanlainen laite 2-3 kertaa akulla. Seuraa minua täällä, niin pysyt ajan tasalla projektistani!
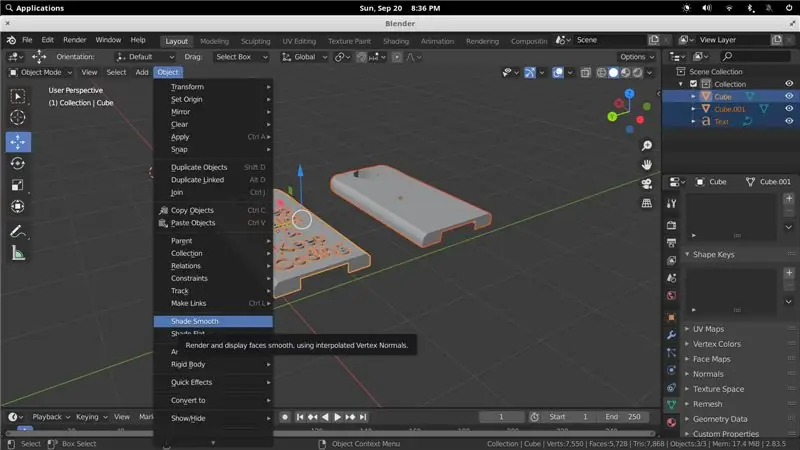
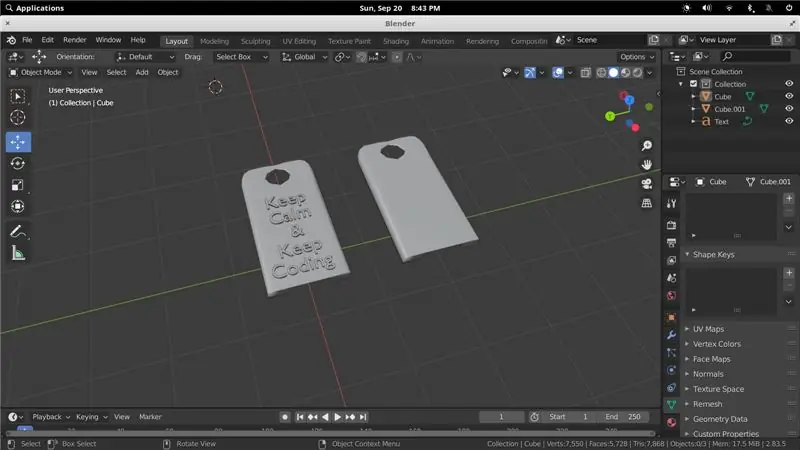
Akkukäyttöisen kilpailun toinen palkinto
Suositeltava:
DIY 37 Leds Arduino -rulettipeli: 3 vaihetta (kuvilla)

DIY 37 Leds Arduino Roulette Peli: Ruletti on kasinopeli, joka on nimetty ranskalaisen sanan mukaan, joka tarkoittaa pientä pyörää
Covid -suojakypärä, osa 1: johdanto Tinkercad -piireihin!: 20 vaihetta (kuvilla)

Covid -suojakypärä, osa 1: johdanto Tinkercad -piireihin!: Hei, ystävä! Tässä kaksiosaisessa sarjassa opimme käyttämään Tinkercadin piirejä - hauskaa, tehokasta ja opettavaista työkalua piirien toiminnasta! Yksi parhaista tavoista oppia on tehdä. Joten suunnittelemme ensin oman projektimme: th
Weasleyn sijaintikello neljällä kädellä: 11 vaihetta (kuvilla)

Weasleyn sijaintikello neljällä kädellä: Joten Raspberry Pi: n kanssa, joka oli pyörinyt jonkin aikaa, halusin löytää mukavan projektin, jonka avulla voisin hyödyntää sitä parhaalla mahdollisella tavalla. Löysin ppeters0502 tämän upean Instructable Build Your Own Weasley Location Clockin ja ajattelin, että
Ammattimainen sääasema käyttäen ESP8266- ja ESP32 -DIY: 9 vaihetta (kuvilla)

Ammattimainen sääasema käyttämällä ESP8266- ja ESP32 -DIY: LineaMeteoStazione on täydellinen sääasema, joka voidaan liittää Sensirionin ammattitunnistimiin sekä joihinkin Davis -instrumenttikomponentteihin (sademittari, tuulimittari)
3D -painettu Twin Paddle Cw -avain (566 g.): 21 vaihetta (kuvilla)

3D -painettu Twin Paddle Cw -avain (566 g.): Toistaiseksi tarkka, pehmeä ja raskas_käyttöinen kaksoismela -avain on merkinnyt paljon rahaa. Tarkoitukseni tämän avaimen suunnittelussa oli tehdä mela: a)- Halpa --- Se on valmistettu muovista tavallisella 3D-tulostimella b)- Kestävä --- Olen käyttänyt palloa
