
Sisällysluettelo:
- Vaihe 1: Arduinon tyypit
- Vaihe 2: Arduino Uno
- Vaihe 3: Arduino Due
- Vaihe 4: Arduino Mega
- Vaihe 5: Arduino Leonardo
- Vaihe 6: LilyPad Arduino Board
- Vaihe 7: Työkalut Arduinon kehitysympäristöön
- Vaihe 8: Arduino IDE -asennus
- Vaihe 9: Arduino -ohjaimen asennus
- Vaihe 10: Arduino IDE: n graafinen esitys
- Vaihe 11: Uuden tiedoston avaaminen Arduino IDE: ssä
- Vaihe 12: Tallenna Arduino -luonnos
- Vaihe 13: Esimerkkejä Arduino -ohjelmasta
- Vaihe 14: Arduino -kirjastot
- Vaihe 15: Arduino IDE -pikanäppäimet
- Vaihe 16: Arduinon IO -nastat
- Vaihe 17: Arduino LED -vilkkuva ohjelma
- Vaihe 18: Sarjamonitori
2025 Kirjoittaja: John Day | [email protected]. Viimeksi muokattu: 2025-01-23 14:41

Oletko koskaan miettinyt tehdä omia laitteitasi, kuten sääaseman, auton kojelaudan polttoaineen, nopeuden ja sijainnin seurantaan tai kodinkoneidesi ohjaamiseen älypuhelimilla, tai oletko koskaan miettinyt kehittää hienostuneita robotteja, jotka voivat puhua, kävellä ja siirtää käsivarsiaan tai Entä tehdä omia mp3 -soitinlaitteita, tehdä sormenjälkitunnistuslaitteita, automaattinen kasvien kastelujärjestelmä, maanjäristysanturi, radiopuhelin tai kauko -ohjattavat CCTV -kamerat perustuva valvontajärjestelmä. Jos olet koskaan ihmetellyt ja olet valmis panostamaan maailman digitalisointiin, niin usko, että voit tehdä kaiken haluamasi, ja sinun on sitten tiedettävä joitakin peruselektroniikkaa ja tietoja mikrokontrollereista. Mikro -ohjain on pienikokoinen integroitu piirirakenne, joka ottaa tuloja eri antureilta, kuten lämpötila -anturilta, liiketunnistimelta, etäisyysanturilta jne. Maailman oppiminen, ymmärtäminen ja tällaisten laitteiden tekeminen ei ole vaikea tehtävä, sillä Arduino -yhteisö on suuresti mukana maailmassa, ja se on kaikkien harrastajien ja insinöörien käytettävissä ympäri maailmaa.
Arduino on avoimen lähdekoodin laitteisto- ja ohjelmistoalusta harrastajille ja insinööreille, jotka voivat lukea eri anturien tuloja, käsitellä niitä ja tuottaa halutun tuloksen käyttämällä erilaisia toimilaitteita, eli pohjimmiltaan voit sanoa, että Arduino voi olla monien projektien aivo.
Vaihe 1: Arduinon tyypit
On olemassa erityyppisiä Arduino -kortteja, joissa on eri määrä analogisia, digitaalisia ja PWM -nastoja, ja hienoa on, että voit helposti aloittaa työskentelyn minkä tahansa kanssa. Erilaisia Arduinon lisäyksiä on lueteltu täällä.
● Arduino Uno
● Arduino Due
● Arduino Mega
● Arduino Leonardo Board
● Lillypad Arduino Board
Vaihe 2: Arduino Uno

Useimmat aloittelijat aloittavat Arduino Unon käytön, sillä koneessa on pääohjain ATMegga328, jonka muisti on 2KB SRAM ja 32KB salama. Siinä on 14 digitaalista I/0, joista 6 ovat PWM ja 6 ovat analogisia lähtöliittimiä. nollauspainike, virtaliitin, USB -liitäntä ja paljon muuta. Se sisältää kaiken tarvittavan mikrokontrollerin pitämiseksi; yksinkertaisesti liitä se tietokoneeseen USB-kaapelin avulla ja anna tarvike aloittaaksesi AC-DC-sovittimen tai akun kanssa.
Vaihe 3: Arduino Due

Arduino Due: n tärkein mikrokontrolleri on AT91SAM38XE, jonka muisti on 96 kt SRAM, 512 kt: n salama koostuu 54 digitaalisesta nastasta, joista 12 on PWM ja niissä on 16 analogista sisääntuloa
Vaihe 4: Arduino Mega

Se sisältää ATmea2560: n mikro -ohjaimena, jonka muisti on 8 kt
SRAM ja 256 kt salama, jossa on 54 digitaalista IO -nastaa, joista 12 ovat PWM ja 16 analogista tulonastausta, nollauspainike, virtaliitin, USB -liitäntä ja nollauspainike. Se sisältää kaiken tarvittavan mikrokontrollerin pitämiseksi; yksinkertaisesti liitä se tietokoneeseen USB-kaapelin avulla ja anna tarvike aloittaaksesi AC-DC-sovittimen tai akun kanssa. Valtava määrä nastoja tekee tästä Arduino -kortista erittäin hyödyllisen sellaisten projektien suunnittelussa, jotka tarvitsevat joukon digitaalisia tuloja tai lähtöjä, kuten paljon painikkeita.
Vaihe 5: Arduino Leonardo

Sen tärkein mikro -ohjain on ATmega32u4, jonka muisti on 2,5 kt SRAM ja 32 kt: n salama, jossa on 20 digitaalista IO -nastaa ja 12 analogista tulonappia. Arduinon ensimmäinen kehityskortti on Leonardo -levy. Tämä kortti käyttää yhtä mikro -ohjainta USB: n kanssa. Tämä tarkoittaa, että se voi olla myös hyvin yksinkertaista ja halpaa. Koska tämä levy käsittelee USB: tä suoraan, on saatavana ohjelmakirjastoja, joiden avulla Arduino -kortti voi seurata tietokoneen, hiiren jne. Näppäimistöä.
Vaihe 6: LilyPad Arduino Board

Lily Pad Arduino -levy on puettava e-tekstiilitekniikka. Jokainen lauta on suunniteltu mielikuvituksellisesti valtavilla liitoskappaleilla ja sileällä selällä, jotta ne voidaan ommella vaatteisiin johtavalla langalla. Tämä Arduino sisältää myös I/O-, virta- ja myös anturilevyjä, jotka on rakennettu erityisesti e-tekstiileille. Nämä ovat jopa pestäviä!
Vaihe 7: Työkalut Arduinon kehitysympäristöön

Arduino -ohjelmointikieli:
Arduino on ohjelmoitu C ++: ksi, jota käytetään erilaisissa projekteissa, kuten ohjelmistokehityksessä, mutta Arduino C ++: ta käytetään lisätoimintojen kanssa. Voit luoda Arduino -luonnoksen, Arduino -luonnos on Arduino -kooditiedoston nimi. Kirjoitat koodin Arduino IDE: ssä. Nämä luonnokset voidaan tallentaa projektikansioihin, ja IDE antaa mahdollisuuden koota C ++ -koodin koneen kielelle ja ladata ne Arduino -kortille.
Arduino IDE
Arduino IDE (integroitu kehitysympäristö) on C ++ -koodin muokkaus-, kokoamis- ja lataustyökalu, jossa voit kirjoittaa ohjelmasi ohjelmoidaksesi IO-nastoja eri tarkoituksiin ja voit käyttää avoimen lähdekoodin kirjastoja kehittääksesi kehittyneitä ohjelmia, jotka on integroitu myöhemmin keskustella yksityiskohtaisesti kirjastoista.
Vaihe 8: Arduino IDE -asennus

Vaihe 1. Lataa Arduino IDE
Vaihe 2. Odota, kunnes lataus on valmis.
Vaihe 3. Asenna ohjelmisto ja valitse asennettavat komponentit sekä asennuspaikka.
Vaihe 4. Hyväksy ohjaimen asennus, kun Windows 10 pyytää sitä
Vaihe 9: Arduino -ohjaimen asennus


Siirry Käynnistä-> kirjoita Laitehallinta '> kaksoisnapsauta ensimmäistä tulosta käynnistääksesi Laitehallinnan.
1. Mene Portit> etsi Arduino UNO -portti
2. Jos et löydä kyseistä porttia, siirry kohtaan Muut laitteet ja etsi Tuntematon laite
3. Valitse Arduino UNO -portti> napsauta Päivitä ohjain.
4. Valitse vaihtoehto "Selaa tietokoneeltani ohjainohjelmistoa"> siirry Arduino -ohjelmiston lataussijaintiin> valitse arduino.inf -tiedosto/Arduino UNO.inf (ohjelmistoversiosta riippuen)
5. Odota, kunnes Windows lopettaa ohjaimen asennuksen.
Nyt kun olet asentanut Arduino -ohjelmiston ja ohjaimen tietokoneellesi, on aika avata ensimmäinen luonnos. Valitse levyn tyyppi ja portti ja lataa ohjelma varmistaaksesi, että korttisi on toiminnassa.
Vaihe 10: Arduino IDE: n graafinen esitys

Koska Arduino IDE: tä käytetään koodin muokkaamiseen, tallentamiseen, kääntämiseen ja lataamiseen Arduinoon, tässä on Arduino IDE: n graafinen esitys.
Vaihe 11: Uuden tiedoston avaaminen Arduino IDE: ssä

Avaa uusi tiedosto napsauttamalla tiedosto-> uusi
Vaihe 12: Tallenna Arduino -luonnos



Uusi tiedosto avataan
Vaihe 1: Tallenna Arduino-luonnos siirtymällä kohtaan Tiedosto-> Tallenna Luonnoksen tallennusikkuna avautuu
Vaihe 2: Nimeä Arduino Sketch uudelleen ja napsauta tallennuspainiketta. Luonnos tallennetaan.
Vaihe 13: Esimerkkejä Arduino -ohjelmasta


Arduino IDE sisältää monia esimerkkiohjelmia oppiakseen ja tekemään niistä projekteja. Nämä esimerkit koskevat led -valon vilkkumista, analogista ja digitaalista tuloa, sarjaliikennettä, anturia jne.
Voit avata led-vilkkumisen esimerkkiohjelman napsauttamalla Tiedosto-> Esimerkki-> Perustiedot-> Vilkkua
Vaihe 14: Arduino -kirjastot



Arduino-yhteisön mukaan”Kirjastot ovat kokoelma koodia, jonka avulla voit helposti muodostaa yhteyden anturiin, näyttöön, moduuliin jne. Esimerkiksi sisäänrakennetun LiquidCrystal-kirjaston avulla on helppo puhua merkkien LCD-näytöille. Internetistä on ladattavissa satoja muita kirjastoja”. Kirjastot sisältävät yleisiä menetelmiä ja toimintoja, kuten laiteajureita tai apuohjelmatoimintoja kirjastojen avulla. Ohjelmointi on helppoa ohjelmoimatta koodaamatta monia rivejä, joita voit käyttää ohjelmasi esivalmistustoiminnoissa. Internetissä on saatavana useita avoimen lähdekoodin kirjastoja, Arduino IDE tarjoaa myös Arduino-yhteisön rakentamia kirjastoja, kuten servomoottoreiden, Ethernetin jne. Kirjasto. Arduino IDE tarjoaa myös mahdollisuuden asentaa ja käyttää ulkoisia kirjastoja, joita voit myös tee omat kirjastot ja asenna ne Arduino IDE: hen.
Arduinon kirjaston asennusmenetelmä
On kaksi tapaa, joilla voimme asentaa kirjaston Arduino IDE: hen, yksi Arduino IDE Library Managerin kautta ja toinen käyttämällä.zip -tiedostoa useimmat kirjastot ovat käytettävissä Arduino Library -hallinnassa, mutta on monia kirjastoja, jotka kehittäjä tekee itse ja tee ne saataville githubissa, joten meillä on molemmat vaihtoehdot, mutta voimme käyttää kumpaakin.
Kirjaston asennus Library Managerin avulla
Jos haluat asentaa kirjaston kirjastonhallinnan avulla, napsauta luonnos-> sisälly kirjasto-> Hallitse kirjastoja
Tämän kirjastonhallinnan avaamisen jälkeen voit tarkastella jo asennettuja kirjastoja. Tässä esimerkissä asennamme RTCZeron tätä varten sinun on etsittävä RTCZero -kirjasto, kun löydät sen version ja napsautat asennuspainiketta, asennus käynnistyy.
. Zip -kirjaston tuonti
Kirjastoja jaetaan usein ZIP -tiedostona tai kansiona. Kansion nimi on kirjaston nimi. Kansion sisällä on.cpp -tiedosto,.h -tiedosto ja usein avainsanat.txt -tiedosto, esimerkkikansio ja muut kirjaston tarvitsemat tiedostot.
Asenna zip-kirjasto napsauttamalla luonnos-> Sisällytä kirjasto-> Lisää.zip-kirjasto
Selaa -ikkuna avautuu siellä, aseta zip -kirjaston tallennuspaikka ja napsauta Avaa -painiketta
Vaihe 15: Arduino IDE -pikanäppäimet

Arduino IDE: llä on joitain lyhyitä näppäimiä, joiden avulla voimme tehdä erilaisia toimintoja, kuten kääntäminen, lataaminen jne.
Vaihe 16: Arduinon IO -nastat

Arduino on prototyyppikortti, jossa on yleensä eri kokoonpano I/O (tulo/lähtö) nastoja, nastat ovat joko analogisia tai digitaalisia nastoja,
Analoginen nasta
Analogiset nastat ovat itse asiassa tulonappeja, joita yleensä käytetään fyysisten tietojen lukemiseen syöttönä tai neuloja, jotka voivat lukea fyysisiä tietoja antureista, anturi on laite, joka voi muuntaa fyysisen energian sähköenergiaksi. Arduino voi lukea tämän sähköenergian sähköisenä signaalina käyttämällä analogisia nastoja
Digitaalinen nasta
Digitaalinen nasta voi olla sekä INPUT- että OUTPUT -nasta, joten sen nimessä se voi lukea INPUT ja kirjoittaa OUTPUT digitaalisessa muodossa. Digitaalinen data on muodossa HIGH tai LOW, jossa HIGH tarkoittaa PÄÄLLÄ ja LOW tarkoittaa POIS PÄÄLTÄ esimerkiksi jos led on liitetty Arduinon digitaalisiin nastoihin ja ohjelmoit tämän nastan KORKEAksi lopulta led syttyy ja ohjelmoimalla sen matalaksi led sammuu.
Pulssileveyden modulointitapit
Joillakin Arduinon digitaalisilla nastoilla on lisätoiminnot, jotka tarjoavat analogisen lähdön, ja niitä kutsutaan PWM -nastoiksi, PWM -nastojen tehtävänä on kirjoittaa ULOSTULO korkean ja matalan tason välillä, oletetaan, että led on kytketty PWM -nastaan ja haluat ohjata ledin kirkkautta tai moottori on kiinnitetty PWM-nastaan ja haluat ohjata moottorin nopeutta, voit määrittää arvon 0-255 säätämään kirkkautta tai nopeutta.
Vaihe 17: Arduino LED -vilkkuva ohjelma



Kun Arduino IDE ja ohjain on asennettu, muodosta yhteys ohjelmaan
Arduino vilkuttaa LED -komponentteja, jotka on mainittu alla
LED -vilkkuprojektissa käytetyt komponentit
● Arduino Uno
● USB -kaapeli, tyyppi A/B
● 220 ohmin vastus
● LED
● Leipälauta
Kaavamainen
Liitä Arduino Unon nasta 5-220 ohmin vastukseen ja toinen vastuksen nasta Ledin anodin (+) nastaan ja liitä Arduino Unon GND-nasta LEDin katodin (-) napaan.
Kirjoitusohjelma LED -valon vilkuttamiseksi
Vaihe 1. Avaa Arduino IDE.
Vaihe 2. Avaa uusi luonnos
Vaihe 3. Tallenna uusi luonnos LED BLINK -OHJELMAksi ja käynnistä ohjelma
Vaihe 4. Valitse Taulu napsauttamalla Työkalut-> Hallitus:-> Arduino Uno
Vaihe 5. Valitse COM-portti napsauttamalla Työkalut-> Portti
Vaihe 6. Napsauta Käännä -painiketta
Vaihe 7. Odota kääntämisen valmistumista ja napsauta sitten Lataa -painiketta
Näet viestin "Valmis lataus", kun näet tämän viestin, että Arduinon nastaan 5 kytketty ledi vilkkuu hetken kuluttua.
Vaihe 18: Sarjamonitori




Arduino IDE: ssä on ominaisuus, joka voi olla suuri apu luonnosten virheenkorjauksessa tai Arduinon ohjaamisessa tietokoneen näppäimistöllä. Sarjamonitori on erillinen ponnahdusikkuna, joka toimii erillisenä päätelaitteena, joka kommunikoi vastaanottamalla ja lähettämällä sarjatietoja.
Voit muokata led -vilkkuohjelmaa nähdäksesi Arduinon nastaan 5 kytkettyjen LED -merkkivalojen tilan tietokoneellasi joko KORKEA tai MATALA käyttäen Arduino IDE: n sarjamonitoria käyttäen Arduinon sarjaliikenneominaisuutta, jotta tämä on ensin määritettävä Tiedonsiirtonopeus 9600 baudinopeuteen määritellään yksinkertaisesti tiedonsiirtonopeudeksi Arduinosta tietokoneeseen tai päinvastoin bittinä sekunnissa, joten siirtonopeuden asettaminen 9600: een on kuin siirtonopeus 9600 bittiä sekunnissa.
Kirjoitusohjelma LED -valon vilkuttamiseksi
Vaihe 1. Avaa Arduino IDE.
Vaihe 2. Avaa uusi luonnos
Vaihe 3. Tallenna uusi luonnos LED BLINK -OHJELMAksi ja kirjoita ohjelma
Vaihe 4. Valitse Taulu napsauttamalla Työkalut-> Hallitus:-> Arduino Uno
Vaihe 5. Valitse COM-portti napsauttamalla Työkalut-> Portti
Vaihe 6. Napsauta Käännä -painiketta
Vaihe 7. Odota kääntämisen valmistumista ja napsauta sitten Lataa -painiketta
Vaihe 8. Avaa Sarjamonitori painamalla Ctrl+Vaihto+m tai napsauttamalla oikeaa yläkulmaa.
Vaihe 9. Aseta sarjamonitorin siirtonopeus, koska sekä Arduinolla että tietokoneella on oltava sama siirtonopeus sarjaliikennettä varten.
Täällä näet heti, kun LED -valo saa KORKEA tai MATALA, viesti tulostetaan sarjamuotoisesti sarjamonitoriin
Suositeltava:
PASSIIVISEN BUZZERIN LIITTÄMINEN ARDUINOON: 4 vaihetta
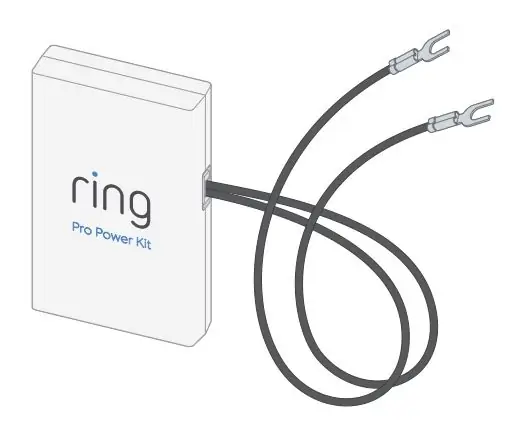
PASSIIVISEN BUZZERIN LIITTÄMINEN ARDUINOON: Äänen tekeminen arduino -laitteella on mielenkiintoinen projekti, joka voidaan toteuttaa käyttämällä erilaisia moduuleja ja laitteita projektistasi ja valinnoistasi riippuen. Tässä projektissa tarkastelemme tapaa, jolla voit tehdä äänen summerilla. Summeri, jota käyttää ho
USB -virtapankkien hakkerointi Arduinoon: 6 vaihetta

USB-virtapankkien hakkerointi Arduinoon: Arduino-virtapiirien käyttäminen halpojen virtapankkien avulla on niin turhauttavaa niiden alhaisen virran automaattisen virrankatkaisun kanssa. 30-40 sekuntia. Muutetaan Ch
Älykäs Romote -auto, joka perustuu Arduinoon: 5 vaihetta

Älykäs Romote -auto perustuu Arduinoon: Tämä projekti perustuu Arduinon UNO -kehityskorttiin älykkään auton valmistamiseksi. Autossa on langaton Bluetooth-ohjaus, esteiden välttäminen, summerihälytys ja muut toiminnot, ja se on nelivetoinen auto, helppo kääntää
Kohteen seurantakameran liukusäädin pyörivällä akselilla. 3D -tulostettu ja rakennettu RoboClaw DC -moottorisäätimeen ja Arduinoon: 5 vaihetta (kuvilla)

Kohteen seurantakameran liukusäädin pyörivällä akselilla. 3D-tulostettu ja rakennettu RoboClaw DC -moottorinohjaimelle ja Arduino: Tämä projekti on ollut yksi suosikkiprojekteistani siitä lähtien, kun olen yhdistänyt kiinnostukseni videon tekemiseen ja itse tekemiseen. Olen aina katsonut ja halunnut jäljitellä niitä elokuvamaisia otoksia elokuvissa, joissa kamera liikkuu ruudun poikki panoroimalla seuratakseen
Johdanto Arduinoon: 3 vaihetta

Johdanto Arduinoon: Hei ja tervetuloa Arduino albertiin ja Arduino 101: een. Jos olet hämmentynyt Arduinosta tai haluat aloittaa matkan Arduinolla, olet oikeassa paikassa. Tällä videolla aloitamme matkan Arduinon jakeeseen. Aloitamme ver
