
Sisällysluettelo:
2025 Kirjoittaja: John Day | [email protected]. Viimeksi muokattu: 2025-01-23 14:41

Lämpötila ja suhteellinen kosteus ovat tärkeitä
säätiedot ympäristössä. Nämä kaksi voivat olla tietoja, joita minisääasema toimittaa. Lämpötilan ja suhteellisen kosteuden lukeminen Raspberry Pi: n avulla voidaan saavuttaa käyttämällä erilaisia moduuleja ja lisäosia. Tässä opetusohjelmassa käytämme tavallista anturia DHT11 lämpötilan lukemiseen ja näytämme tiedot 16-bittisessä LCD-näytössä.
Vaihe 1: DHT -anturi

DHT11 -anturi voi mitata suhteellisen kosteuden ja lämpötilan seuraavien eritelmien mukaisesti
Lämpötila-alue: 0-50 ° C
Lämpötilan tarkkuus: ± 2 ° C
Kosteusalue: 20-90% RH
Kosteustarkkuus: ± 5 %
Vaihe 2: Adafruit -LCD -kirjaston asentaminen Raspberry Pi -laitteeseen:

Kun vadelma piisi kuori on auki, asenna Adafruit LCD -näyttökirjasto vadelma pi: hen noudattamalla alla olevia ohjeita. Lämpötilan ja kosteuden arvo näkyy nestekidenäytössä
Vaihe 1: Asenna git Raspberry Pi -laitteeseesi alla olevan rivin avulla. Gitin avulla voit kloonata kaikki projektitiedostot Githubissa ja käyttää sitä Raspberry pi -laitteessasi. Kirjasto on Githubissa, joten meidän on asennettava git ladataksesi kirjaston pi: hen.
apt-get install git
Vaihe 2: Seuraavat rivit linkittävät GitHub -sivulle, jossa kirjasto on läsnä, suorita vain rivi projektitiedoston kloonaamiseksi Pi -kotihakemistossa
git klooni git: //github.com/adafruit/Adafruit_Python_CharLCD
Vaihe 3: Käytä alla olevaa komentoa muuttaaksesi hakemistoriviä päästäksesi juuri lataamaamme projektitiedostoon. Komentorivi on annettu alla
cd Adafruit_Python_CharLCD
Vaihe 4: Hakemiston sisällä on tiedosto nimeltä setup.py, meidän on asennettava se kirjaston asentamiseksi. Asenna kirjasto seuraavalla koodilla
sudo python setup.py install
Vaihe 3: Adafruit DHT11 -kirjaston asentaminen Raspberry Pi -laitteeseen:
Adafruitin tarjoamaa DHT11 -kirjastoa voidaan käyttää myös DHT11-, DHT22- ja muihin yhden langan lämpötila -antureihin. DHT11 -kirjaston asennus on myös samanlainen kuin LCD -kirjaston asennuksessa noudatettu menettely. Ainoa muuttuva rivi on linkki GitHub -sivulle, jolle DHT -kirjasto tallennetaan.
Asenna DHT -kirjasto kirjoittamalla neljä komentoriviä yksitellen päätelaitteeseen
git -klooni
cd Adafruit_Python_DHT
sudo apt-get install build-essential python-dev
sudo python setup.py install
Vaihe 4: Piirikaavio
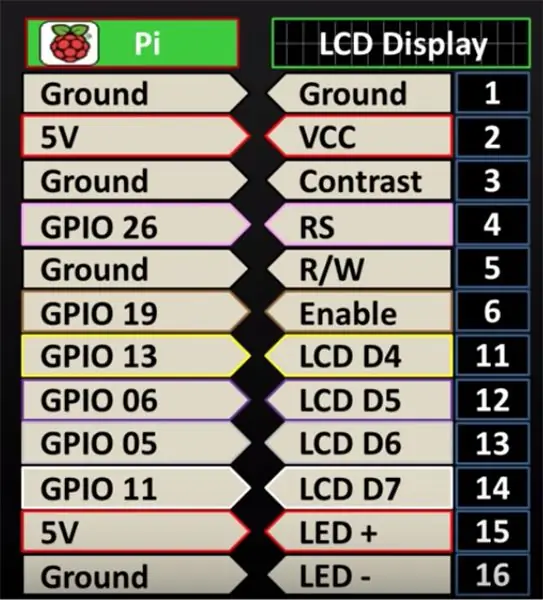
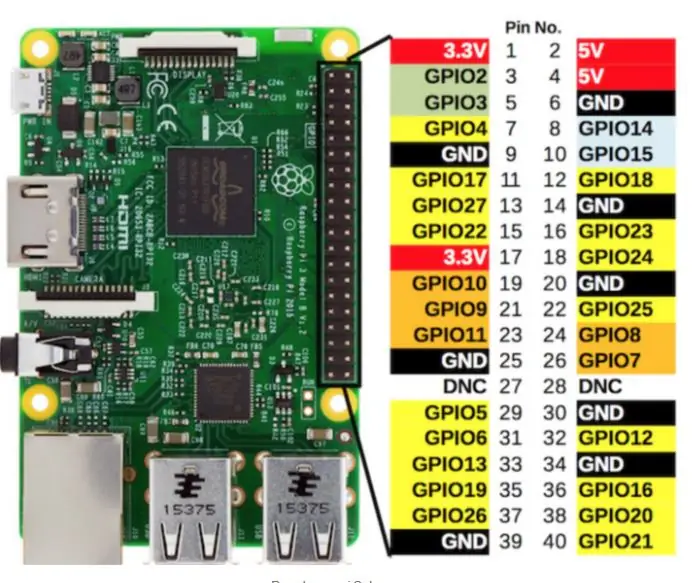
DHT11 -moduulissa on 3 nastaa. Kytke Vcc 5 V: n pi, liitä maadoitusnasta mihin tahansa pi: n maadoitusnastaan ja liitä datatappi valitsemallesi GPIO -nastalle pi, tässä opetusohjelmassa käytämme GPIO: ta 17, joka on pi nro 11 pi: llä.
HUOMAUTUS: DHT11 toimitetaan moduulina tai anturityypinä, alla olevassa kaaviossa esitetään anturityyppi, jossa on 4 nastaa, vastus on kytketty datanastan ja virtalähteen välille, jos käytät moduulityyppiä vain 3 nastat, vastusta ei tarvita.
Katso alla olevasta kaaviosta vadelman pi -nastat.
Vaihe 5:
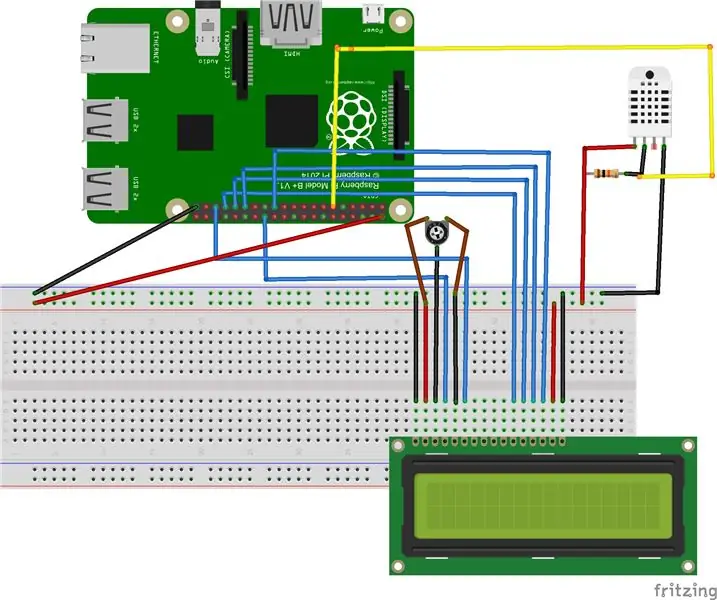

Alla on täydellinen kytkentäkaavio. Koska nestekidenäytössä käytetään kahta 5V: tä, jotka ovat saatavilla pi: ssä, voimme käyttää leipälevyä jakamaan 5V nestekidenäytön ja DHT11 -moduulin välillä. LCD -nastat liitetään pi: hen seuraavassa järjestyksessä. Huomaa, että nestekidenäytön tappeja 7, 8, 9 ja 10 ei käytetä
Vaihe 6:
Koko koodi tietojen lukemiseen ja niiden näyttämiseen nestekidenäytössä on alla
ajan tuonnin lepotuonti Adafruit_DHT Adafruit_CharLCD -tuonnista Adafruit_CharLCD -anturi = Adafruit_DHT. DHT11 -nasta = 17 kosteus, lämpötila = Adafruit_DHT.read_retry (anturi, nasta) lcd = Adafruit_CharLCD (rs = 26, en = 19, d4 = 13, d6 = 5, d7 = 11, cols = 16, rivit = 2) #NÄYTÄ STAATTINEN TEKSTI lcd. clear () jos kosteus ei ole Ei ole ja lämpötila ei ole Ei mitään: print ('Temp = {0: 0.1f}*C Kosteus = {1: 0,1f}%'. Muoto (lämpötila, kosteus)) lcd.message (' Lämpötila = {0: 0,1f}*C / nKosteus = {1: 0,1f}%'. Muoto (lämpötila, kosteus))) else: print ('Lukeminen epäonnistui. Yritä uudelleen!') lcd.message ('Lukeminen epäonnistui. Yritä uudelleen!')
Suositeltava:
Sähkömittarin lukeminen Arduinon kautta: 3 vaihetta

Sähkömittarin lukeminen Arduinon kautta: Usein olisi mielenkiintoista tietää kotisi nykyinen virrankulutus tai kokonaisvirrankulutus rajoittaaksesi sähkökustannuksiasi ja suojellaksesi ympäristöä. Tämä ei ole varsinainen ongelma, koska useimmiten löydät älykkään digitaalisen
Mikrometrin lukeminen: 3 vaihetta

Mikrometrin lukeminen: Hei, nimeni on Damian Paul. Olen toisen vuoden opiskelija Lake Area Technical Instituteissa tarkkuuskoneistusohjelmassa. Olen käyttänyt CNC -koneita yli 2 vuotta ennen osallistumista Lake Area Technical Institute -instituuttiin. Tänään aion
Valo- ja lämpötila -anturitietojen lukeminen ja piirtäminen Raspberry Pi: llä: 5 vaihetta

Valo- ja lämpötila -anturitietojen lukeminen ja piirtäminen Raspberry Pi: n avulla: Tässä opetusohjelmassa opit lukemaan valo- ja lämpötila -anturin vadelma pi: n ja ADS1115 -analogia -digitaalimuuntimen avulla ja piirtämään sen matplotlibin avulla. Aloitetaan tarvittavista materiaaleista
Useiden analogisten arvojen lukeminen yhdellä analogisella nastalla: 6 vaihetta (kuvien kanssa)

Useiden analogisten arvojen lukeminen yhdellä analogisella nastalla: Tässä opetusohjelmassa näytän sinulle, kuinka voit lukea useita analogisia arvoja käyttämällä vain yhtä analogiatulonappia
Kosteuden lukeminen Ethernet -anturin avulla: 3 vaihetta

Kosteuden lukeminen Ethernet -anturilla: Hankkeen tarkoituksena oli pystyä lukemaan kosteus- ja lämpötilalukemat ethernet -verkon kautta, jotta tuloksia voitaisiin käyttää kodin automatisointiin (Home Assistant jne.). T9602 -anturilla oli paras muoto esitys ar
