
Sisällysluettelo:
- Kirjoittaja John Day [email protected].
- Public 2024-01-30 08:59.
- Viimeksi muokattu 2025-01-23 14:41.

Joten olin kuullut Ed Sheeranista muutaman vuoden ajan enkä koskaan kiinnittänyt hänelle paljon huomiota. Pidin joistakin kappaleista radiossa, mutta ajattelin, että hän oli vain toinen popartisti, kunnes sanon hänen esittävän "Shape of You" vuoden 2017 Grammy -gaalassa. Olin järkyttynyt! En oikeastaan edes pitänyt kappaleesta, mutta katsoa hänen suorittavan sen livenä itse loop -pedaalillaan oli lumoavaa. Selailin Internetiä etsimällä tietoa tästä polkimesta ja huomasin, että siellä ei ollut paljon. Löysin vihdoin artikkelin, jossa sanottiin, että Ed ja hänen kitarateknologiansa oli rakennettu mittatilaustyönä.), jossa oli "salainen kastike" täsmälleen miten se toimi. Olin innoissani ja pääsin heti töihin. Kuitenkin työskennellessäni ohjeiden läpi törmäsin useisiin "gotchaihin" matkan varrella, minkä vuoksi kirjoitin tämän ohjeen. edsutcliffen sivu kuvailee hienosti palasia ja miten ne sopivat yhteen. Tarkoitukseni on täyttää joitakin aukkoja, jotka saivat minut hulluksi ja maksoivat minulle tunteja, ellei päiviä aikaa ongelmien ratkaisemiseksi. Joten vaikka en aio opastaa sinua askel askeleelta silmukkapolkimen rakentamiseen (joista suurin osa löytyy edsutcliffen sivulta), aion opastaa minua keskeisten integraatiokysymysten läpi.
Vaihe 1: Poljin
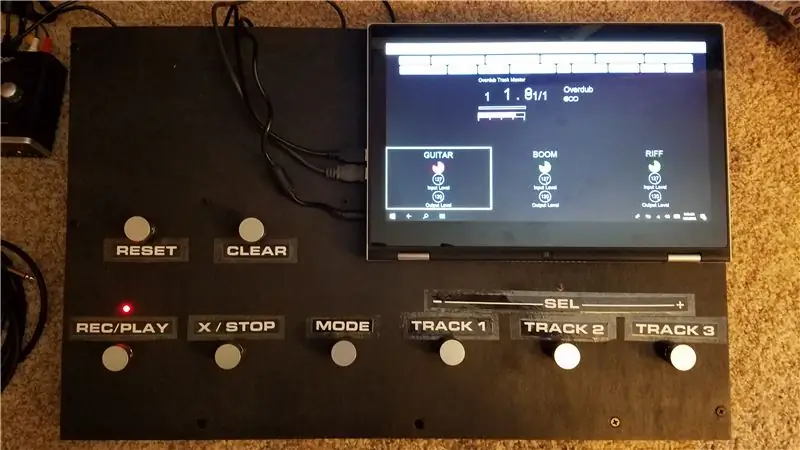

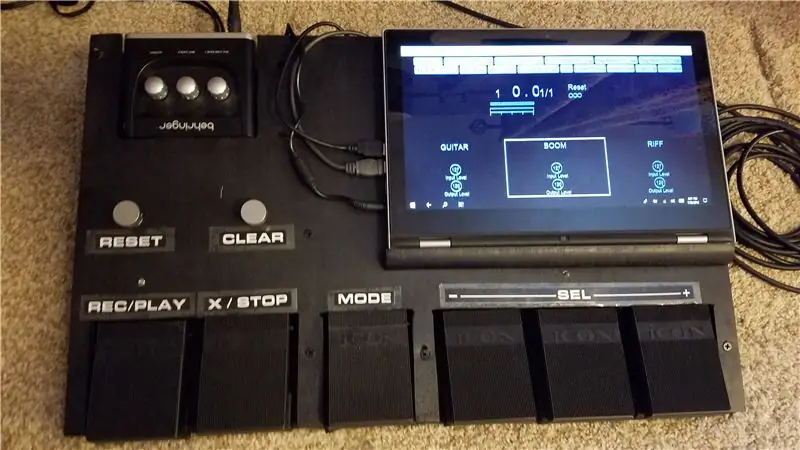
Vaikka pedaali vaikuttaa kriittisimmältä kappaleelta, se itse on projektin helpoin ja suorin osa. Minun neuvoni on aloittaa hitaasti ja rakentaa ensin karkea malli ja kokeilla sitä. Huomasin, että ennen kuin aloitat sen käytön, on vaikea tietää mitä haluat. Saatat ajatella, että kolme raitaa riittää, mutta hieman toiston jälkeen saatat huomata, että haluat todella neljännen kappaleen. Sen muuttaminen myöhemmin ei ole helpoin tehtävä. Jopa rakentaessani toista versiota polkimestani menin edestakaisin lisäämään painiketta "UNDO", mutta päätin olla sitä vastaan. Myöhemmin huomasin, että siitä on meille todella hyötyä, mutta en jättänyt sille tarpeeksi tilaa. Lopulta jouduin valitsemaan "ohjelmoijat" ja tekemään monia asioita CLEAR -painikkeella. Nyt minulla on se niin, että lyhyt painallus laukaisee UNDO ja pitkä painallus laukaisee CLEAR.
Tämän lisäksi ainoa huomioitava asia on, haluatko käyttää polkimia vai jalkakytkimiä. Kävin jalkakytkimillä aluksi vain kustannuksella, mutta rakensin äskettäin toisen levyn polkimilla ja löysin ne paljon helpommaksi käyttää.
Amazonissa on paljon vaihtoehtoja, mutta käyttämäni ovat alla.
- Jalkakytkin
- Kynsien suojat
Poljin
Vaihe 2: Arduino
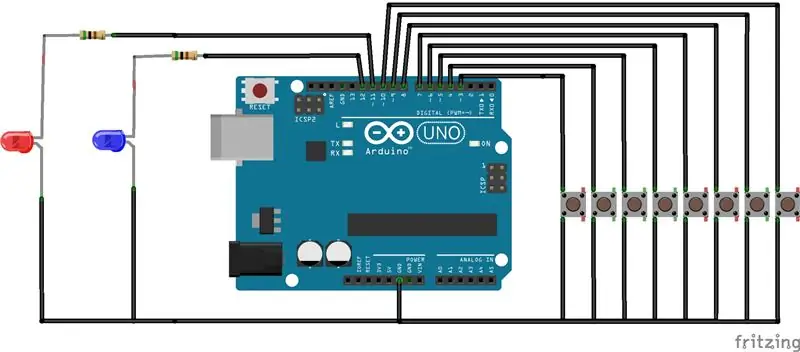

Ohjeessa sen sijaan, että se kertoisi sinulle vain valmistetulta Arduino -levyltä, se luettelee kaikki komponentit ja kehittää itse. Mielestäni tämä on naurettavaa, koska mfg -levy maksaa ~ 10 dollaria Internetissä, joten tee itsellesi palvelus ja mene sen kanssa.
www.amazon.com/Elegoo-EL-CB-001-ATmega328P…
Nyt siirrytään ensimmäiseen "hankintaani". Yksi tärkeä asia, josta ei keskustella missään, on luonnoksen (koodin) luominen Arduinolle, mikä on melko kriittistä, koska painikkeet eivät tee mitään ilman tätä. Joten annan koodini käytettäväksi. Jälleen, en aio opastaa sinua askel askeleelta kuinka ohjelmoida Arduino. Jos menet heidän kotisivulleen, heillä on paljon opetusohjelmia siitä, miten se tehdään. Jos olet tarpeeksi taitava, muokkaa sitä vapaasti, mutta se toimii parhaiten sinulle.
Perusteet
- Polkimessa on 8 painiketta ja 2 LEDiä
- Painikkeen painallus lähettää MIDI -komentoviestin Arduinolta
- Painikkeet (Vaikka kuvaan jokaisen painikkeen toimintoa, Arduino -koodi ei tee muuta kuin lähettää MIDI -komennon. MIDI -komento on sidottava Mobius -ohjelmaan, joka käsitellään myöhemmin)
-
Painikkeet koostuvat kahdesta ryhmästä
- Global = Lähettää saman MIDI -komennon tilasta riippumatta
- Mode-based = Lähettää erilaisia MIDI-komentoja tilan mukaan
-
Tilaan perustuva:
-
MODE = tämä painike muuttaa polkimen "tilaa" (tallennus / toisto / äänenvoimakkuuden säätö)
- Lyhyt painallus vaihtaa tallennus- ja toistotilan välillä
- Pitkä painallus (yli 1 sekunti) siirtyy äänenvoimakkuuden säätötilaan.
-
REC/PLAY
- REC -tilassa = RESET -tilassa se aloittaa silmukan ja sulkee silmukan seuraavalla painalluksella ja siirtyy Overdub -tilaan. Sen jälkeen se vaihtaa nykyisen kappaleen Toiston ja Overdubin välillä.
- PLAY -tilassa = Poista mykistys ja käynnistää kaikki raidat uudelleen
-
X / STOP
- KUVAUS -tilassa = Käyttää "välitöntä kertomista" -toimintoa nykyiselle raidalle.
- PLAY -tilassa = Mykistä ja keskeytä kaikki raidat
-
RAITA 1/2/3
- REC -tilassa = RESET -tilassa se aloittaa silmukan ja sulkee silmukan seuraavalla painalluksella ja siirtyy toistotilaan. Sen jälkeen se vaihtaa valitun kappaleen Toisto ja Overdub välillä.
- PLAY -tilassa = Vaihda mykistyksen ja toiston välillä
- Äänenvoimakkuuden säätötilassa = kappale 2 kiertää kappaleita, kappale 1 vähentää nykyisen raidan lähtötasoa (äänenvoimakkuutta) 5: llä, kappale 3 nostaa nykyisen raidan lähtötasoa 5: llä.
-
-
Maailmanlaajuinen
- RESET = ottaa käyttöön "Global Reset" -toiminnon
-
ASIA SELVÄ
- Lyhyt painallus (<1000 ms) käyttää "UNDO" -toimintoa nykyiseen kappaleeseen
- Pitkä painallus (> = 1000 ms) käyttää "CLEAR" -toimintoa nykyiseen kappaleeseen
-
LEDit
- REC LED = Punainen, palaa tallennustilassa.
- VOL LED = sininen, palaa äänenvoimakkuuden säätötilassa.
-
Nastat
- REC/PLAY = nasta 3
- NOLLAUS = nasta 4
- X/STOP = nasta 5
- CLEAR = nasta 6
- TRACK 1 = nasta 7
- RAITA 2 = nasta 8
- TRACK 3 = nasta 9
- MODE = nasta 10
- REC LED = nasta 11
- VOL LED = nasta 12
Huomautus: Yhteisön ystävä Claudio paransi luonnosta ja jakoi sen meille. Kiitos, Claudio!
Vaihe 3: MIDI -käyttöliittymä
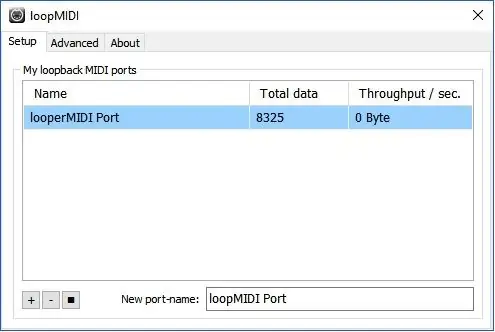
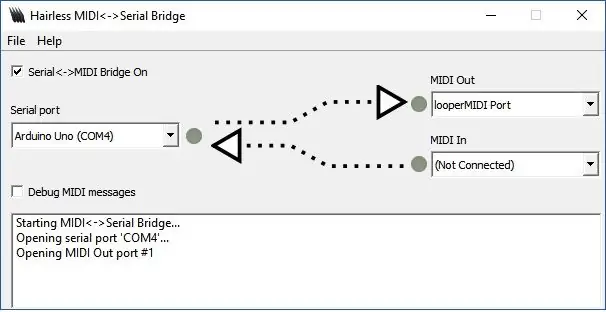
Tämä on alue, jota mielestäni ei käsitelty kovin selkeästi muissa ohjeissa. Pohjimmiltaan, kuten Arduino -osiossa on keskusteltu, pedaali ja Arduino antavat vain MIDI -komennon painetun painikkeen perusteella. Jotta voit käyttää sitä, sinun on lähetettävä MIDI tietokoneeseen, jossa on Mobius. Löysin 3 tapaa tehdä tämä ja se riippuu ostamasi ääniliittymän tyypistä (lisää tulossa).
- Vaihtoehto 1 - Riippuen ostamastasi ääniliitännästä, jotkut ovat sisäänrakennettuja MIDI -sisään/ulos -portteja. Jos näin on, voit vain seurata ohjeita ja vetää Arduinon sarjakanavan ulos ja liittää sen MIDI In -porttiin. Tämän jälkeen voit valita tämän MIDI -ohjaimen lähteeksi myöhemmin, kun asennat Mobius -ohjelman
- Vaihtoehto 2 - Ääniliittymässäni ei ollut sisäänrakennettua MIDI -porttia, joten tämä oli haaste. Joten aluksi vedin sarjakanavan ulos vaihtoehdon 1 mukaisesti ja ostin erillisen MIDI-USB-sovittimen. Vaikka tämä toimi, huomasin sen olevan hankala ja epäluotettava. Lisäksi olin turhautunut, koska tämä olisi kolmas USB -yhteys ja tietokoneessani oli vain kaksi. Voisin irrottaa Arduinon kaapelin, jota käytin virtalähteeseen ja virheenkorjaukseen, mutta se tarkoitti, että tarvitsen siihen ulkoisen virtalähteen.
-
Vaihtoehto 3 - En ymmärtänyt, miksi en voinut saada MIDI -komentoja USB -liitännän kautta ja käyttää samaa yhteysvirtaa kuin Arduino. Tiesin, että on oltava keino. Pitkän Internet -haun jälkeen löysin vihdoin tavan käyttää kahta ilmaisohjelmaa.
- loopMIDI - Ironisesti nimettyjen ilmaisten sovellusten avulla voit luoda "virtuaalisen" MIDI -portin tietokoneellesi. Sinun tarvitsee vain asentaa se ja määrittää virtuaalinen MIDI Out -portti ja siinä kaikki. Se käynnistyy automaattisesti käynnistyksen yhteydessä.
- Karvaton MIDI - Tämän ohjelman avulla voit luoda "sarjasillan", jotta voit yhdistää Arduinon ohjelmointiin käytetyn COM -sarjaportin virtuaaliseen MIDI -porttiin, jonka loit juuri loopMIDI: llä. Ja Whalla! Tarvitset nyt vain yhden USB -yhteyden tietokoneesta Arduinoon.
- HUOMAUTUS: Jos päätät käyttää vaihtoehtoa 3, sinun on varmistettava, että Arduino -koodin sarjakanavan siirtonopeus on 38400 MIDI: n käyttämän standardin 31250 sijaan.
- // Aseta MIDI -siirtonopeus:
- //Serial.begin(31250);
- // Aseta siirtonopeudeksi 38400 karvattomalle MIDI: lle
- Sarja.alku (38400)
Vaihe 4: Ääniliitäntä
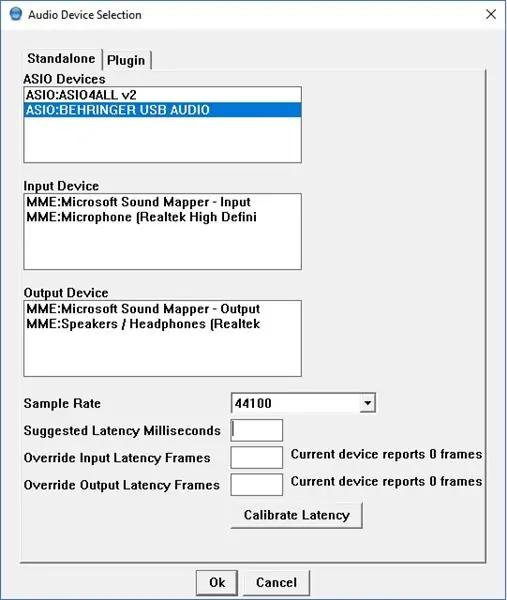
Joten tämä on luultavasti tärkein komponentti, joka sinun on valittava. Koska edullinen hinta oli minulle avaintekijä, etsin halpaa ääniliitäntää. Päädyin asettumaan BEHRINGER U-PHORIA UM2 -laitteeseen (https://www.amazon.com/Behringer-UM2-BEHRINGER-UP…), koska se oli edullinen ja siinä oli 2 tulokanavaa ja 2 lähtökanavaa, joita tarvitsin. Vaihtoehtoja on paljon, mutta se voi hieman muuttaa Mobius -asetuksia myöhemmin.
Ymmärrä, että saat mitä maksat. Vaikka UM2 tekee hyvää työtä hintaansa nähden, törmään toisinaan ongelmiin, kuten satunnaiseen "pop" -ääniin, jos liioittelen liian monta kerrosta tai joskus muutun staattiseksi ja joudun käynnistämään käyttöliittymän uudelleen. Joten jos aiot tosissaan suorittaa tämän polkimen, keväällä laadukkaampi ääniliitäntä.
Luulin todella, että tämä olisi suoraviivaista, mutta tämä oli lopulta vaikein ongelma minulle ja melkein johti siihen, että hylkäsin projektin. Kun kytket sen ensimmäisen kerran tietokoneeseen, Windows asentaa automaattisesti ohjaimen ja luulet olevasi asetettu, eikö? Väärä. Kun olin ensin asentanut sen ja aloittanut kappaleiden tallentamisen, huomasin, että latenssi oli niin huono (yli sekunti), että poljin oli pohjimmiltaan käyttökelvoton. Minun täytyi tehdä jotain väärin. Jälleen kerran, monen Internet -haun jälkeen löysin ongelman. Windows asentaa ääniliitännän MME -oletusohjaimen. MME-ajurit ovat erittäin korkeita latensseja eivätkä sovellu reaaliaikaiseen tallennukseen. Minun piti mennä Behringerin verkkosivustolle ja löytää ASIO -ohjain tietylle käyttöliittymälleni. ASIO -ajurit on suunniteltu erityisesti latenssin minimoimiseksi, mitä tarvitset täällä. Tämän ohjaimen asentamisen jälkeen tallennusviive ei edes ollut havaittavissa ihmiskorvalla. Joten tässä on otettava huomioon, että mitä tahansa ääniliitäntää käytät, varmista, että saat ASIO -ohjaimen valmistajalta ja säästät itseltäni kokemani päänsärky.
Vaihe 5: Mobius
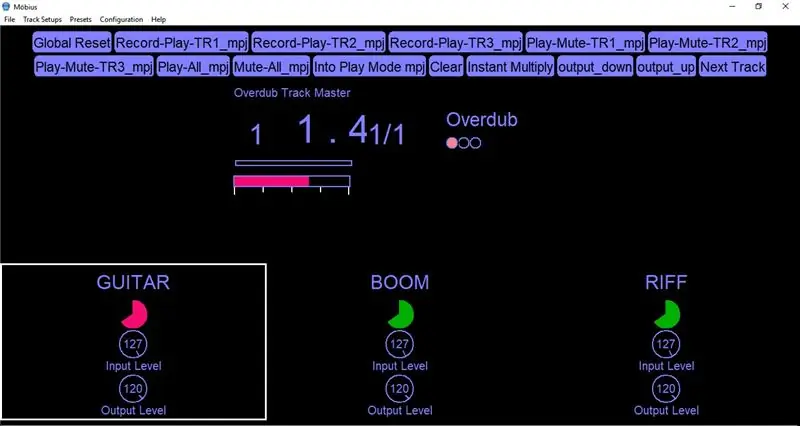
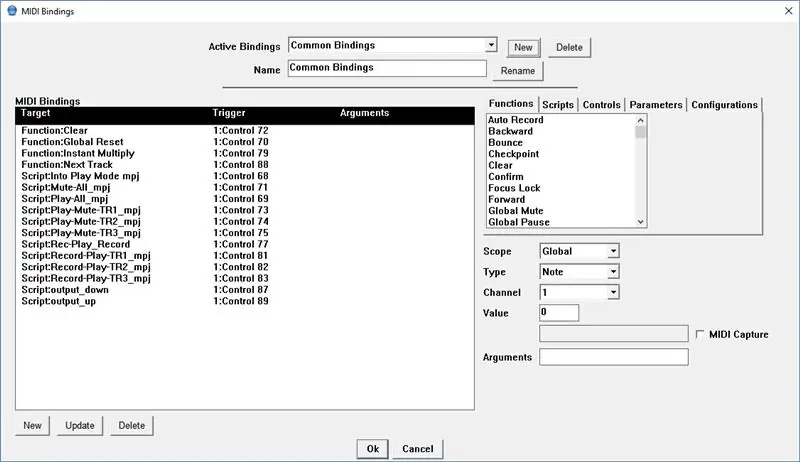
Olkaamme rehellisiä, ilman Mobiusia meillä on toistaiseksi vain MIDI -ohjaimen pedaalilevy. Mobius on Circular Labsin (https://www.circularlabs.com/) luoma ilmainen ohjelmisto, joka suorittaa kaiken tallennuksen ja silmukoinnin. Se on todella hämmästyttävä ohjelma. Siitä huolimatta Circular Labin dokumentaatio oli mielestäni hyvin puutteellinen. Asennuksen jälkeen saat ikkunan, jossa on 8 raitaa ja tonnia painikkeita, mittarit ja laskuri. Kesti jonkin aikaa selvittää, miten navigoida GUI: ssa ja määrittää se tarpeitani varten. Onneksi löysin edsutcliffen lähettämän youtube -videon, jossa käydään läpi määritykset vaihe vaiheelta.
Tämän jälkeen asennuksen ainoa osa, jossa minulla oli ongelmia, oli tietyn tulokanavan yhdistäminen tiettyyn raitaan. Videossa he käyttävät 4 -kanavaista käyttöliittymää ja jokainen kanava näkyy itsenäisesti Mobius -ohjelmassa. Käyttämäni UM2 -käyttöliittymä käyttää itse asiassa yhtä stereokanavaa ja käyttää oikeaa ja vasenta kanavaa itsenäisesti. Näen siis vain yhden "kanavan" mobiuksessa, mutta voin kartoittaa yhden kanavan siirtämällä "Pan" -asetusta kokonaan vasemmalle tai oikealle. Joten minulla on raidat 1 ja 2, joissa panorointi on asetettu oikealle niin, että vain kanava 2 (instrumentti) tallennetaan. Sitten kappaleelle 3 jätin pannun keskelle, jotta voin tallentaa joko mikrofonin tai kitaran siihen. Jos haluan tallentaa vain mikrofonin, panoroin vasemman kanavan.
Vaihe 6: Mobius -skriptit ja MIDI -sidokset
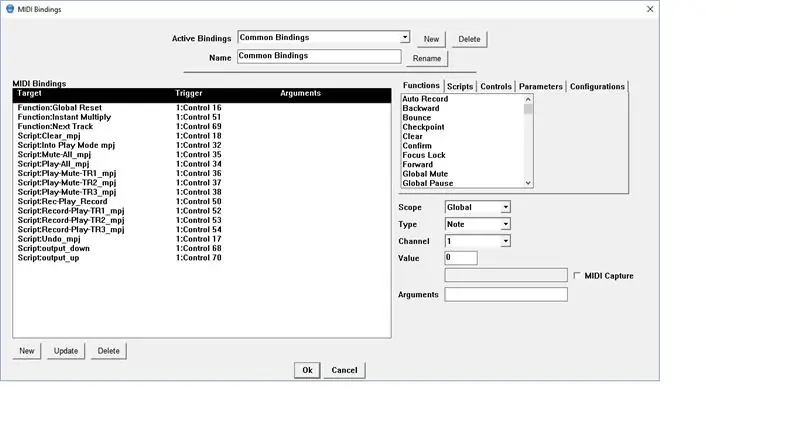
Palapelin viimeinen osa on Mobius -käsikirjoitukset ja MIDI -siteet. Vaikka olen hyvin perehtynyt tietokoneohjelmointiin, havaitsin Mobius -skriptikielen olevan hieman hämmentävä eikä hyvin dokumentoitu. Minulla kesti kauan ja paljon säätöjä saadakseni heidät haluamallasi tavalla, mutta lopulta he työskentelevät sen puolesta, mitä tarvitsen. Vaiheet skriptien sitomiseksi MIDI -komentoihin Mobiusissa on kuvattu yksityiskohtaisesti YouTube -videossa vaiheessa 5.
No siinäpä se. Toivottavasti nämä vinkit auttavat sinua rakentamisessa ja voit välttää turhautumisia, joihin törmäsin.
Vaihe 7: Versio 1.5
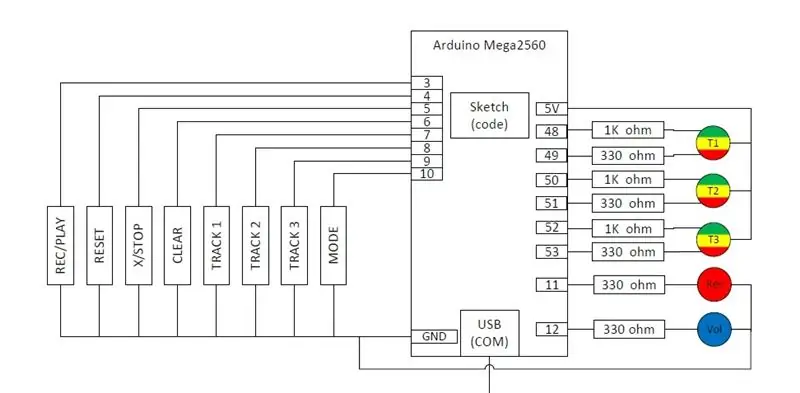
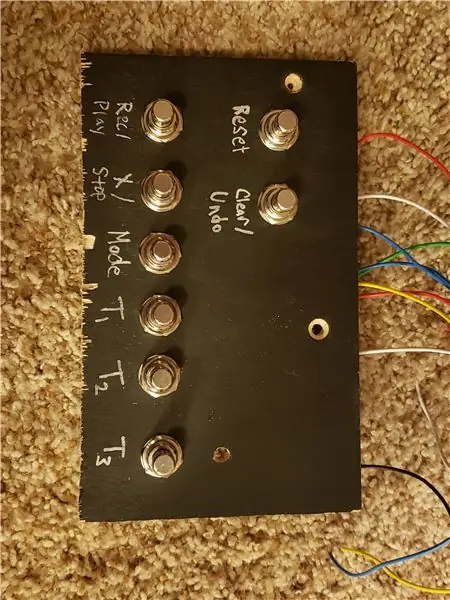
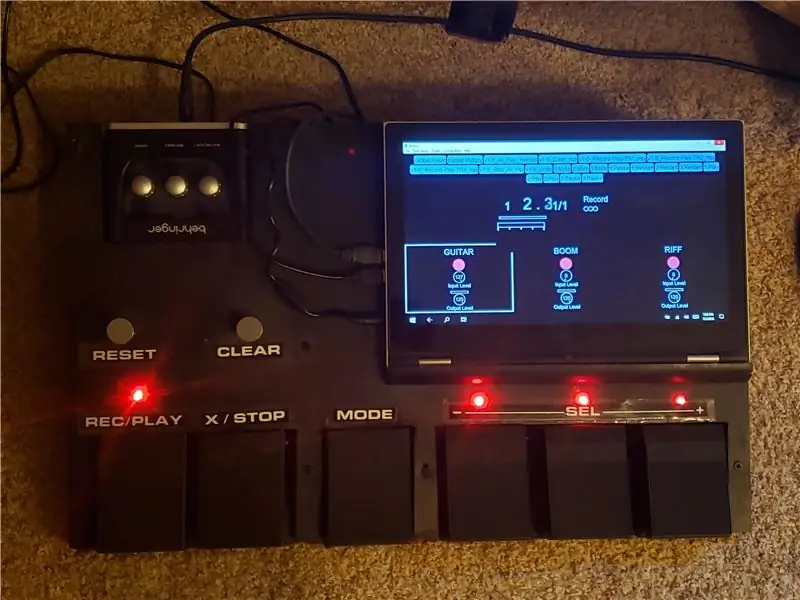
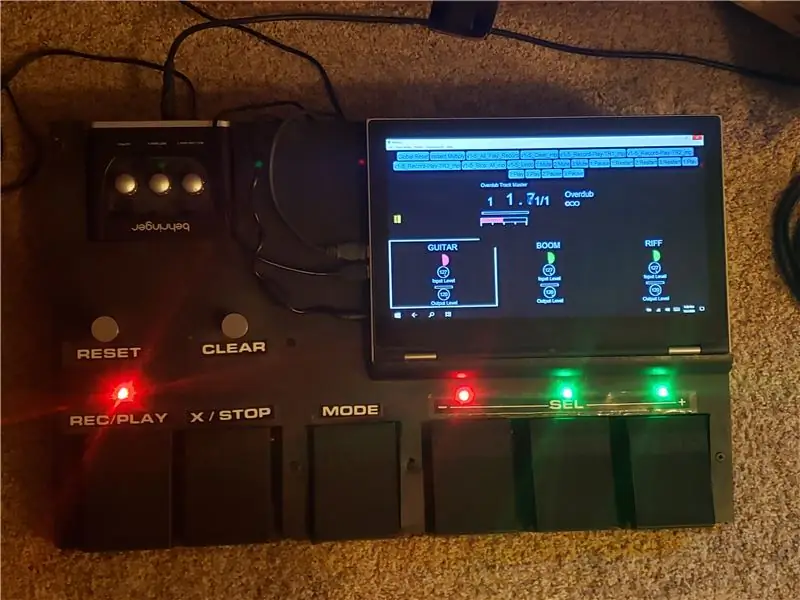
Niinpä poljin käytön jälkeen lähes kaksi vuotta päätin, että haluan tehdä pienen muutoksen sen toimintaan. Törmäsin joihinkin tapauksiin, joissa "TOISTA KAIKKI" -ominaisuus teki asioista hankalia. Usein minulla olisi raita mykistetty ja haluan pysäyttää kaikki kappaleet ja käynnistää vain kaksi toistamaani kappaletta uudelleen. Nykyisellä toiminnolla kaikki kolme raitaa käynnistyvät uudelleen ja minun on nopeasti mykistettävä ei -toivottu kappale. Valitettavasti en löytänyt hyvää tapaa tehdä tätä Mobius -ohjelmassa. Tämän saavuttamiseksi minun täytyi tehdä se Arduino -koodin sisällä. Muista, että poljin ja Arduino -koodi olivat melko "tyhmiä". Se lähetti MIDI -komennon vain, kun poljinta painettiin ja Mobius -skriptit tekivät kaiken muun. Tämän muutoksen myötä olen periaatteessa siirtänyt kaiken toiston älykkyyden Arduino -koodiin ja seuraamaan kunkin yksittäisen raidan tilaa. Joten tämä päätyi melkein täydelliseen Arduino -koodin uudelleenkirjoitukseen. Päädyin jopa rakentamaan pienen virheenkorjauspoljinkortin uuden koodin kehittämiseksi ja testaamiseksi. Jos olet kiinnostunut uudesta menetelmästäni, lue sitten, muuten yllä kuvatut toiminnot toimivat hienosti.
Jotta "PLAY ALL" toimisi kuten halusin, minun oli lisättävä uusi tila jokaiseen kappaleeseen kutsumalla "ARM". Ennen, kun PLAY -tilassa, raidapolkimen painaminen vaihtaisi MUTE- ja PLAY -tilaan. Nyt pedaalin painallus siirtyy PLAY -tilasta MUTE -tilaan, mutta vaihtaa sitten ARM- ja MUTE -toimintojen välillä. Kappaleen mykistys poistetaan, ennen kuin se on ARM -tilassa ja sitten PLAY -poljinta painetaan. Kun STOP -poljinta painetaan, kaikki PLAY -raidat asetetaan ARM -asentoon ja vain ne käynnistetään uudelleen, kun PLAY -painiketta painetaan. Ongelmana on, että Mobiusissa ei ole merkkejä suhteessa ARM -tilaan. Tämän ratkaisemiseksi lisäsin kolmivärisen LEDin jokaiseen kappaleeseen, jossa MUTE on pois päältä, PLAY on vihreä, REC/OVERDUB on punainen ja ARM on keltainen.
Nyt tein "luun pään" virheen tätä tehdessäni. Arduino UNO -laitteessani ei ollut tarpeeksi digitaalista I/O -ohjausta uusien LED -valojen ajamiseen, joten päivitin Arduino Mega -laitteeseen (https://www.amazon.com/gp/product/B01H4ZLZLQ/ref=ppx_yo_dt_b_asin_title_o00_s00?ie=UTF8&psc=1). Joten lähetetty koodi käyttää siihen pin -asettelua UNO: n sijasta. Myöhemmin tajusin, että olisin voinut siirtää 6 poljinta analogisille tuloille ja käyttää sitten digitaaleja LEDien ohjaamiseen. Koodini voidaan helposti muuttaa toimimaan tällä tavalla, ja jos kiinnostusta riittää, teen sen jopa itse ja julkaisen sen. Mega on kuitenkin vain noin 5 dollaria enemmän kuin UNO ja antaa sinulle 32 enemmän I/O: ta, joten en usko sen olevan iso juttu.
Viimeinen asia, josta haluan puhua, ovat itse radan LEDit. Käytin näitä Amazonista (https://www.amazon.com/gp/product/B077XBMJFZ/ref=ppx_yo_dt_b_asin_title_o00_s00?ie=UTF8&psc=1). Kutsuin niitä "kolmivärisiksi" LEDiksi, mutta jos etsit niitä, ne ovat "kaksivärisiä". Tämä johtuu siitä, että niissä on vain kaksi LEDiä, vihreä ja punainen. Kuitenkin kytkemällä ne molemmat päälle samanaikaisesti saat keltaista. Muista myös, että koska ne ovat "yhteisiä anodeja" ja että käytät 5V yhteiseen nastaan ja sinun on kytkettävä Arduino -nasta katodiin. Tämä tekee LED -valoista "aktiivisia alhaisia", joten ne sammuvat, kun Arduino -nasta on korkea ja palavat, kun se on alhainen. Jos ostat erilaisia LED -valoja, jotka eivät ole yleisiä anodeja, Arduino -koodi ei toimi kuten kirjoitettu, mutta voidaan helposti mukauttaa. Lopuksi vietin paljon aikaa vastusarvojen säätämiseen, kunnes pystyin saamaan haluamani keltaisen värin. Vihreä on kirkkaampi kuin punainen, joten käytän 1K ohmin vastusta sen kirkkauden vähentämiseksi. Toinen vaihtoehto on liittää LEDit PWM -digitaalikanaviin ja ohjata analogWrite (nasta, arvo) -toiminnon kirkkautta.
Tiedote - ilmeisesti Instructables.com ei salli käyttäjien ladata.zip -tiedostoja enää, joten laitoin kaikki skriptit ja aurduino -koodin githubiin. Ole hyvä ja käytä sitä täällä.
github.com/mjoseph81/loop_pedal_public
Toivottavasti piditte tästä opettavaisesta. Kerro minulle, jos sinulla on kysyttävää ja iloisia silmukoita.
Suositeltava:
Automaattinen sisätilojen kasvihuone Ikea Sockerin perusteella: 5 vaihetta

Automaattinen sisätilojen kasvihuone Ikea Sockerin perusteella: Hei, tämä on ensimmäinen ohjeeni. Olen oppinut paljon tästä yhteisöstä, ja mielestäni on aika palauttaa nöyrät ideani. Olen pahoillani englannista, se on huono, mutta teen kaikkeni
Korkeusmittari (korkeusmittari) Ilmanpaineen perusteella: 7 vaihetta (kuvilla)

Korkeusmittari (korkeusmittari) Ilmanpaineen perusteella: [Muokkaa]; Katso versio 2 vaiheessa 6, jossa on manuaalinen peruskorkeuden syöttö
Mood Speaker- tehokas kaiutin mielialan musiikin toistamiseen ympäristön lämpötilan perusteella: 9 vaihetta

Mood Speaker- tehokas kaiutin mielialan musiikin toistamiseen ympäristön lämpötilan perusteella: Hei! MCT Howest Kortrijk -kouluprojektissani tein Mood Speakerin, joka on älykäs Bluetooth-kaiutinlaite, jossa on eri anturit, LCD ja WS2812b Kaiutin toistaa taustamusiikkia lämpötilan mukaan, mutta voi
MQmax 0,7 a Edullinen WiFi IoT -alusta Esp8266: n ja Arduino Mini Pron perusteella: 6 vaihetta

MQmax 0,7 a Edullinen WiFi IoT -alusta Esp8266: n ja Arduino Mini Pron perusteella: Hei Tämä on toinen Instructable (tästä lähtien lopetan laskemisen). Tein tämän luodakseni yksinkertaisen (ainakin minulle), halvan, helposti valmistettavan ja tehokkaan alustan M2M -työtä sisältäville Real IoT -sovelluksille. Tämä alusta toimii esp8266 ja
PWM -säädetty tuuletin suorittimen lämpötilan perusteella Raspberry Pi: 4 vaihetta (kuvilla)

PWM -säädetty tuuletin, joka perustuu suorittimen lämpötilaan Raspberry Pi: Monissa Raspberry Pi -koteloissa on pieni 5 V: n tuuletin, joka auttaa jäähdyttämään suorittimen. Nämä tuulettimet ovat kuitenkin yleensä melko meluisia, ja monet ihmiset kytkevät sen 3V3 -nastaan melun vähentämiseksi. Näiden tuulettimien nimellisteho on yleensä 200 mA, mikä on melko hyvä
