
Sisällysluettelo:
- Tarvikkeet
- Vaihe 1: Lataa, muokkaa tiedostoja ja tulosta 3D -tiedostoja
- Vaihe 2: Juotos/koota komponentit - Osa a (näppäimistö ja sivunumero)
- Vaihe 3: Juotos-/kokoonpanokomponentit - Osa B (Featherwings ja anturit)
- Vaihe 4: Juotos-/kokoonpanokomponentit - Osa C (kapasitiivisen anturin näppäimistö ja höyhenpeitto kotelossa)
- Vaihe 5: VALINNAINEN - Juotos-/kokoonpanokomponentit - Osa D (INA219 Feather)
- Vaihe 6: Kierrä takakansi paikalleen ja liitä USB
- Vaihe 7: Valmistele AWS -ympäristö
- Vaihe 8: Lataa ohjelmistonäppäimet ja määritä kolmannen osapuolen palvelut
- Vaihe 9: Muokkaa ja lähetä AWS -koodi
- Vaihe 10: Valmistele Arduino IDE ja lataa kirjastoja
- Vaihe 11: Päivitä ja asenna Arduino -koodi ja sitoutu
2025 Kirjoittaja: John Day | [email protected]. Viimeksi muokattu: 2025-01-23 14:41




Yleiskatsaus
Kasvoin katsomassa Star Trek: The Next Generation. Olen aina halunnut rakentaa Star Trek -teemaisen laitteen, joten päädyin vihdoin sekoittamaan yhden vanhoista projekteistani Star Trek Display Terminalin tekemiseksi.
Päätelaite tarjoaa seuraavat tiedot:
- Sää - käyttämällä kansallista sääpalvelua
- Sisälämpötila, kosteus ja haihtuvien orgaanisten yhdisteiden (VOC) lujuus
- Uutiset - News.org
- Aikataulu (hälytystoiminnolla) - Microsoft Outlookista
- Kuntotiedot (askeleet, liikunta minuutit, sydänpisteet, paino, poltetut kalorit) - Google Fitness
- a Vastuksen värikoodikaavio
- LED -vastuslaskin (vastusarvon määrittämiseksi virran ja lähdetehon perusteella)
- Tehon ja virran mittaustyökalu
Nämä tiedot ovat saatavilla sovellusliittymien ja laitteistosensorien yhdistelmän kautta. Käytän ESP32: ta mikrokontrollerille ja hyödynnän AWS Cloudia kaiken tiedon keräämiseen ja kokoamiseen.
Lisäsin myös muutamia "pääsiäismunia":
-
Ron McNairin kunnianosoitus - Tohtori McNair on syy, miksi minusta tuli insinööri; hän kasvoi 45 minuutin päässä kotikaupungistani. Hän kuoli Challenger -räjähdyksessä.
- Tähtialukseni nimi on "USS Ronald E McNair"
- Rekisterinumero on peräisin herra McNairin syntymäpäivästä; Etuliite on päivä, jolloin hän menetti henkensä.
- "Etuliitetunnuksen" käyttö on nyökkäys Star Trek: Wrath of Khanille (kaikkien aikojen suurin Star Trek -elokuva; älä @ minulle).
- Päätelaatikon oikeanpuoleiset numerot viittaavat veljeskuntaani (1906 - Alpha Phi Alpha) ja alma materiin ja opintoalueeseeni (Oklahoman yliopisto, College of Engineering)
Sinulla on mahdollisuus muokata numerointia, kirjaimia ja aluksen nimeä, rekisteriä jne. Omia "pääsiäismunia" varten.
Tausta
Viime vuonna tarvitsin edullisen tavan mitata virtaa ja akun kulutusta puettavassa projektissa. Ostin Adafruit INA219 Featherwingin ja käytin valikoituja varaosia yksinkertaisen tehonmittauslaitteen rakentamiseen (voit lukea siitä lisää täältä).
Tänä vuonna päätin päivittää laitteen… tehdäkseni siitä "teknisemmän". Suunnittelin alun perin rakentaa toimivan Star Trek -kolmiolaitteen (Mark IV TR-590 Mark IX -versio, niille, jotka välittävät) … mutta tajusin nopeasti, että oli järkevämpää luoda jotain, joka istuisi työpöydälläni (tarkoitan miksi tee kaikki tämä vaiva tehdäksesi viileä laite, vain sulje se ja laita se laatikkoon, kun sitä ei käytetä).
Joten käännyin tekemään version tietokoneen näytöistä, jotka näet Star Trek TNG: ssä tai Voyagerissa (tai valikoiduissa elokuvissa). Leikkasin eri malleilla, ja sitten törmäsin versioon, jonka Ruiz Brothers of Adafruit on luonut. Adafruit tekee hienoa työtä tarjotessaan lähdetiedostoja 3D -tulostetuille projekteilleen, joten pystyin ottamaan alkuperäisen version ja sekoittamaan sen laitteistolle, painikkeille ja muille oheislaitteille.
Asiat, jotka on tiedettävä ennen kuin jatkat
- Annan vaiheittaiset ohjeet oman version tekemiseksi projektista; En kuitenkaan mene yksityiskohtiin tietyistä vaiheista (linkitän tukiohjeisiin tai dokumentaatioon)
-
Tämä on monimutkainen projekti. Se on "monialainen merkki", joka vaatii seuraavat taidot
- Arduino IDE
- AWS - Tarvitset tilin ja sinun on ymmärrettävä S3, Lambda ja Node JS
- Juotos
- 3D -tulostus
- On valinnaisia "lisäosia", jotka parantavat projektia kalenteri- ja kuntoilutietojen saamiseksi. Toiminnot sisältyvät kooditietokantaan; sinun on kuitenkin luotava "sovelluksia" Azure- ja Google -pilviin toimintojen tukemiseksi.
- Tämä on lopulta muokattavissa… voit vaihtaa nykyisen anturin toiseen höyhenpeitteeseen. Voit käyttää eri höyhen/wifi -yhdistelmää.
Tarvikkeet
Elektroniset komponentit
- Adafruit ESP32 Huzzah Feather
- Adafruit Featherwing Tripler Mini -sarja
- Adafruit 12-näppäiminen kapasitiivinen kosketusanturi
- Adafruit TFT FeatherWing - 3,5 "480 x 320 kosketusnäyttö
- Adafruit BME680 - Lämpötila-, kosteus-, paine- ja kaasuanturi
- DC -paneelikiinnike 2.1 Tynnyritankki (2)
- Litiumionipolymeeriakku - 3,7 V 500 mAh
- Pietsosummeri
- Mirco -USB -kaapeli ja 5 V: n laturi (tyypillinen USB -puhelimen laturi toimii)
- Kuparifolio nauha liimalla
- Valinnainen - Adafruit INA219 Featherwing
- Valinnainen - 2.1 urospistoketta - (käytettäväksi INA219 -virta -anturin kanssa)
Linkki kaikkiin elektronisiin komponentteihin paitsi 2.1 -pistokkeita:
3D -filamenttikomponentit ja valinnaiset maali-/hiomakomponentit
- Proto Pasta Conductive PLA
- Muut 3D -filamentit - Käytin 4 väriä - harmaa, musta, aqua (vaaleansininen) ja valkoinen
- 0,25 ja 0,4 mm: n suuttimet (käytin kirjainten yksityiskohtia 0,25).
Laitteiston kokoonpanon osat ja työkalut
- M2x5 ja M3x5 ruuvit
- Suorat ja suorakulmaiset otsikkotapit (katso linkit Adafruitin toivelistalta)
- Juotosrauta (ja juotoskela, kärjen tinaaja, juotosimuri jne.)
- Philips -pääruuvimeisselisarja
- Kutistekääre
- Kierrelanka 22AWG - viisi tai kuusi väriä
- Solid Wire 22AWG - viisi tai kuusi väriä
- PCB Vise ja avustavat kädet (valinnainen, mutta helpottaa juottamista)
- Diagonaaliset lankaleikkurit
- Langanpoistimet
- Xacto -veitsi (tukien poistamiseen 3D -tulostimen osista)
- 3D -tulostin (jos aiot tulostaa itse)
- Kitti tai teippi (akun kiinnittämiseksi painetun kotelon sisäpuolelle)
- Digitaaliset jarrusatulat
- Krazy -liima
- Valinnainen - kertakäyttöiset nitriilikäsineet
- Valinnainen - juotosmatto (valinnainen, mutta suojaa pintoja)
Huomaa: jos sinulla ei ole näitä työkaluja, suosittelen, että tutustut Becky Sternin sivustoon ja saat suosituksia hyvistä vaihtoehdoista.
Ohjelmisto
Vaihe 1: Lataa, muokkaa tiedostoja ja tulosta 3D -tiedostoja




Voit lähettää tiedostot 3D -tulostuspalveluun (kuten 3D -keskittimiin) tai tulostaa oman. Tiedostot ovat saatavilla osoitteessa PrusaPrinters.org.
Tämä tapaus on Adafruitin verkkosivustolla esitellyn Py Portal -hälytyskellon remiksi. Projektini käyttää samanlaista TFT -tekniikkaa, joten pystyin minimoimaan tarvittavat suunnittelutyöt, jotta kotelo toimisi lisävarusteillani.
Käytin tulostamisessa seuraavia asetuksia:
- Edestä ja takaa- painettu 0,2 mm: n kerroksen korkeudelle 0,4 mm: n suuttimella, ilman tukia
- Sivunumero - painettu 0,10 mm: n kerroksen korkeudelle 0,25 mm: n suuttimella, ilman tukia
- Avaimet - painettu 0,2 mm: n kerroksen korkeudelle 0,4 mm: n suuttimella. Sinun on tulostettava 7 ja tulostettava Condoctive Proto-Pasta -langalla.
-
Kotelo - painettu 0,2 mm: n kerroksen korkeudelle.
Tukeja tarvitaan, mutta niitä ei tarvita kaikkialla (vain sivuilla ja keskellä, missä näppäimistö sijaitsee
Muutama asia, jotka sinun pitäisi tietää:
- Prusa MK3: n avulla voit vaihtaa värejä eri kerroksen korkeuksilla. Käytin tätä ominaisuutta sivunumerokappaleessa.
-
Myös sivunumerokappaleen osalta:
- Star Trek TNG: n tuotantomiehistö ripottelee pääsiäismunia rekvisiittaan. Jos tarkastelet tarkasti erilaisia plaketteja ja paneeleja, näet ihmisten nimet, laulun sanat jne. Halusin luoda oman "pääsiäismunan" sivunumerolle, joten käytän "06" - joka viittaa veljeskuntaani (perustettiin vuonna 1906) ja "OUCOE" - joka viittaa alma materiini (Oklahoman yliopisto, teknillinen korkeakoulu).
- Olen luonut "tyhjän" sivunumeron kappaleen, jota voit muokata oman numeron ja tekstin luomiseksi.
Vaihe 2: Juotos/koota komponentit - Osa a (näppäimistö ja sivunumero)




Aluksi kiinnitämme sivunumeron. Laita sivunumero paikalleen pienellä liimalla.
Seuraavaksi kokoamme näppäimistön
-
Sinun on leikattava 7 palaa lankaa - kukin 10-12 tuumaa pitkä. Nämä liitetään kapasitiivisen kosketusanturin nastoihin 0-6. Ehdotan, että käytät eri värejä (ja kirjoita värit/nastakartat alas, koska tarvitset näitä tietoja myöhemmin). Käytin seuraavaa väriyhdistelmää:
- Keltainen - nasta 0/painike 1
- Harmaa - nasta 1/painike 2
- Punainen - nasta 2 /painike 3
- Sininen - nasta 3 // Painike 4
- Vihreä - nasta 4 // Painike 5
- Valkoinen - nasta 5 // painike 6
- Musta - nasta 6 // painike 7
- Kuori 1/2 tuumaa jokaisen langan päästä.
- Leikkaa 7 kappaletta johtavaa teippiä (jokainen noin 1/2 tuumaa leveä) ja juota johdot nauhan kuparipuolelle.
- Irrota liimapohja ja kiinnitä ne näppäinten pohjaan. Sinun on ehkä leikattava pois osa kuparinauhasta.
Huomautus: Avaimet voidaan joko liimata alhaalta (niin, että ne ovat samassa tasossa yläosan kanssa) tai liimata ylhäältä (niin että ne "kelluvat" muutaman mm päässä ylhäältä). Päätin liimata omani ylhäältä.
Kun olet suorittanut kaikki 7, kiinnitä näppäimet näppäimistöön pienellä liimalla. Minusta on helpompaa:
- Ensin "käärme" lanka avainreiän läpi.
- Laita sitten pieni liima -avain avaimen harjanteelle/reunalle
- Aseta avain nopeasti paikalleen.
Huomautus: Krazy Glue toimii parhaiten täällä; saatat haluta käyttää käsineitä onnettomuuksien ja ihoärsytyksen mahdollisuuksien rajoittamiseksi.
Vaihe 3: Juotos-/kokoonpanokomponentit - Osa B (Featherwings ja anturit)



Seuraava vaihe on laitteistokomponenttien valmistelu ja kokoaminen. Viime kädessä tämä tarkoittaa juotosnastat ja johdot myöhempää käyttöä varten. Tässä oppaassa oletetaan, että käytät juottamista. jos ei, tutustu tähän Adafruutin "Opas erinomaiseen juottamiseen".
Ensin valmistamme materiaalit. Tätä vaihetta varten tarvitset:
- TFT 3.5 Featherwing
- ESP32 -sulka
- INA219 Featherwing
- Kolminkertainen Featherwing
- MPR121 kapasitiivinen kosketusanturi
- BME680 -anturi
- Suorat ja suorakulmaiset otsikkotapit
- Kiinteä ja monisäikeinen lanka
- Juotustyökalut ja auttavat kädet
- Diagonaaliset langanleikkurit ja langanpoistimet
- Jarrusatulat
Huomautus: Ehdotan, että luet ensin tämän vaiheen ja katkaiset kaikki johdot ja otsikot ennen juottamisen aloittamista. Näin sinun ei tarvitse pysähtyä mittaamaan/leikkaamaan.
Valmistele TFT 3.5 Featherwing
TFT on käyttövalmis pakkauksesta vain yhden säädön avulla. Sinun on juotettava lanka "Lite" -levyn ja tapin juotoslevyn väliin. Koodimme käyttää ESP32 Pin 21: tä TFT lite -laitteen ohjaamiseen. Järjestä TFT "pitkälle" niin, että nollauspainike on alhaalla. Nasta 21 on vasen alareuna.
Katkaise 40 mm: n lanka. Kuori päät niin, että molemmissa päissä näkyy muutaman millimetrin lankaa. Juotosraudan avulla juota varovasti molempiin nastoihin.
Huomaa: tarvitset vain noin 35 mm: n pituuden… joten voit leikata lankaa tarpeen mukaan. Lisäksi huomaan, että juotteen lisääminen tyynyyn, sitten lankaan ja sitten langan juottaminen tyynyyn on helpoin tapa. Lopuksi - nämä tyynyt ovat pieniä… jos olet epämukava, voit aina ohittaa tämän vaiheen: se on tarkoitettu vain TFT: n sammuttamiseen näppäimistöllä.
Valmistele ESP32 Feather
Sinun on juotettava tavalliset urospistoke -nastat ESP32: een. ESP32: n tulee sisältää otsikot, mutta sinun on ehkä leikattava ne oikean pituuden saavuttamiseksi (16 nastaa pitkällä sivulla; 12 nastaa lyhyellä sivulla). Otsatapit on tehty "napsahtamaan pois", joten voit leikata otsikot sopivan pituisiksi diagonaalisilla leikkureilla. Adafruitilla on jälleen hienoja ohjeita siitä, miten se tehdään, joten tarkista se, jos tarvitset ohjausta.
VALINNAINEN - Valmista INA219 Featherwing
Juotetaan ensin urospäät höyhenkeilaan (käyttäen samoja ohjeita kuin ESP32: ssa). Leikkaa seuraavaksi neljä 20 mm pituista lankaa. Tekisin 2 MUSTAA ja muut erivärisiä. Värivalinnoissani käytin HARMAAA ja SINISTÄ.
Kuori langan päät niin, että 3-4 mm kuparilankaa paljastuu kummastakin päästä. Juotat yhden jokaisesta langasta seuraavasti:
- HARMAA -> V+ (plus)
- SININEN -> V- (miinus)
- MUSTA -> GND (maa)
- MUSTA -> GND (maa)
Jätä johtojen muut päät tähän aikaan; lopulta juotamme ne DC 2.1 -pistokkeisiin.
Kiinnitä pietsosummeri
INA Featherwingin mukana tulee pieni prototyyppialue; käytämme sitä kiinnittääksemme pietsomme. Pietso antaa projektillemme mahdollisuuden äänimerkillä ja hälytyksillä, hälytyksillä jne.
Pietso muodostaa yhteyden ESP32 PIN 13 -laitteeseen; tämä vastaa höyhenkehikon USB -nastan vieressä olevaa nastaa (katso nuolia). Toinen pietsotappi liitetään maahan. Pieze-nastat ovat tarpeeksi pitkiä juottamaan ne suoraan höyhenpeiteeseen … sinun tarvitsee vain taivuttaa nastat "keulajalkaisen miehen" muotoon (katso kuva). Kun tapit on paikallaan, käytä apukäsiä (tai teippiä) pitämään pietsoa paikallaan ja juota höyhenkehän alapuolelta.
Huomautus - Jos et käytä INA219 -laitetta, sinun on juotettava pietso suoraan sulkalevylle.
Valmista Tripler Featherwing
Höyhenpeite säästää paljon juotoksia; siihen mahtuu 3 höyheniä/höyhensiipiä … joten käytämme sitä TFT-, ESP32-, INA219 (sekä pietson ja TFT Lite -tapin) välisten sähköliitäntöjen tekemiseen.
Jotta liitännät voidaan tehdä oikein, meidän on juotettava kaksi paria pinoamisotsikoita ja yksi pari urospuolisia vakiokiskoja.
- Säännölliset urospuoliset otsikot jatkavat "ylhäältä", mutta ne juotetaan Triplerin alapuolelle.
- Kaksi pinoamisosaa juotetaan paikkoihin 2 ja 3 Triplerin yläosassa.
Tämä on hieman hämmentävää, joten muista katsoa kuvia ymmärtääksesi, mihin kukin otsikko on sijoitettu. Myös PCB -ruuvipuristimen ja auttavien käsien yhdistelmä voi suuresti auttaa komponenttien juottamisessa.
Valmistele BME 680 -anturi ja MPR121 -kapasitiivinen kosketusanturi
Kaksi viimeistä anturia ovat vaikeimpia kiinnittää. Meidän on kiinnitettävä otsatapit katkaisulaudoille ennen kokoonpanon viimeistelyä.
BME -anturi on kiinnitetty 90 asteen kulmaan, jotta voin kohdistaa anturin kotelon reikään (jotta anturi voi kerätä lämpötilan, kaasun, kosteuden). Sinun on juotettava suorakulmaiset tapit reikiin. Katso kuvat varmistaaksesi, että kohdistat ne oikein.
Kapasitiivinen kosketusanturi on yksinkertainen - juota vain suorat urosliittimien nastat, kuten tässä on kuvattu. Huomautus: EI SAA juottaa tappeja kapasitiivisiin kosketustappeihin (0 - 11).
Kiinnitä BME 680- ja MPR121 -anturit Tripler Boardiin
Molemmat anturit kommunikoivat I2C: n kautta… mikä tarkoittaa, että meidän on tehtävä vain 4 liitäntää katkaisulautojen ja Featherwingin välillä. Yksinkertaisuuden vuoksi juotan kaikki levyjen väliset liitokset.
BME 680
Tässä anturissa käytän Helping Handsia ja PCB Vise -laitetta pitämään molemmat komponentit paikallaan (katso yllä oleva kuva). BME680 -anturi on sijoitettava höyhenkehän loppuun. Katso yllä olevat kuvat vahvistaaksesi sijoittelun.
Liitosten juottaminen on työlästä, joten mene hitaasti. Käytän liitäntöihin kiinteää johdinta:
- MUSTA - GND
- PUNAINEN - VIN
- KELTAINEN - SCL (SCK -nasta anturissa
- ORANSSI - SDA (SDA -nasta anturissa)
Huomautus: SCL- ja SDA -nastoja tarvitaan molempiin antureihin, joten saattaa olla helpompaa käyttää SCL- tai SDA -nastaa toisessa Featherwing -osassa.
MPR121
Auttavat kädet auttavat myös tämän anturin juottamisessa (nauha toimii myös). Koodi käytti I2C: tä tiedonsiirtoon ESP32: een, joten yhdistät SCA- ja SDA -nastat.
Vaihe 4: Juotos-/kokoonpanokomponentit - Osa C (kapasitiivisen anturin näppäimistö ja höyhenpeitto kotelossa)



Tässä vaiheessa juotat johdot näppäimistöstä kapasitiiviseen kosketusanturiin. Käytä samaa värikartoitusta aiemmasta. Jos seurasit värimalliani, juotat värilliset johdot seuraavasti:
- Keltainen - nasta 0/painike 1
- Harmaa - nasta 1/painike 2
- Punainen - nasta 2 /painike 3
- Sininen - nasta 3 /painike 4
- Vihreä - nasta 4/painike 5
- Valkoinen - nasta 5/painike 6
- Musta - nasta 6/painike 7
Kun juotos on tehty, käytä kierreliitosta johtojen pitämiseksi paikallaan.
Kierrä seuraavaksi TFT -näyttö "etuosaan". Käytät M3 -ruuveja (yhteensä neljä). Kun TFT on paikallaan, ruuvaa "etuosa" koteloon. Käytät jälleen M3 -ruuveja (kaksi).
Liitä seuraavaksi Featherwing Tripler, kun kaikki komponentit on kytketty, TFT: hen.
Huomaa - Jos aiot käyttää akkua, muista kytkeä se ESP32 -JST -porttiin ennen TFT: n asettamista. Kiinnitä akku kotelon sisäpuolelle teipillä.
Vaihe 5: VALINNAINEN - Juotos-/kokoonpanokomponentit - Osa D (INA219 Feather)




Jos käytät INA219 -anturia, liitä johdot tähän tasavirtapistokkeisiin.
- Aseta tasavirtatulpat takakanteen ja ruuvaa ne paikalleen.
-
Liitä INA219 -johdot juotosraudalla.
- Mustien johtojen tulee mennä maadoitukseen jokaiselle tasavirtapistokkeelle.
- Harmaan johdon tulee mennä INPUT DC -pistokkeeseen
- Sinisen johdon pitäisi mennä OUTPUT -liittimeen.
Vaihe 6: Kierrä takakansi paikalleen ja liitä USB
Laitteiston kokoonpanon viimeinen vaihe on ruuvata takakansi paikalleen M2 -ruuveilla (4). Kytke sitten USB -kaapeli, liitä se tietokoneeseen ja jatka ohjelmistovaiheisiin!
Vaihe 7: Valmistele AWS -ympäristö

Kuten introissa totesin, ratkaisun lähtökohta on seuraava:
- ESP32: lla toimiva päätelaite käyttää MQTT -yhteyttä (Wifi -yhteyden kautta) kommunikointiin AWS -pilven kanssa.
- AWS -pilvi suorittaa suurimman osan käsittelystä ja toimii välittäjänä näytön ja pyydettyjen palveluiden välillä.
Tässä vaiheessa on tehtävä muutamia asioita:
Ensinnäkin sinun on määritettävä AWS -ympäristösi, jos et ole vielä tehnyt sitä. Tässä ohjeessa oletetaan, että sinulla on jo määritetty AWS-tili, joten ohjeet pilvitilin määrittämiseen eivät sisälly toimitukseen. Askeleet ovat kuitenkin suoraan eteenpäin ja ne löytyvät täältä.
Kun olet ohittanut tämän vaiheen, sinun on luotava muutamia palveluita, joten kirjaudu sisään AWS -konsoliin.
Luo asia ja lataa avaimet
AWS IoT Core helpottaa AWS -pilven ja näytön välistä viestintää. Sinun on luotava "asia" ja ladattava varmenteet viestinnän tukemiseksi.
[Huomautus: suurin osa näistä ohjeista on otettu oppaasta, jonka on kirjoittanut Moheeb Zara, AWS Evangelist]
- Avaa AWS -konsoli ja valitse AWS IoT Core.
- Valitse AWS IoT -konsolissa Rekisteröi uusi asia, Luo yksi asia.
- Nimeä uusi asia "starTrekESP32". Jätä muut kentät oletusarvoiksi. Valitse Seuraava.
- Valitse Luo varmenne. Vain asiakirja sertifikaatti, yksityinen avain ja Amazon Root CA 1 -lataukset ovat tarpeen ESP32: n muodostamiseksi. Lataa ja tallenna ne turvalliseen paikkaan, koska niitä käytetään ESP32 -laitteen ohjelmoinnissa.
- Valitse Aktivoi, liitä käytäntö.
- Ohita käytännön lisääminen ja valitse Rekisteröi asia.
- Valitse AWS IoT -konsolin sivuvalikosta Suojattu, Käytännöt, Luo käytäntö.
- Nimeä käytäntö AllowEverything. Valitse Lisäasetukset -välilehti.
- Liitä seuraava käytäntömalli.
- {{"Versio": "2012-10-17", "Statement": [{"Effect": "Allow", "Action": "iot:*", "Resource": "*"}]}
- Valitse Luo. (Huomautus: Tätä suositellaan vain alkuun pääsemiseksi. Kun olet tyytyväinen kaikkeen, palaa takaisin ja vaihda tämä johonkin rajoittavampaan.)
- Valitse AWS IoT -konsolista Secure, Certification.
- Valitse laitteellesi luotu malli ja valitse Toiminnot, Liitä käytäntö.
- Valitse Salli kaikki, liitä.
- Ennen kuin lähdet, napsauta "Asetukset" (vasemmassa valikossa). Mukautettu päätepisteesi näytetään; Tallenna se tekstitiedostoon… tarvitset sitä, kun määrität ESP32: n.
Luo tyhjä Lambda -tiedosto
Lambda on palvelimeton laskentamuoto, joten meidän ei tarvitse huolehtia laitteistosta. Viime kädessä tähän sijoitamme päivitetyn koodimme (jonka teemme muutaman askeleen). Toistaiseksi haluamme vain luoda paikkamerkin, joten…
- Kirjaudu takaisin AWS -konsoliin (jos olet kirjautunut ulos) ja napsauta Lambda.
- Napsauta "Luo toiminto" -painiketta.
- Kirjoita seuraavalla sivulla perunimi, kuten starTrekDisplay
- Valitse Node.js 12. X
-
Käyttöoikeudet:
- Jos tiedät tiesi Lambdassa ja tunnet sen, voit valita minkä tahansa järkevän vaihtoehdon. Tarvitset CloudWatch-, IotCore-, S3 -käyttöoikeudet (luku ja kirjoitus).
- Jos olet epävarma käyttöoikeuksista, valitse "Luo uusi rooli Lambda -perusoikeuksilla". Kirjoita roolin nimi muistiin. Myöhemmin muutamme käyttöoikeuksia.
- Napsauta Luo toiminto.
- Hetken kuluttua siirryt uuteen näyttöön, jossa on "hello world" -koodinpätkä. Vieritä alas alaosaan kohtaan Perusasetukset ja napsauta "Muokkaa"
- Muuta aikakatkaisu 3 sekunnista 2 minuuttiin ja 0 sekuntiin. Huomautus: koodisi ei saisi koskaan kestää kauemmin kuin 5-10 sekuntia… kuitenkin tarvitsemme pidemmän aikakatkaisun Microsoftin alkuperäiselle todennukselle (kalenteritoiminnoille). Kun olet todentanut, voit muuttaa tämän 20 sekunniksi.
- Paina Tallenna.
Luo Iot -sääntö
- Pysy Lambda -konsolissa ja vieritä ylös. Valitse "Lisää liipaisin".
- Valitse AWS IoT. Valitse sitten "Mukautettu sääntö".
-
Valitse "Luo uusi sääntö".
- Säännön nimi: ESP -yhteys
- Sääntökysely: "SELECT * FROM" starTrekDisplay/pub"
- Napsauta "Lisää"
Luo S3 -ryhmä ja kansio
- Siirry AWS -konsoliin ja valitse S3.
- Tarvitset säilön ja kansion todennustiedostojen tallentamiseen. Tämän kansion pitäisi olla yksityinen. Ehdotan, että käytät mitä tahansa ämpäriä, joka sinulla jo on, ja nimeä luomasi kansio nimeltä "starTrekDisplay". Huomaa - jos sinulla ei ole kauhaa, luo se noudattamalla täällä olevia ohjeita.
Päivitä käyttöoikeudet - Jos annoit Lambdan luoda roolin puolestasi, sinun on suoritettava tämä vaihe
- Kirjaudu AWS -konsoliin ja valitse IAM
- Napsauta ROLLIT ja valitse aiemmin luomasi roolin nimi.
-
Napsauta liitä käytäntöjä ja valitse sitten seuraavat käytännöt:
- AWSIoTFullAccess
- AmazonSNSFullAccess
- CloudWatchFullAccess
- AmazonS3FullAccess
Vaihe 8: Lataa ohjelmistonäppäimet ja määritä kolmannen osapuolen palvelut

Käytän projektissa seuraavia kolmannen osapuolen palveluita:
- Worldtime API - ajaksi
- National Weather Service -sovellusliittymät - säälle
- Microsoft Graph -sovellusliittymä kalenterini käyttämiseen
- Google Fitness -sovellusliittymä kuntotietojen käyttämiseen
Sinun on luotava tilit ja ladattava avaimet samojen palveluiden hyödyntämiseksi
Worldtime API - ajaksi
Tämä sovellusliittymä ei vaadi avainta, joten mitään ei tarvita, jotta tämä toimisi.
National Weather Service -sovellusliittymät - säälle
National Weather Service API on ilmainen, eikä API -avainta tarvita. He kuitenkin pyytävät sinua välittämään yhteystiedot (sähköpostin muodossa) jokaisessa pyynnössä (osana otsikkotiedostoa). Lisäät yhteystiedot koodiin seuraavassa vaiheessa.
VALINNAINEN - Microsoft Graph API ja Google Fitness API
Tämä on koodin määrittämisen monimutkaisin osa. Laitteellamme ei ole täysimittaista näppäimistöä… siksi käytämme kalenteriamme OAUTH for Limited Devices -ohjelmalla. Valitettavasti sinun on luotava Azure -sovellus ja Google -sovellus, jotta voit käyttää OAUTH -koodia rajoitetuille laitteille.
Ohjeet sovelluksen luomiseen ovat täällä Microsoftin fandille täällä Googlelle. Tässä on muutamia asioita, jotka sinun pitäisi tietää:
- Sinun on luotava Azure- ja Google -pilvitili. Tämä on ilmainen, eikä sinulta veloiteta mitään
-
Microsoft:
- Sinulta kysytään, mitä käyttäjät voivat käyttää sovellusta. Ehdotan, että valitset "Tilit missä tahansa organisaatiohakemistossa ja henkilökohtaiset Microsoft -tilit". Tämän avulla voit käyttää henkilökohtaisia Microsoft -tilejä ja yritystilejä (useimmissa tapauksissa).
- Haluat valita "Mobiili- ja työpöytäsovellukset", mutta sinun ei tarvitse täyttää kaikkia tietoja (koska tämä on henkilökohtainen sovellus). Tämä tarkoittaa, että et voi asettaa sovellustasi maailman saataville…. mutta se on ok tässä tapauksessa
- Kun sovelluksesi on määritetty, sinun on valittava tarvittavat käyttöoikeudet. Pyysin profiileihin ja kalentereihin liittyviä oikeuksia (katso gallerian kuva täydellisestä käyttöoikeusluettelosta). Sinun on valittava tämä sama sarja. Jos lisäät käyttöoikeuksia, sinun on muutettava soveltamisalaa asianmukaisesti seuraavassa vaiheessa.
Vaihe 9: Muokkaa ja lähetä AWS -koodi
Tämä opettavainen olettaa, että tunnet Node.js -kehityksen ja Lambdan. Lataa linkitetty tiedosto ja tee päivitykseen tarvittavat muutokset:
- Microsoftin sovellus- ja asiakastiedot
- Google -avain
- Sähköpostiosoite kansallisen sääpalvelun seurantaa varten
- S3 -kauhan nimi
- S3 -kansion nimi
- AWS -päätepiste
Sinun on myös ladattava seuraavat solmukirjastot:
- aws-sdk
- hetken aikavyöhyke
- aksentteja
Kun muutokset on tehty, lähetä koodi aiemmin luomallesi paikkamerkille lambda.
Vaihe 10: Valmistele Arduino IDE ja lataa kirjastoja
Tässä oppaassa oletetaan myös, että tunnet Arduinon. Sinun on varmistettava, että IDE on asetettu toimimaan Adafruit ESP32 -laitteen kanssa. Noudata tässä annettuja ohjeita, jos tarvitset apua.
Kun olet valmis, lataa seuraavat kirjastot:
- Adafruit_GFX (kirjaston johtajalta)
- Adafruit_HX8357 (kirjaston johtajalta)
- TFT_eSPI (kirjaston ylläpitäjältä)
- TFT_eFEX (https://github.com/Bodmer/TFT_eFEX)
- PubSubClient (kirjaston ylläpitäjältä)
- ArduinoJson (kirjaston johtajalta)
- Adafruit_STMPE610 (kirjaston johtajalta)
- Adafruit_MPR121 (kirjaston johtajalta)
- Adafruit_INA219 (kirjaston johtajalta)
- Adafruit_Sensor (kirjaston johtajalta)
- Adafruit_BME680 (kirjaston johtajalta)
- Tone32 (https://github.com/lbernstone/Tone)
Seuraavaksi meidän on muutettava muutamia kirjastoja:
- Avaa PubSubClient -kansio (Arduino/Library -kansiossa) ja avaa "PubSubClient.h". Etsi arvo MQTT_MAX_PACKET_SIZE ja muuta arvoksi 2000.
- Avaa seuraavaksi TFT_eSPI -kansio ja avaa "User_Setup_Select.h" -tiedosto. Kommentoi kaikki "sisältää users_setup…" -rivit ja lisää tämä rivi:
#sisältää
Lataa sen jälkeen linkitetty Custom_Tricorder.zip -tiedosto ja purkaa.h -tiedosto Arduino -kirjastojen kansioon "TFT_eSPI / User_Setups". Minä
Nyt voimme siirtyä Arduino -koodin päivittämiseen
Vaihe 11: Päivitä ja asenna Arduino -koodi ja sitoutu

Arduino -koodi
Lataa ja pura Arduino -koodin linkitetty tiedosto. Siirry salaisuuksiin. H -välilehti. Sinun on päivitettävä seuraavat:
- WIFI_SSID = päivitä wifi -SSID -tunnuksellasi
- WIFI_PASSWORD = päivitä wifi -salasanallasi
- TIMEZONE = päivitä aikavyöhykkeesi tästä luettelosta
- LAT (voit käyttää palvelua, kuten "https://www.latlong.net" löytääksesi leveys- ja pituusasteesi
- LNG
- AWS_IOT_ENDPOINT = sinun olisi pitänyt tallentaa tämä aiemmasta. Sen pitäisi näyttää "dx68asda7sd.iot.us-east1-amazonaws.com"
- AWS_CERT_CA
- AWS_CERT_CRT
- AWS_CERT_PRIVATE
Olet myös ladannut varmenteet aiemmasta vaiheesta. Avaa sitten muistiinpanoeditorissa (esim. Muistilehtiö) ja liitä teksti 'R' EOF ('ja') EOF "-välilehden väliin; '. Muista lisätä "----- BEGIN CERTIFICATE -----" tai "----- BEGIN RSA PRIVATE KEY -----".
Kuvatiedostot
ESP32: n mukana tulee pieni tiedostojärjestelmä. Käytämme tätä tiedostojärjestelmää kuvien tallentamiseen ohjelmaa varten. Sinun on asennettava työkalu, jonka avulla voit ladata tiedostoja.
- Käy ensin Random Nerd Tutorialsin perusteellisessa opetusohjelmassa.
- Kun olet saanut tämän toimimaan, voit ladata tiedostot datakansioon (sisältyy myös zip -tiedostoon).
Sitoutua
Lataa viimeinen Arduino -koodi ja olet valmis!
Huomaa - Star Trekin nimi ja Star Trek -kuvat ovat CBS/Paramountin omistuksessa. Heillä on melko löysä politiikka cosplay- ja fanikirjallisuuden suhteen - lue täältä, jos sinulla on kysyttävää.


Fandom -kilpailun ensimmäinen palkinto
Suositeltava:
Vai niin!! Väri: 7 vaihetta

Vai niin!! Väri: Voi !! Väri on yksinkertainen peli arvata väri. Peli antaa sinulle kolme perusväriä. Jos haluat yhdistää kaksi väriä, paina vain molempia painikkeita. Kun painiketta painetaan, peli päättyy. Lopuksi valitus
Muuta OBD-II-kaapeli niin, että auton akku ei purkaudu: 5 vaihetta

Muuta OBD-II-kaapeli niin, että auton akku ei purkaudu: Jo kauan sitten kaikki ajoneuvot on varustettu sisäisellä diagnostiikkaportilla. Hyvin usein tämä portti on saatavana OBD-II-liittimenä. On olemassa useita laitteita, jotka pystyvät kommunikoimaan tämän liittimen avulla, monet niistä perustuvat
Python ei-niin aloittelijoille: 7 vaihetta

Python ei -niin aloittelijoille: Hei, viime kerralla, jos kiinnitit huomiota, kosketimme pythonin perusasioita - tulosta, kun taas ja silmukoille, syöttö & lähtö, jos ja käynnistin easyguissa. myös ilmainen jakelu easyguista ja pycal-omasta moduulista. tämä opetusohjelma kattaa: lisää
JääkaappiPi: Jäännökset eivät koskaan kuulostaneet niin hyviltä: 7 vaihetta (kuvilla)
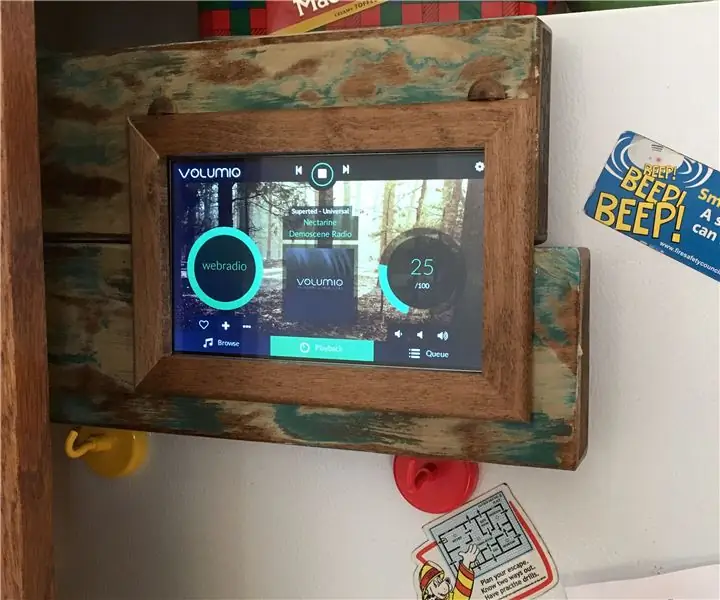
FridgePi: Jäännökset eivät koskaan kuulostaneet niin hyviltä: Olen vuosien ajan ollut Ilmassa Toistamassa musiikkia iPhonesta stereokokoonpanoon kellarissa, ja kaiuttimet on kytketty takaisin keittiöön. Se toimii riittävän hyvin, mutta tyhjensi puhelimeni akun ja rajoitti sisällön iTunes -kirjastooni tai johonkin verkkoradioon
Luo Star Trek Communicator Edition RAZR: 3 vaihetta (kuvilla)

Luo Star Trek Communicator Edition RAZR: Koska Star Trek Communicator oli inspiraationa nykypäivän kääntöpuhelimille, miksi et saisi puhelimesi näyttämään enemmän alkuperäiseltä. Tein ja näin on
