
Sisällysluettelo:
- Kirjoittaja John Day [email protected].
- Public 2024-01-30 09:00.
- Viimeksi muokattu 2025-01-23 14:41.


Tässä on opetusohjelma näppäimistön luomiseksi Arduinolla. Se kestää vain 6 vaihetta, mikä on aloittelijoille helppo aloittaa Arduinon kanssa. Mukana on 4 muistiinpanoa: C, D, E ja F.
Vaihe 1: Tarvikkeet

Tässä on tämän hankkeen tarvikkeiden luettelo:
- Arduino Uno
- leipälauta (koolla ei ole väliä, eikä sitä tarvitse liittää Arduinoon)
- pietsoa
- 4 painiketta
- 4 vastusta
- 2 10 k ohmin vastusta (ruskea, musta, oranssi)
- 220 ohmin vastus (punainen, punainen, ruskea)
- 1 M ohmin vastus (ruskea, musta, vihreä)
- 9 johtoa (pituudella ei ole väliä, mitä lyhyemmät johdot mahtuvat, sitä siistimpi levy näyttää)
Plus: - sovitin, joka voi auttaa lataamaan koodit tietokoneelta/kannettavalta Arduinolle
Vaihe 2: Piiri

Kun kaikki tarvikkeet on valmistettu, voimme siirtyä piirin luomiseen. Tässä kaksi kuvaa piiristä. Yksi on kaavamainen ja toinen levyn todellinen ulkonäkö. Molemmat ovat oikeassa. On hienoa seurata jompaakumpaa tapaa luoda piiri, vaikka todellinen ulkonäkö on hieman suoraviivaisempi.
(Tässä projektissa kaikilla komponenteilla ei ole napaisuutta, mikä tarkoittaa, että sen pitäisi toimia molemmilla tavoilla, kun jalat kiinnitetään levyyn)
Vaihe 3: Koodit

Tässä tämän projektin koodit:
int -painikkeet [0];
int nuotit = {262, 294, 330, 349};
void setup () {Serial.begin (9600); }
void loop () {
int keyVal = analoginenLue (A0);
Serial.println (keyVal);
if (keyVal == 1023) {tone (8, huomautukset [0]); }
else if (keyVal> = 990 && keyVal <= 1010) {tone (8, huomautukset [1]); }
else if (keyVal> = 505 && keyVal <= 515) {tone (8, huomautukset [2]); }
else if (keyVal> = 5 && keyVal <= 10) {tone (8, huomautukset [3]); }
else {noTone (8); }
}
(huomioitavia asioita: älä unohda laittaa puolipistettä jokaisen rivin perään; kun kaikki koodit on tehty, tarkista se napsauttamalla vasemmassa yläkulmassa olevaa valintamerkkiä ja napsauttamalla sitä, sinun on tallennettava se; koodien jälkeen vahvistettu, siirry Työkalut -kohtaan, tässä on kaksi asiaa tämän sisällön alla: 1. Hallitus, valitse "Arduino/Genuino Uno"; Portti, valitse ainoa vaihtoehto siellä, *** tämä on todella tärkeää)
Vaihe 4: Lataa koodit



Koodien lataamiseksi tietokoneelta/kannettavalta tietokoneelle Arduinolle tarvitaan sovitin, jonka toinen puoli on yhteydessä Arduinoon ja toinen puoli on USB -liitin.
(sovittimen tulee aina olla mukana Arduino -sarjassa.)
Vaihe 5: Vianetsintä

Jos kaikki on tehty vaiheesta 1 ~ vaiheeseen 4, mutta se ei toimi, tässä on luettelo tehtävistä:
- tarkista kaikki liitännät ja tarkista, ovatko ne tiukasti kiinni vai eivät, mukaan lukien johdot, painikkeet, vastukset ja pietso
- Tarkista koodit uudelleen, onko ne ladattu vai ei
- jos paristot ovat mukana, kun se on kytketty Arduinoon, mutta Arduino -kortilla ei pala valoa, se tarkoittaa, että akku on tyhjä
Vaihe 6: Pieni vinkki

Vianmäärityksen ja virheiden havaitsemisen jälkeen voidaan tehdä muutoksia. Jos muutokset koskevat yhteyksiä tai napaisuutta (ei tässä projektissa), joilla ei ole mitään tekemistä koodin kanssa, voimme aina painaa tätä Arduino -kortin nollauspainiketta. Tällä tavalla meidän ei tarvitse ladata koodeja uudelleen joka kerta, kun teemme muutoksia yhteyksiin.
Suositeltava:
Loupedeck Avec Un Arduino / Loupedeck Arduinolla: 4 vaihetta
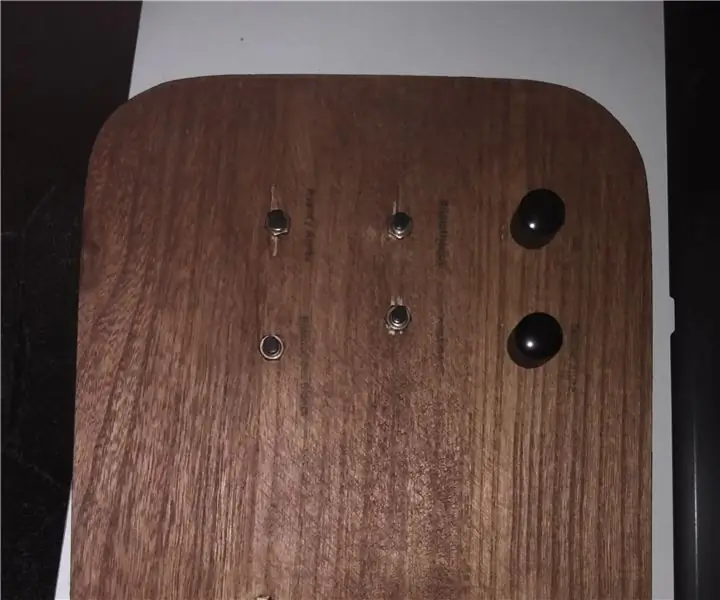
Loupedeck Avec Un Arduino / Loupedeck With Arduino: Loupedeck est un clavier sp é cialis é, qui mat é rialise les action de Lightroom 6 ou CC avec des touchs (voir le site). code d'un potentiom è tre ou d'un bouton au
Kuinka tehdä tutka Arduinolla - Arduino -projekti: 4 vaihetta
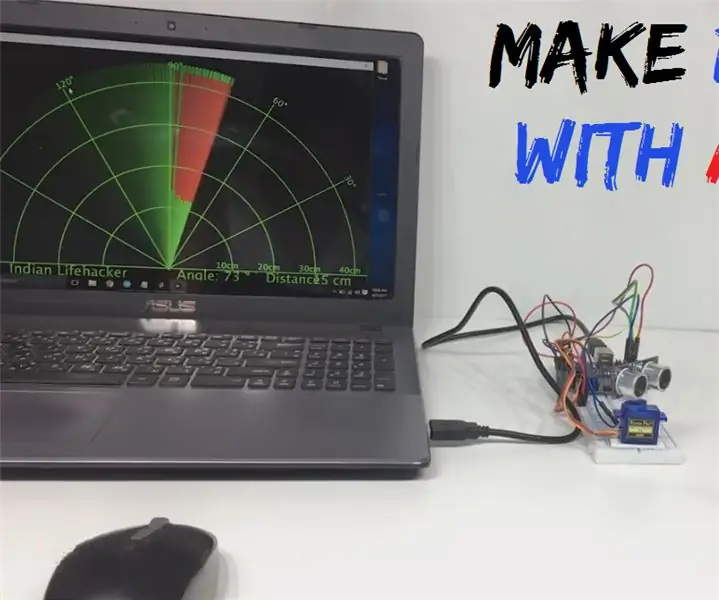
Kuinka tehdä tutka Arduinolla | Arduino -projekti: Tässä artikkelissa opetan sinulle, kuinka voit tehdä yksinkertaisen tutkan arduinolla. Katso koko video -opetusohjelma täältä: Napsauta minua
Puhuva Arduino - MP3 -tiedoston toistaminen Arduinolla ilman moduulia - Mp3 -tiedoston toistaminen Arduinosta PCM: llä: 6 vaihetta

Puhuva Arduino | MP3 -tiedoston toistaminen Arduinolla ilman moduulia | Mp3 -tiedoston toistaminen Arduinolta PCM: n avulla: Tässä ohjeessa opimme MP3 -tiedoston toistamisen arduinolla ilman äänimoduulia, tässä käytämme PCM -kirjastoa Arduinolle, joka toistaa 16 -bittistä PCM: ää 8 kHz: n taajuudella, joten voit tehdä tämän
Arduino -jalkakytkin (ohjaa kitaravahvistinta Arduinolla): 10 vaihetta (kuvilla)

Arduino -jalkakytkin (ohjaa kitaravahvistinta Arduinolla): Tämä on ensimmäinen projektini tässä yhteisössä ja arduino -alustalla, ja nyt se esiteltiin juuri Arduinon virallisella verkkosivustolla. Kiitos kaikille tuestasi !! Joten soitat musiikkia livenä ja käytät metronomia tai napsautusraitoja synkronoidaksesi
Näppäimistön ja nestekidenäytön käyttäminen Arduinolla Arduino -laskimen tekemiseen: 5 vaihetta

Näppäimistön ja nestekidenäytön käyttäminen Arduinon kanssa Arduino -laskimen tekemiseen: Tässä opetusohjelmassa jaan, kuinka voit käyttää 4x4 -matriisinäppäimistöä ja 16x2 -nestekidenäyttöä Arduinon kanssa ja tehdä siitä yksinkertaisen Arduino -laskimen. Aloitetaan siis
