
Sisällysluettelo:
- Tarvikkeet
- Vaihe 1: Kotelon tulostaminen (valinnainen)
- Vaihe 2: Johdotus
- Vaihe 3: Luo sovellus Things -verkkoon
- Vaihe 4: Yhdistä Arduino Things -verkkoon
- Vaihe 5: Asioiden verkoston tietojen tulkinta
- Vaihe 6: Sovelluksen yhdistäminen AWS: ään
- Vaihe 7: Lambdan luominen
- Vaihe 8: API -päätepisteen luominen
- Vaihe 9: Yhdistä laitoksesi sosiaaliseen kasvien verkostoon
- Vaihe 10: Nojaa taaksepäin ja taputtele selkääsi
- Kirjoittaja John Day [email protected].
- Public 2024-01-30 09:00.
- Viimeksi muokattu 2025-01-23 14:41.



Toimistossamme on kaktus, joka ei saanut ansaitsemaansa huomiota. Koska työskentelen IT -yrityksessä ja halusin kokeilla LoRaa, palvelimettomia ratkaisuja ja AWS: ää, annoin kaktuksellemme nimen Steeve ja liitin hänet pilveen. Voit nyt seurata Steeveä miltei mistä päin maailmaa tahansa käyttämällä hänelle tekemääni verkkosivustoa: Steeven verkkokäyttöliittymää.
Tarvikkeet
1 kaktus / lempikasvi
1 Arduino MKR WAN 1300 (Arduino -kauppa)
1 868 MHz/914 MHz (sijaintisi mukaan) antenni (Amazon)
1 LoRa -yhdyskäytävä, kun se ei ole yhden alueen sisällä (Amazon)
2 AA -paristoa
1 TMP102 -anturi (Amazon)
1 maaperän kosteusanturi (Amazon)
Johtavat kaapelit (Amazon)
juotin
Akun pidike (Amazon)
tapaus
valinnainen: 3D -tulostin (jos voit käyttää 3D -tulostinta, et tarvitse paristopidikettä tai koteloa)
Vaihe 1: Kotelon tulostaminen (valinnainen)


Lataa tämä zip -tiedosto, pura se ja tulosta tiedostot. Tiedostot on merkitty kohteen tarvittavalla määrällä.
Voit vapaasti lisätä jotain kanteen kuten minä.
Tulostin nämä käyttämällä 0,2 mm: n kerroksen korkeutta ja 15% täyttöä.
Koukku voidaan kiinnittää m3 -ruuveilla.
Kun laatikko on tulostettu, voit käyttää johtoja tarvittavien liitosten tekemiseen paristopidikkeeseen. Voit käyttää toimitettua kuvaa viitteenä.
Vaihe 2: Johdotus

- Ennen kuin kytket arduinon päälle, varmista, että antenni on kytketty, ja virran kytkeminen ilman antennia voi vahingoittaa.
- Liitä kaikki mukana toimitetun kytkentäkaavion mukaisesti.
- Jos juotat näitä johtoja, varmista, ettet sido mitään antureiden tai arduinon nastoja!
Vaihe 3: Luo sovellus Things -verkkoon
- Siirry osoitteeseen https://www.thethingsnetwork.org/ ja jos sinulla ei vielä ole tiliä, luo se.
- Kun sinulla on tili ja olet kirjautunut sisään, voit siirtyä konsoliin (oikeassa yläkulmassa, napsauta käyttäjänimeäsi ja sitten konsolissa).
- Napsauta sovelluksia.
- Kun sivu on latautunut, sinun pitäisi pystyä napsauttamaan "Lisää sovellus".
- Täytä lomake ja valitse oikea alue alareunasta. Napsauta "Lisää sovellus".
- Onnittelut, olet juuri luonut sovelluksen asioiden verkkoon. = D
Vaihe 4: Yhdistä Arduino Things -verkkoon
Arduino -ohjelman ohjelmoimiseksi suosittelen käyttämään online -arduino -ideaa, mikä tekee tarvittavan kirjaston lataamisesta erittäin helppoa.
- Avaa sovelluksesi asioiden verkossa.
- Siellä pitäisi olla kenttä, jonka otsikko on laitteet, napsauta rekisteröi laite.
- näet Laitetunnus -kentän. tämä on nimi, jonka haluat antaa anturillesi. Pitäisi olla toinen laite EUI, tämä on ainutlaatuinen avain, jota arduino käyttää todentaakseen itsensä.
- Saadaksemme tämän avaimen meidän on salattava arduino tietyllä luonnoksella. Luonnos löytyy tuolta. Tämän luonnoksen pitäisi toimia ja sarjamonitorin pitäisi lähettää eui. Kopioi eui sarjamonitorista laiteverkon Device EUI -kenttään.
- Napsauta rekisteröidy.
- Nyt olemme rekisteröineet arduinomme pilveen. On aika aloittaa viestien lähettäminen.
- Sinut olisi pitänyt ohjata sivulle, jota kutsutaan laitteen yleiskatsaukseksi. Täältä näet laitteesi eui, app eui ja sovellusavaimen.
- Jatkaaksemme meidän on välitettävä viimeinen luonnos arduinoon. Luonnos löytyy täältä.
- Kun avaat tämän linkin, näet useita välilehtiä. Avaa salaisuudet -välilehti. On 2 avainta, jotka sinun on käsiteltävä asioiden verkosta salaisuustiedostoon.
- Kun nämä näppäimet on täytetty, voit vilkuttaa arduinoa. Se alkaa lähettää tietoja tavaraverkkoon kerran tunnissa.
-
Jos kaikki meni oikein, sinun pitäisi pystyä näkemään viestit, jotka tulevat tietoverkon Data -välilehdelle, kun olet palauttanut arduinon (ainoa taululla oleva painike).
- Jos siellä ei näy tietoja, tämä voi tarkoittaa, että et ole oikean LoRa -yhdyskäytävän alueella. Voit tarkistaa kartan kaikista käytettävissä olevista yhdyskäytävistä osoitteessa https://thethingsnetwork.org. Yksikanavaiset LoRa -yhdyskäytävät eivät toimi suositellun arduinon kanssa.
- Jos et ole yhdyskäytävän kantamalla, voit liittää oman yhdyskäytäväsi tavaraverkkoon. Näillä yhdyskäytävillä on yleensä melko hyviä oppaita niiden yhdistämisestä. Etsi toimittajaluettelosta suositeltu yhdyskäytävä.
Vaihe 5: Asioiden verkoston tietojen tulkinta
- Jotta saamme käyttökelpoista dataa asiayhteysverkon viesteistä, meidän on purettava sivuvirta.
- Siirry asioiden verkossa sovellukseesi.
- Siellä pitäisi olla välilehti, jonka otsikko on "Hyötykuormitusmuodot", napsauta tätä välilehteä.
- Vierekkäin on 4 painiketta: "dekooderi", "muunnin", "validoija", "kooderi".
- Napsauta dekooderia.
- Liitä seuraava koodi sinne.
function Dekooderi (tavua, portti) {// Purkaa nousevan siirtotien viesti tavujen puskurista // (matriisi) kenttien objektiksi. var stringToDecode = bin2String (tavua); var res = stringToDecode.split (""); var temp = res [1]; var kostea = res [3]; var bat = res [5]; var dekoodattu = {"lämpötila": lämpötila, "kosteus": kostea, "akku": bat}; paluu dekoodattu; } toiminto bin2String (array) {var result = ""; for (var i = 0; i <array.length; ++ i) {result+= (String.fromCharCode (array )); } palautustulos;}
- Napsauta Tallenna.
- Kun nollaat arduinon ja tarkastelet tietovälilehteä, sinun pitäisi nähdä hienosti muotoiltu json -objekti, jonka voit helposti lukea.
Vaihe 6: Sovelluksen yhdistäminen AWS: ään
Aiomme käyttää AWS: ää asioiden verkon tietojen tallentamiseen ja käyttämiseen. Kaikki käyttämämme resurssit kuuluvat AWS: n ilmaisen tason piiriin.
- Siirry AWS -sivustoon
- Kirjaudu sisään tai luo tili.
- Jos haluat yhdistää sovelluksesi asioiden verkossa AWS: ään, suosittelen seuraamaan tätä opetusohjelmaa:
- Kun olet suorittanut tämän opetusohjelman, siirry aws-konsolissa IoT-Core-segmenttiin.
- Vasemmassa valikossa on otsikko "Hallinnoi", napsauta tätä.
- Sinun pitäisi nyt nähdä kortti, jossa on anturin nimi.
- Napsauta jälleen vasemmassa valikossa "Act"
- Jos kortti on merkitty Store, voit mennä.
- Jos ei, napsauta "Luo".
- Kirjoita nimi "Store".
- Voit halutessasi lisätä kuvauksen.
- Täytä kyselylausekkeena seuraava koodi: SELECT dev_id, metadata.time, payload_fields.temperature, payload_fields.moisture, payload_fields.battery FROM 'cactus_network/devices/+/up'.
- Valitse Aseta yksi tai useampi toiminto -kohdasta Lisää toiminto.
- Valitse "Jaa viesti DynamoDb -taulukon (DynamoDBv2) useisiin sarakkeisiin".
- Napsauta Määritä toiminto
- Napsauta Luo uusi resurssi.
- Napsauta Luo taulukko ja anna taulukollesi nimi.
- Täytä ensisijaisen avaimen alla "dev_id".
- Napsauta lisää lajittelunäppäintä
- Tappaa aikaa".
- Napsauta Luo.
- Jos kaikki meni hyvin, sinun pitäisi palata asetusten määrityssivulle.
- "Valitse tai luo rooli, joka antaa AWS IoT -käyttöoikeuden tämän toiminnon suorittamiseen" -kohdassa on hieman harmaantunut alue.
- Napsauta Luo rooli ja anna tälle roolille nimi.
- Napsauta Luo rooli.
- Napsauta Lisää toiminto.
- Napsauta Luo sääntö.
- Sinulla pitäisi nyt olla sääntö, joka tallentaa automaattisesti kaikki DynamoDb: n asiayhteysverkon saapuvat viestit.
- Voit tarkistaa, toimiiko tämä palauttamalla arduino ja palataksesi juuri luomaasi DynamoDb -taulukkoon.
- Viestin kanssa pitäisi olla tietue.
Vaihe 7: Lambdan luominen
DynamoDB: n tietojen lukemiseksi aiomme kirjoittaa AWS -lambdan.
- Palvelujen alla olevassa AWS -hallintakonsolissa on linkki "Lambda", napsauta tätä.
- Napsauta Luo toiminto.
- Valitse nimi.
- Aseta suoritusajaksi python 3.7.
- Napsauta Luo toiminto.
- Liitä tämä koodi integroituun IDE: hen.
tuo json
Tuo boto3 tuonti aika datetime tuonti datetime, ajoitettu boto3.dynamodb.conditions tuontiavain, Attr def lambda_handler (tapahtuma, konteksti): return retreive_data () def retreive_data (): # Hanki palveluresurssi. dynamodb = boto3.resource ('dynamodb') table = dynamodb. Table ('TABLE NAME HERE') now = datetime.now () eilen = nyt - timedelta (hours = 24) fe = Key ('time'). välillä (eilen.isoformaatti (), nyt.isoformaatti ()) syötetty = Avain ('aika'). lt (eilen.isoformaatti ()) vastaus = table.scan (FilterExpression = fe) recordsToDelete = table.scan (FilterExpression = fed) for f in recordsToDelete ['Items']: #print (f) table.delete_item (Key = {'dev_id': f ['dev_id'], 'time': f ['time']}) data = response ['Kohteet '] palautustiedot
- Vaihda taulukon nimi haluamaasi.
- Vieritä alas suoritusrooliin.
- Napsauta Luo uusi rooli aws -käytäntömalleista.
- Valitse nimi.
- Valitse käytäntömallien alta "Testaa valjaiden käyttöoikeudet" ja "Yksinkertaiset mikropalvelun käyttöoikeudet".
- Napsauta Tallenna.
- Napsauta testi.
- Ponnahdusikkuna saattaa näkyä, valitse vain nimi ja tallenna.
- Napsauta testi uudelleen.
- Yläosassa pitäisi olla vihreä banneri, jossa lukee "Suoritustulos: onnistui".
- Kun napsautat tätä banneria, sinun pitäisi nähdä tämän toiminnon tulos, tämän pitäisi olla luettelo sensordatasta.
- Huomaa, että tämä komentosarja poistaa kaikki yli 24 tuntia vanhat tiedot.
- Jos bannerisi ei ole vihreä vaan punainen, olet unohtanut jotain ja napsauttamalla tätä banneria saat täyden virheviestin. Tässä tapauksessa Google on paras ystäväsi.
Vaihe 8: API -päätepisteen luominen
- Palvelujen alla olevassa AWS-hallintakonsolissa on linkki "api-gateway", napsauta tätä.
- Napsauta Luo sovellusliittymä.
- Varmista, että molemmat "REST" ja "New API" on valittu.
- Valitse apille nimi.
- Napsauta Luo sovellusliittymä.
- Näytössä pitäisi nyt näkyä toiminnolla varustettu painike, napsauta sitä.
- Napsauta sitten Luo resurssi.
- Resurssin nimenä sinun pitäisi valita jotain yksinkertaista, kuten "kasvi" tai "laitostiedot".
- Napsauta Luo resurssi.
- Vasemmalla pitäisi nyt olla juuri kirjoittamasi nimi. klikkaa tätä nimeä.
- Napsauta nyt toimintoja uudelleen ja nyt lisää menetelmä.
- Valitse HANKI.
- Napsauta valintamerkkiä.
- Tekstiruudun pitäisi olla merkitty Lambda -funktio.
- Kirjoita tähän lambda -funktion antamasi nimi.
- Napsauta Tallenna.
- Saattaa olla ponnahdusikkuna, joka varoittaa sinua luomasta ylimääräisiä käyttöoikeuksia.
- Hyväksy tämä ponnahdusikkuna.
- Napsauta nyt toimintojen alla kohtaa Ota käyttöön.
- Napsauta "ota CORS käyttöön ja korvaa olemassa olevat CORS -otsikot".
- Napsauta "kyllä,…".
- Napsauta toimintoja uudelleen ja valitse Ota käyttöön sovellusliittymä.
- Valitse käyttöönottovaiheessa [Uusi vaihe].
- Valitse nimi.
- Napsauta käyttöönottoa.
- Olet nyt julkaissut apisi verkossa maailmalle.
- Napsauta nyt näytöllä, johon olet saapunut, "HANKI" ja sitten juuri luomaasi resurssia.
- Ylhäällä pitäisi olla linkki otsikolla "kutsua URL -osoite".
- Kopioi tämä linkki.
- Liitä se selaimeen ja paina Enter.
- Sinun pitäisi nähdä tietokannassa olevat tiedot.
Vaihe 9: Yhdistä laitoksesi sosiaaliseen kasvien verkostoon
- Siirry osoitteeseen
- Napsauta "Kirjaudu".
- Napsauta Luo tili.
- Luo tili täyttämällä lomake.
- Huomaa, että käyttäjänimen on oltava myös sähköpostiosoitteesi.
- Napsauta Luo tili.
- Sinun on ehkä vahvistettava sähköpostiosoitteesi ennen kuin voit jatkaa.
- Varmista, että olet kirjautunut sisään.
- Palaa etusivulle (napsauta logoa vasemmassa yläkulmassa).
- Napsauta asetuspainiketta.
- Täytä lomake, sinun on täytettävä kaikki kentät.
- Linkki apiin on linkki, jonka tallensit sovellusliittymän päätepisteen luomisen jälkeen.
- Kun kaikki on täytetty, napsauta Tallenna kasvi -painiketta. järjestelmä tarkistaa nyt syöttämäsi api -linkin ja jos tämä on oikein, se tallentaa laitoksesi verkkoon.
- Palaa etusivulle.
- Voit nyt napsauttaa kaikkia kasveja, sinun pitäisi pystyä näkemään kaikki rekisteröidyt kasvit. kasvien pitäisi myös olla siellä. Napsauta korttia ja sinut siirretään laitoksen yleiskatsaussivulle, ja se näyttää myös neuvoja asetuksissa määrittämiesi arvojen perusteella.
Vaihe 10: Nojaa taaksepäin ja taputtele selkääsi
Olet juuri liittänyt laitoksen Internetiin. Aika vaikuttava, eikö?
Suositeltava:
Älykäs sisäkasvimonitori - tiedä, milloin kasvi tarvitsee kastelua: 8 vaihetta (kuvilla)

Älykäs sisäkasvimonitori - Tiedä, milloin kasvi tarvitsee kastelua: Pari kuukautta sitten tein paristokäyttöisen mullan kosteudenmittaustilan, joka voidaan kiinnittää sisäkasvien ruukkuun ja antaa sinulle hyödyllistä tietoa maaperästä kosteustaso ja vilkkuvat LED -valot kertovat, milloin odottaa
Kosketusherkkä ARDUINO -KASVI: 6 vaihetta

KOSKETUSHERKKÄ ARDUINO -KASVI: Tässä opetusohjelmassa näytän, kuinka rakentaa kosketusanturilaitos käyttämällä Arduinotia, kun kosketat kasvia, jonka väri muuttuu. katso ensin tämä video
IOT vesipistooli/kasvi Waterer: 20 vaihetta

IOT -vesipistooli/kasvien juominen: Tämä on hauska projekti, joka käyttää Google Homea tai mitä tahansa puhelinta, jossa on Google -avustaja, suihkuttamaan vettä jollekin tai kastamaan joitain kasveja. Sillä on myös paljon mahdollisia sovelluksia muihin käyttötarkoituksiin, kuten valot, lämmitys, tuulettimet jne. Jos pidät tästä
Itsekastava kasvi Arduinolla: 3 vaihetta

Itse kastelulaitos Arduinon avulla: Tervetuloa projektiini! Tämä on kasvi, joka pystyy huolehtimaan itsestään ja kastamaan itsensä aina, kun se havaitsee tarvitsevansa sitä. Tämä kuva on edestä katsottuna viimeinen projektini. Kuppi sisältää kasvisi, johon tartut maaperän kosteutta
Itsekestävä kasvi: 4 vaihetta
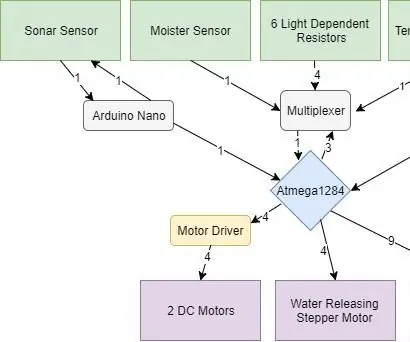
Self Sustaining Plant: Self-Sustaining Plant on laite, joka ylläpitää laitoksen elossa käyttäjän vähäisellä huolellisuudella. Kun laite kytketään päälle, käyttäjä syöttää ajan, jonka laitoksen tulisi pysyä mahdollisimman alttiina valolle ennen kuin se vaurioituu
