
Sisällysluettelo:
2025 Kirjoittaja: John Day | [email protected]. Viimeksi muokattu: 2025-01-23 14:41
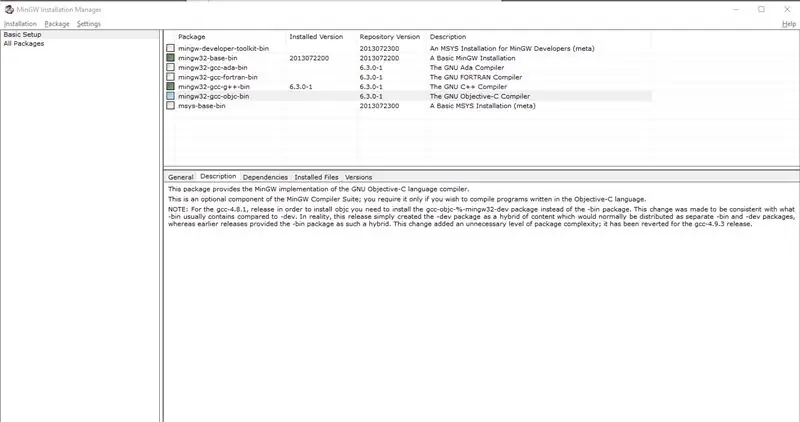
C ja C ++ ovat suosittuja ohjelmointikieliä, jotka tarjoavat nopeasti pääsyn kaavojen tekemiseen ja monimutkaisten ongelmien ratkaisemiseen minimaalisilla resursseilla. Ongelmana on löytää tapa kääntää ja tehdä ohjelma suoritettavaksi.
Yksi vaihtoehdoista voi olla Visual Studion käyttö, joka on tekstieditori, kääntäjä yhdessä. Vaikka se on hyödyllistä, jotkut saattavat pitää sitä liian monimutkaisena tai haluavat yksinkertaisemman tavan muokata ja koota koodiaan. Siellä Minimalist GNU for Windows tulee tai MinGW lyhyesti. Käytät MinGW: tä komentoriviliittymässäsi, vain tekstisovellus, johon pääset nopeasti painamalla Windows -näppäintä ja kirjoittamalla "cmd".
Tämän Instructable -ohjelman loppuun mennessä sinulla pitäisi olla MinGW oikein asennettuna ja voit kääntää minkä tahansa c/c ++ -ohjelman missä tahansa tietokoneellasi.
HUOMAUTUS: Tämä ohje on tarkoitettu vain Windows -ympäristöihin. Linuxin mukana tulee GCC, GNU -kääntäjäkokoelma. Tämä on haluttu tulos ympäristöllemme, jotta GCC saadaan Windowsiin.
Tarvikkeet
Tarvitset tietokoneen ladataksesi ohjelmiston ja kunnollisen Internet -yhteyden vakaan ja nopean asennuksen varmistamiseksi. Vaikka sitä ei vaadita, saatat haluta myös muistitikun, jos haluat fyysisesti kannettavan kopion MinGW -asetuksista.
Vaihe 1: Lataa asennusohjelma
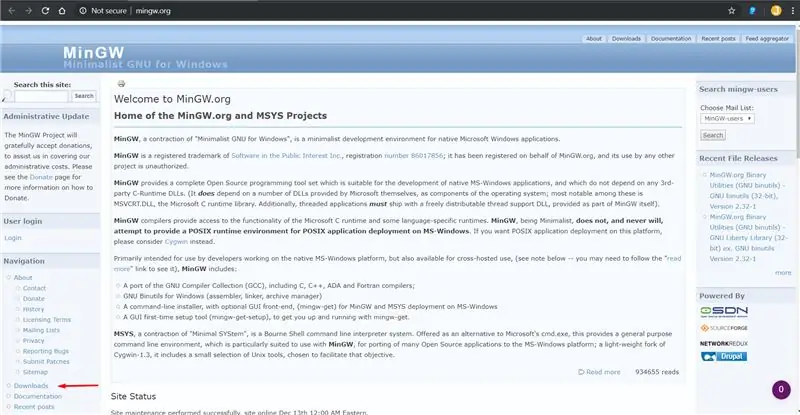
Ensimmäinen asia, joka meidän on tehtävä, on hankkia asennusohjelma.
Tätä varten meidän on siirryttävä MinGW -verkkosivustolle.
Sieltä haluat siirtyä latauslinkkiin, joka sijaitsee navigointiosion vasemmalla puolella. Jos et löydä sitä tai se siirretään, tämä linkki vie sinut sinne
Haluamme olla mingw-get-setup.exe-tiedosto. Kun tiedosto on ladattu, voimme siirtyä seuraavaan vaiheeseen.
Vaihe 2: Asenna MinGW oikein
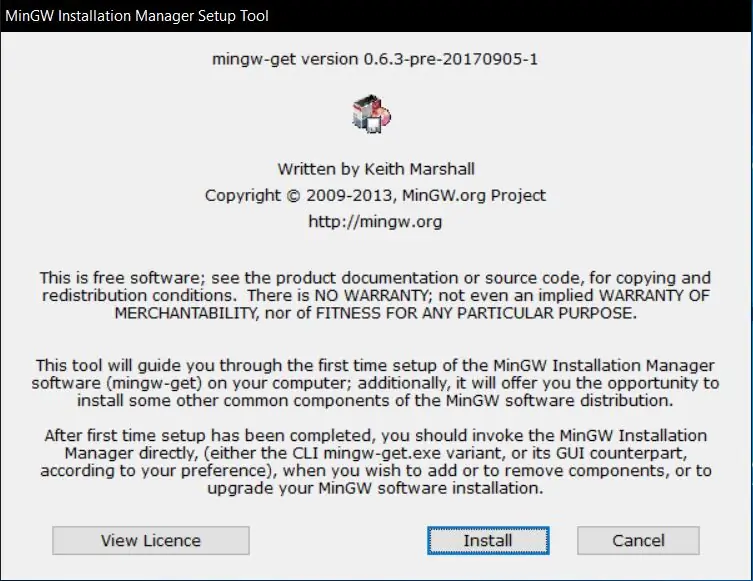
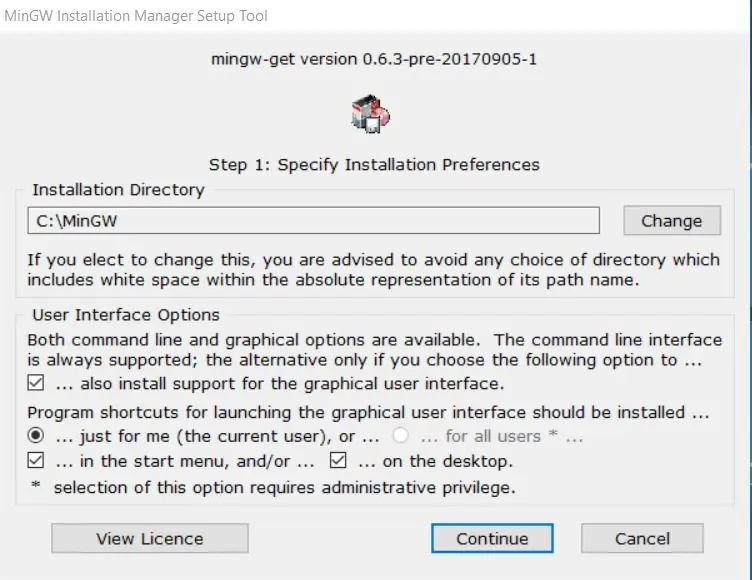
Ensimmäinen asia, jonka se kysyy, on se, minne haluat asentaa sen. Jotta se olisi helppo käyttää, suosittelen jättämään sen oletushakemistoon. Muussa tapauksessa voit asettaa tämän mihin tahansa, myös muistitikkuihin.
Seuraava vaihtoehto puhuu MinGW: n käyttöliittymästä. Työskentelemme tässä tapauksessa käyttöliittymän kanssa, koska on parempi nähdä, mitä voimme tehdä.
Vaihe 3: Paketin asennus
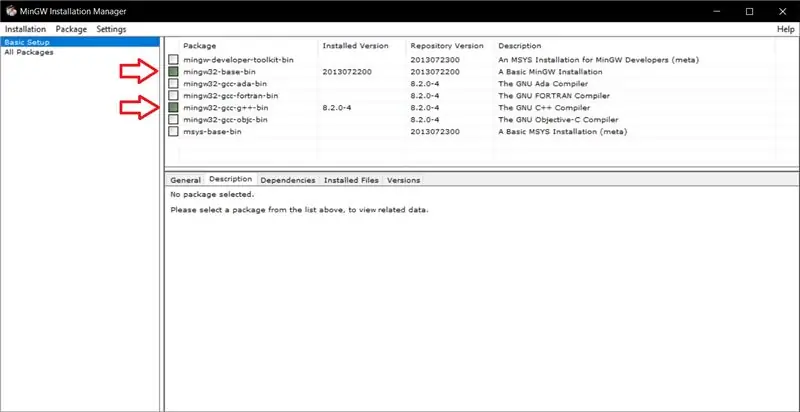
Nyt kun olemme saaneet MinGW: n asennuksen valmiiksi, meidän on valittava tietyt asennettavat paketit. Tässä ohjeessa pidämme sen yksinkertaisena ja työskentelemme perusasetusten kanssa, koska voimme saada halutun tuloksen tarvitsematta perehtyä kaikkiin MinGW: n tarjoamiin yksittäisiin paketteihin.
Varmista vasemmanpuoleisen sisällysluettelon perusasetukset. Sieltä sinun pitäisi nähdä 7 kohdetta oikeassa taulukossa. C/C ++-kääntäjille haluat asentaa seuraavat paketit: mingw32-base-bin ja mingw32-gcc-g ++-bin. GCC: tä käytetään c -ohjelmille ja G ++: a C ++ -ohjelmille.
Jos haluat asentaa paketin, napsauta pakettia hiiren kakkospainikkeella ja valitse sitten "Merkitse asennettavaksi". Kun olet merkinnyt haluamasi paketit, siirry vasempaan yläkulmaan ja napsauta "Asennus". Sitten "Käytä muutoksia", joka näyttää sinulle uuden ikkunan, joka näyttää tekemäsi muutokset. Napsauta "Hyväksy" ja asennus alkaa. Lataus alkaa ja sitten ilmestyy toinen ikkuna, joka näyttää tällä kertaa, onko asennus valmis.
Vaihe 4: Kääntäjän käyttö missä tahansa CMD: n kanssa
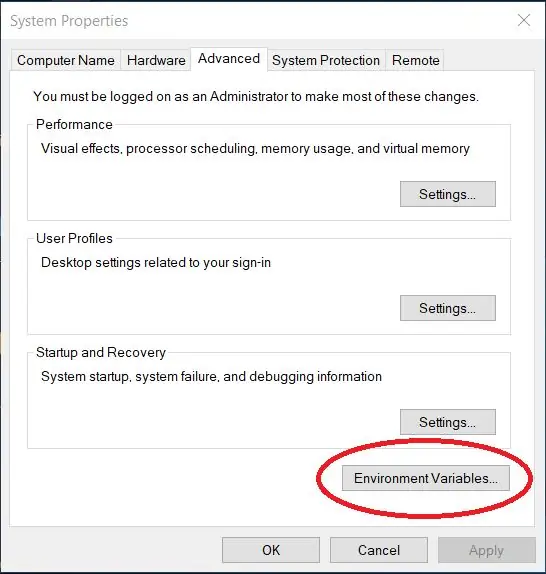
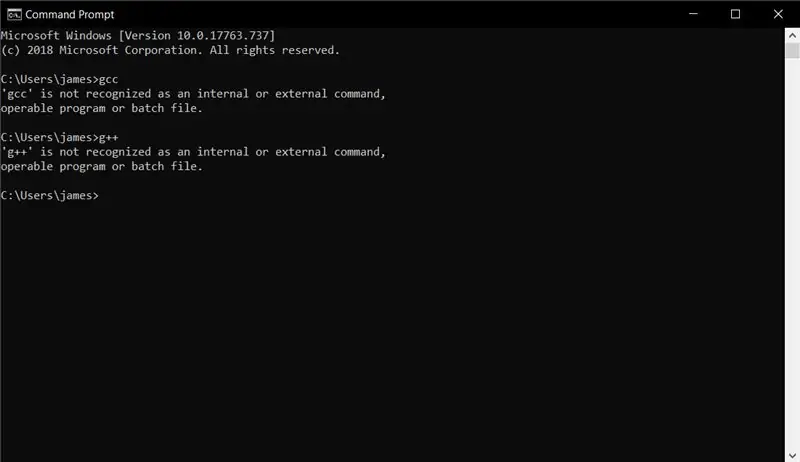
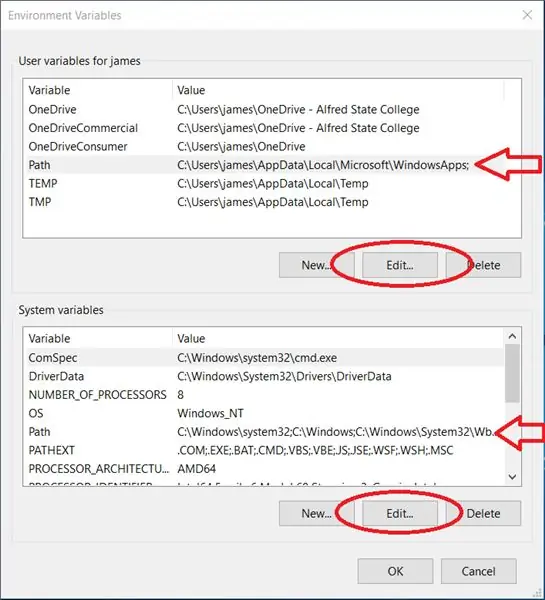
Äskettäin asennetun kääntäjän kanssa huomaat, että komentokehote ei tunnista gcc: tä tai g ++: ta komentoina. Voit tehdä tämän seuraavasti:
- Paina Windows -näppäintä, kirjoita "Muokkaa järjestelmän ympäristömuuttujia" ja paina sitten enter
- Uusi ikkuna avautuu, nimeltään Järjestelmän ominaisuudet.
- Jos et ole jo siellä, siirry Lisäasetukset -välilehteen.
- Katso oikeasta alakulmasta ja napsauta Ympäristömuuttujat.
- Sieltä näet kaksi erillistä muuttujien luetteloa. Valintasi mukaan voit joko asettaa nämä polut paikallisesti yhdelle käyttäjälle tai järjestelmän laajuisesti. Joka tapauksessa, etsi "Polku" -muuttuja ja napsauta Muokkaa.
- Napsauta uudessa ikkunassa Uusi ikkunan oikeassa reunassa ja kirjoita sitten seuraava: "C: / MinGW / bin". Meidän on ohjattava se asennuksemme bin -hakemistoon, koska siellä ovat kääntäjämme gcc ja g ++.
- Valitse sitten OK molemmissa ikkunoissa ja avaa uusi komentokehote. Kirjoita joko gcc tai g ++ ja katso, vastaako komento sinulle takaisin. Testaa sitä edelleen tekemällä C- tai C ++ -ohjelma ja yritä kääntää se
Nyt sinulla on mahdollisuus tehdä ohjelmia ja koota ne missä tahansa järjestelmässäsi.
Ohjelman kääntämiseksi sinun tarvitsee vain soittaa gcc, jos se on c -ohjelma, tai g ++, jos se on c ++ -ohjelma, ja kirjoittaa sitten sen ohjelman nimi, jonka haluat kääntää. Esimerkki: gcc helloworld.c tai g ++ helloworld.cpp
Seuraava vaihe, vaikka se on valinnainen, selittää joitain hyödyllisiä vaihtoehtoja, joita voit käyttää kääntäjäsi kanssa.
Vaihe 5: Hyödyllisiä vaihtoehtoja, joita voit käyttää ohjelman kokoamisen aikana
Vaikka nämä vaihtoehdot eivät ole välttämättömiä ohjelmien kääntämisessä, ne auttavat koodin virheenkorjauksessa.
Näiden vaihtoehtojen asettamisen syntaksi on seuraava joko gcc: lle tai g ++: g (cc/++) -option argumentti
- -o: tämän vaihtoehdon avulla voit nimetä ohjelman kääntämisessä. Oletuksena ohjelmasi nimi on a.exe. Joten tekemällä: "gcc helloworld.c -o Hei", saat sen sijaan Hello.exe
-
-g: tämä vaihtoehto sallii toisen ohjelman käyttää koodiasi. "gdb" tai GNU Debugger tarvitsee -g -vaihtoehdon toimiakseen. GNU Debugger on erittäin hyödyllinen työkalu, koska sen avulla voit nähdä, miten muuttujasi ja koodisi toimivat rivi riviltä. Se on hieman edistynyt uusille tulokkaille, joten on hyvä etsiä siinä olevat komennot.
HUOMAUTUS: Vaikka et aio käyttää gdb: tä, sinun ei pitäisi käyttää -g: tä, koska tiedoston koko on paljon suurempi kuin tavallinen exe -tiedostosi
- -Wall, -Werror, -Wextra ja -pedantic ovat kaikki varoituksiin liittyviä vaihtoehtoja. Wall Wextra ja pedantic tarttuvat useimpiin virheisiin ja varoituksiin, kun taas Werror muuntaa kaikki varoitukset virheiksi. Ero näiden kahden välillä on se, että jos ohjelmassasi on varoituksia, se kääntää silti. Jos siinä on kuitenkin virheitä; ohjelma ei käännä. Virhe tässä tapauksessa on enemmän käytäntö kuin työkalu, koska se pakottaa käyttäytymään c -standardin mukaisesti, mikä tuo minut viimeiseen vaihtoehtoon, josta haluan keskustella
-
--std =: Tämä vaihtoehto kertoo kääntäjälle, mitä standardia käytetään. Vaikka tämä ei todennäköisesti olekaan tärkeintä useimmissa tapauksissa, jos saat vanhempaa koodia, joka ei ehkä toimi nykypäivän standardissa, tämä vaihtoehto pakottaa valitsemasi standardin. Jotkut merkittävät standardit ovat c99, c89, gnu99, gnu 89 jne. Sanon normaalisti, ettet käytä tätä vaihtoehtoa, ellet tarvitse.
HUOMAUTUS: Tämä vaihtoehto on vain c
- Esimerkki vaihtoehdoista yhdessä: gcc --std = c99 -Wall -Wextra -pedantic -Werror -g helloworld.c -o hei
- Esimerkki vaihtoehdoista yhdessä c ++: g ++ -seinä -Wextra -pedantinen -Virhe -g helloworld.c -o hei
