
Sisällysluettelo:
2025 Kirjoittaja: John Day | [email protected]. Viimeksi muokattu: 2025-01-23 14:41

TÄMÄ OHJE on vanhentunut
Pidä silmällä seuraavaa ohjeistustani vuoden 2019 ohjelmoinnista. Vaikka se on vanhentunut, on vielä asioita, joita voit oppia siitä, kuten kuinka itse tehdä luokat ja kirjoittaa koodi on sama.
Tässä ohjeessa oletetaan, että tunnet Java -perusasiat ja tunnet tiesi robotin ympärillä. Kaudella 2019 WPI vaihtaa tukensa Eclipsestä Visual Studio Code IDE: hen, koska olemme havainneet tämän. Teen tästä opastavasta auttaakseni tiimissäni olevia ihmisiä ja auttaakseni muita joukkueita löytämään tiensä Visual Studion käytön aikana IDE. Kun kauden 2019 julkaisu on Deep Space -teemainen, minä ja tiimimme olemme valmiita odottamaan pelin julkaisua tammikuussa. Kun tämä on sanottu, siirrymme KOODIIN!
VASTUUVAPAUSLAUSEKE: Tämä VSCode -laajennus on alfa, ja sen taataan muuttuvan ennen kautta palautteen perusteella? Lisäksi päivitys Alpha -versiosta julkaisuun saattaa vaatia manuaalisia muutoksia kokoonpanon asetuksiin.
Tämä koodi on saatavilla Githubissani täältä.
Vaihe 1: Visual Studio -koodin asennus
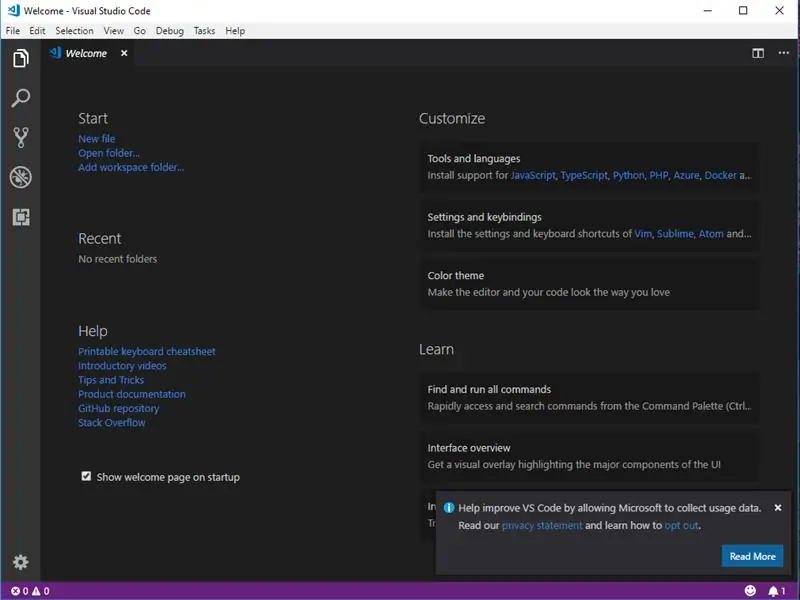
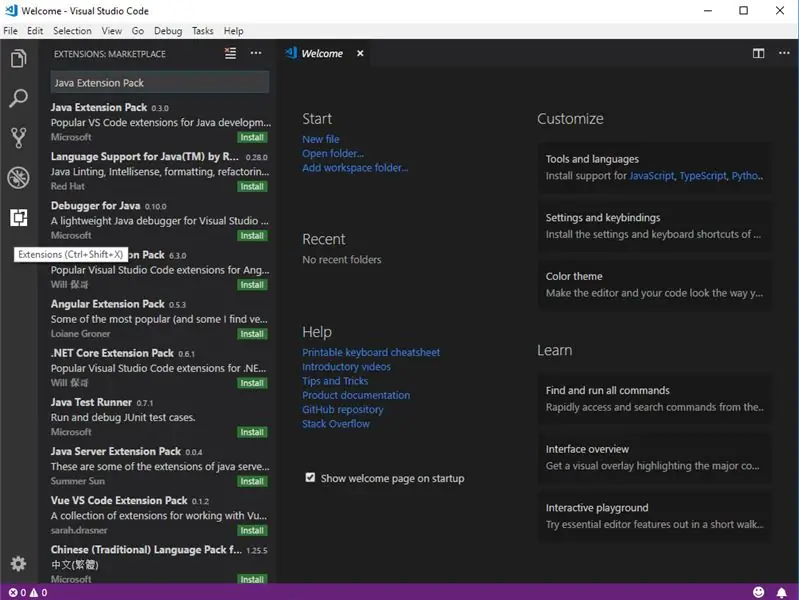
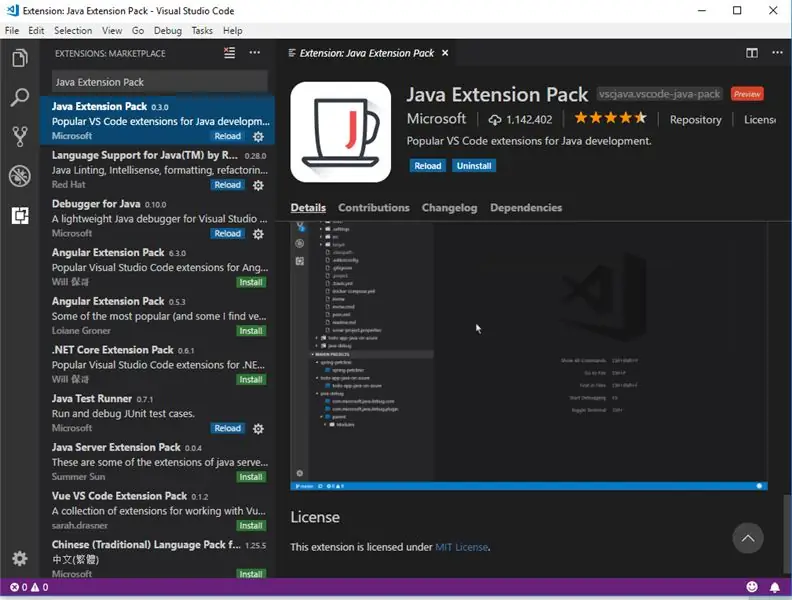
Ensimmäinen askel on asentaa VSCode, jonka voit ladata tästä linkistä.
Kun tiedosto on ladattu, on aika suorittaa asennusohjelma (PS, haluat ehkä lisätä työpöydän kuvakkeen).
Käynnissä olevan VSCode -ohjelman jälkeen saat ikkunan, joka näyttää kuvalta 1.
Kun tämä näyttö tulee näkyviin, sinun on siirryttävä ikkunan vasemmassa osassa oleviin laajennuksiin ja etsittävä sana "Java -laajennuspaketti" (Kuva 2) ja sitten asennettava (muuten, kun valitset asenna enemmän kuin vain asennettava).
Asennuksen jälkeen (joka voi kestää muutaman minuutin) sinun on napsautettava uudelleenlatauspainiketta (kuva 3).
Seuraavaksi sinun on ladattava uusin.vsix -versio wpilibsuite VSCode GitHub -varastosta tästä linkistä.
Seuraavaksi meidän on palattava VSCode -laajennusvälilehdelle ja siirryttävä kolmeen pisteeseen ja asennettava VSIX -laitteesta (kuva 4) ja valittava sitten VSIX -tiedosto, josta latasit sen asennuksen jälkeen, sinun on sitten ladattava VSCode uudelleen.
Kun olet asentanut WPILIB VSIX -tiedoston, sinun pitäisi nähdä pieni WPI -logo ikkunan oikeassa yläkulmassa (Kuva 5) (jos et yritä käynnistää VSCodea uudelleen tai käynnistä tietokone uudelleen).
Vaihe 2: Uuden WPILIB -projektin luominen
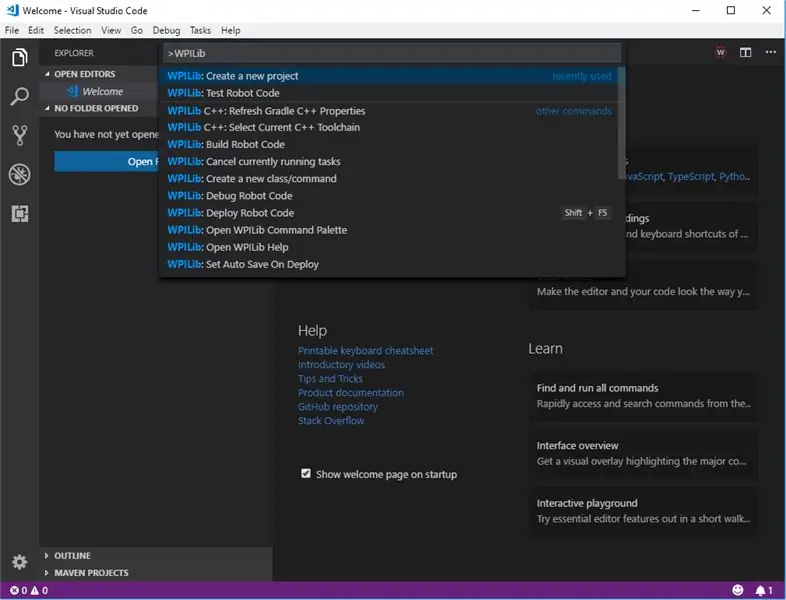
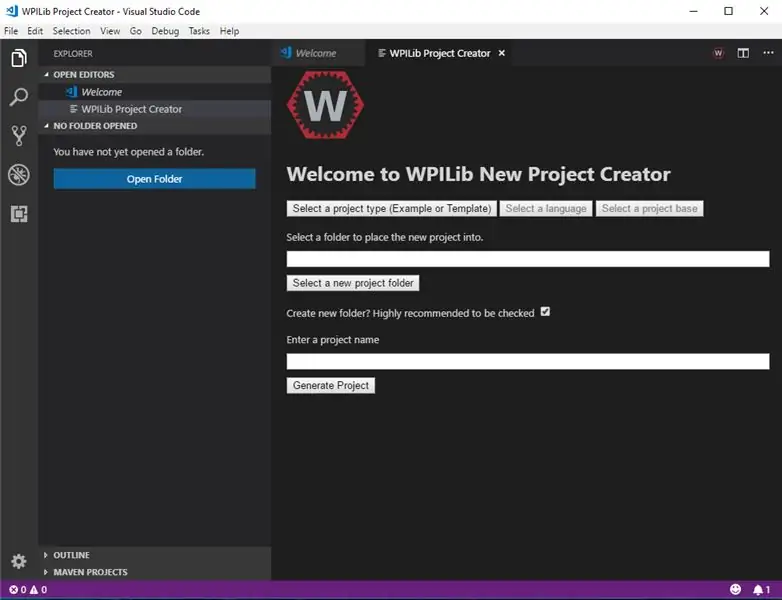
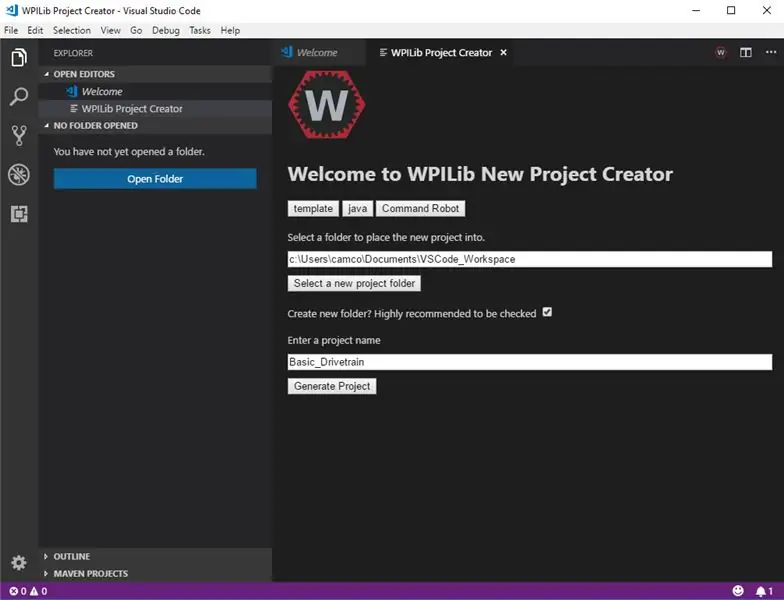
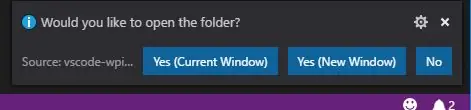
Ensinnäkin meidän on siirryttävä WPILIB -logoon, joka mainittiin viimeisessä vaiheessa, ja napsautamme sitä ja siirry alas ja valitse "Luo uusi projekti" (sinun on ehkä etsittävä sitä). (Kuva 1)
Valinnan jälkeen sinun on valittava "Projektimalli", "Projektikieli" (tämä on java), "Projektikanta", "Projektikansio", "Projektin nimi". (Kuva 2, Kuva 3)
Sitten kun olet napsauttanut "Luo projekti", haluat valita "Kyllä (nykyinen ikkuna)". (Kuva 4)
Vaihe 3: Koodin kirjoittaminen
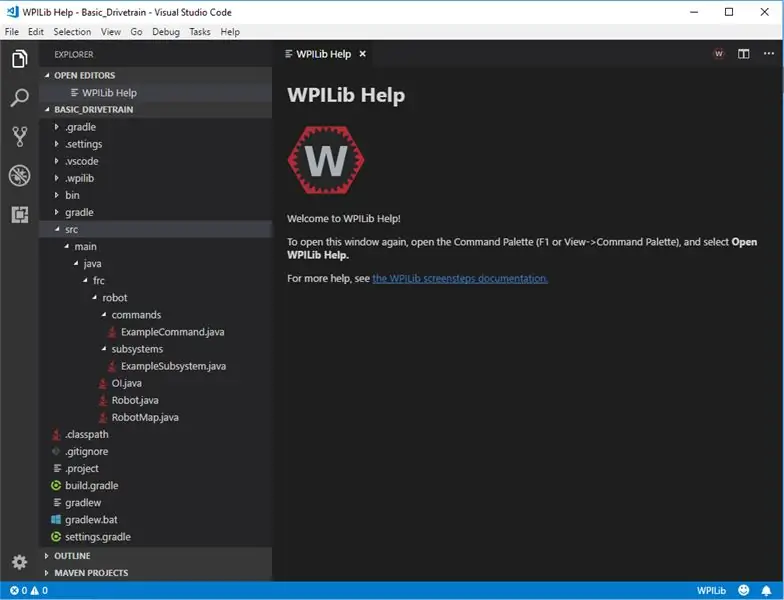
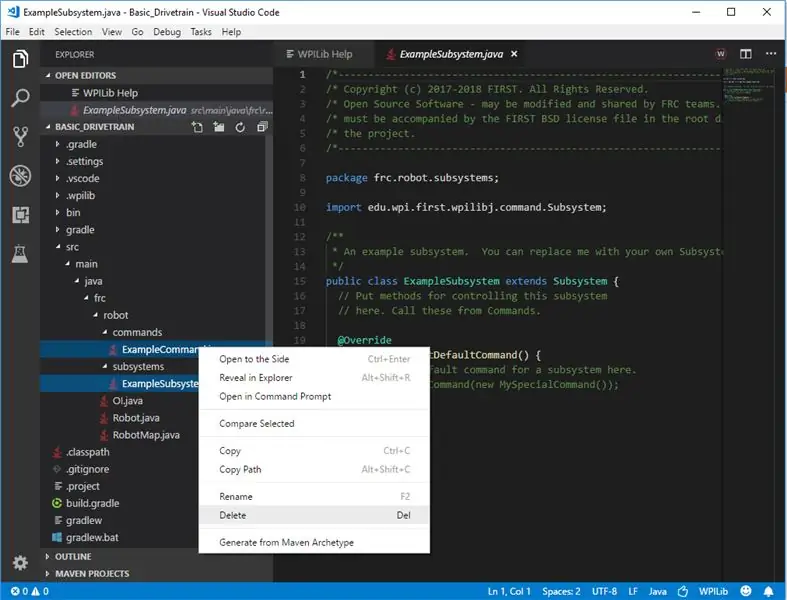
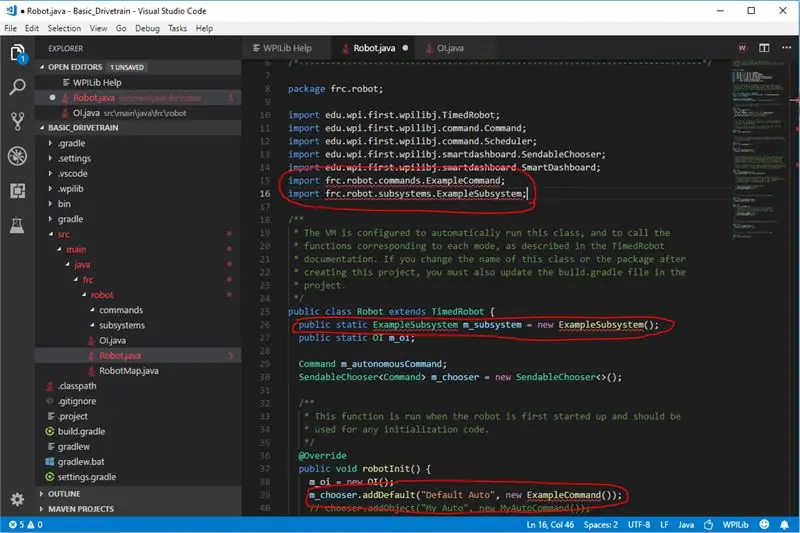
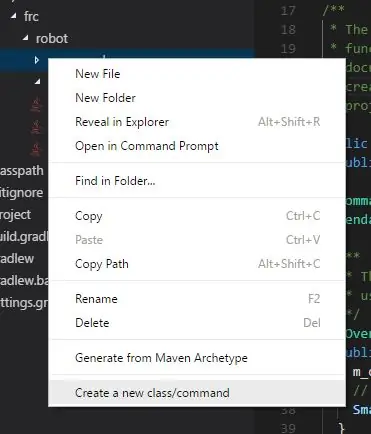
Ensinnäkin meidän on laajennettava koodinäkymä (kuva 1) etsimään osajärjestelmät ja komennot, joista poistamme esimerkkikomennot ja esimerkkialijärjestelmät. (Kuva 2)
Komennon ja osajärjestelmän poistamisen jälkeen meidän on korjattava robotiluokassa ilmenevät virheet, joko poistamalla tai kommentoimalla rivit. (Kuva 3)
Seuraavaksi meidän on luotava komento ja osajärjestelmä napsauttamalla komentotiedostoa hiiren kakkospainikkeella ja napsauttamalla sitten Luo uusi luokka/komento, jonka jälkeen sinun on valittava komento ja annettava nimi, jonka annoin kaivokselleni DriveCommand ja sitten sama osajärjestelmälle tiedosto, mutta sen sijaan, että valitsisit komennon, valitset osajärjestelmän nimeltä minun DriveSub. (Kuva 4)
Kahden uuden tiedoston luomisen jälkeen meidän on siirryttävä RobotMapiin ja lisättävä neljä muuttujaa, jotka ovat int ja ne sisältävät neljä moottorin ohjaimen tunnusta. (Kuva 5)
Seuraavaksi palaamme DriveSubiin ja luomme 4 TalonSRX -objektia, jotka on nimetty vastaamaan neljää moottoria, ja meidän on luotava konstruktori. (Kuva 6)
Sitten konstruktoriin meidän on rakennettava TalonSRX: t RobotMapin tunnuksilla. (Kuva 7)
Seuraavaksi aiomme luoda menetelmän, joka käsittelee kaikki talon -kokoonpanomme, kuten maksimiteho ja maksimivirta. (Kuva 8)
Nyt kun olemme valmiita tekemään ajomenetelmän, meidän on kopioitava tekemäni Drive -luokka, joka auttaa meitä. Kopioi tiedostot täältä. (Laita tämä tiedosto uuteen kansioon, jota kutsutaan apuohjelmiksi robotikansion sisällä) (Kuva 9)
Kun olemme kopioineet kyseisen tiedoston, meidän on nyt tehtävä Drive -objekti ja rakennettava se konstruktoriin. (Kuva 10)
Kun olemme luoneet Drive -objektimme, tarvitsemme komennon kutsuvan sen, joten luomme driveArcade -menetelmän, jossa kaksi muuttujaa liikkuu ja pyörii ja jotka lähetetään
Vaihe 4: Aja komento
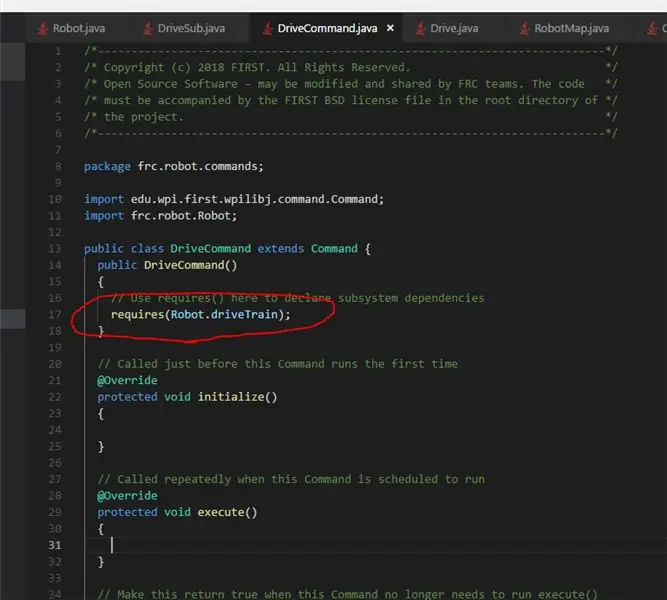
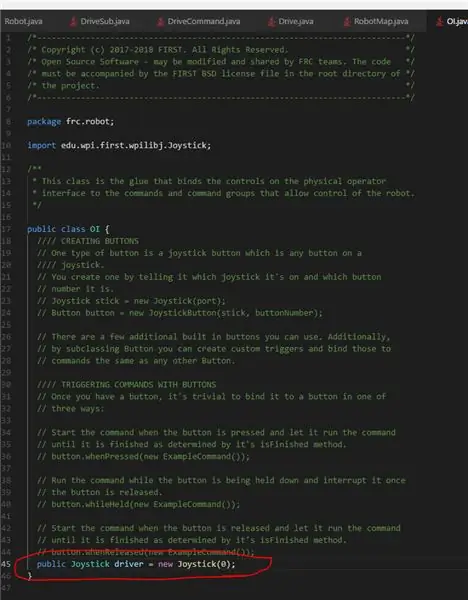
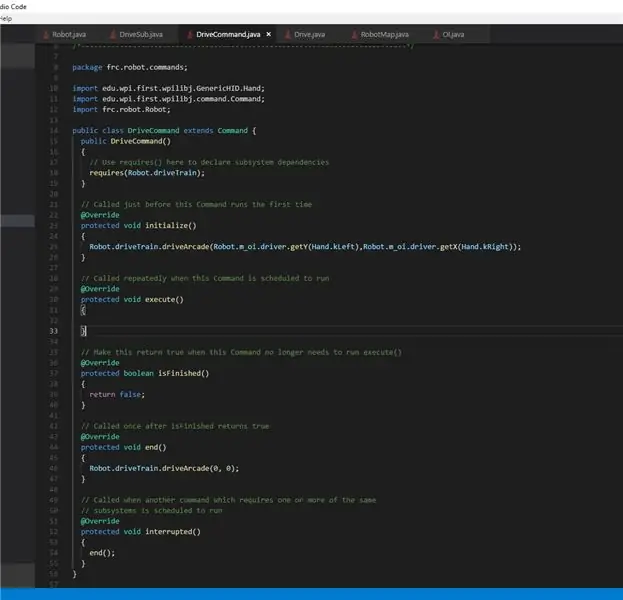
Nyt meidän on puhuttava tarpeista. Kun vaadittu menetelmä kutsutaan, se siirtyy osajärjestelmään ja alajärjestelmä pysäyttää kaikki muut komennot, jotka edellyttävät samaa osajärjestelmää. Pohjimmiltaan se sanoo, että vain tämä objekti voi käyttää osajärjestelmää tällä hetkellä. Meidän on siis vaadittava driveTrain -objekti robotiluokasta (Kun viitataan DriveSub -luokkaan, sinun tulee aina käydä läpi robotiluokkaobjekti). (Kuva 1)
Toiseksi meidän on mentävä oi -luokkaan ja lisättävä julkinen joystick -objekti, joka viittaa porttiin, johon se on kytketty kuljettaja -asemalla. (Kuva 2)
Lopuksi meidän on siirryttävä DriveCommandiin ja suoritusmenetelmässä meidän on siirryttävä robottiluokkaan ja siirryttävä DriveTrain -objektiin ja kutsuttava sen driveArcade -menetelmä sen vasemman y -akselin ja oikean x -akselin arvon välityksellä robotin oi -objektista. Sitten keskeytysmenetelmässä meidän on kutsuttava lopetusmenetelmä ja lopetusmenetelmässä robotti.driveTrain.driveArcade (0, 0) varmistaaksemme, että kun komento keskeytetään tai komento päättyy joko kaatumisen yhteydessä tai pysähdyksissä vaatii pysäyttämisen. (Kuva 3)
Vaihe 5: Ota käyttöön
Voit ottaa robotin käyttöön lopuksi siirtymällä wpi -logoon ja napsauttamalla sitä, etsimällä käyttöönoton ja noudattamalla ohjeita.
Suositeltava:
Yksinkertaista elämääsi NFC: llä: 7 vaihetta

Yksinkertaista elämääsi NFC: llä: Hei kaverit, vain nopea Instructable tänään parhaiden NFC -ideoiden avulla, jotka olen löytänyt yksinkertaistamaan elämääni. Joten otin äskettäin nämä NFC Tag 215 -tarrat vain muutamalla dollarilla verkossa. Ja vaikka näillä asioilla voi tehdä paljon hienoja asioita
3 yksinkertaista tapaa ohjelmoida ESP8266 12X -moduuli: 5 vaihetta (kuvilla)

3 yksinkertaista tapaa ohjelmoida ESP8266 12X -moduuli: Jos et tunne ESP8266 -mikro -ohjainta, minusta tuntuu, että olet jäänyt paitsi! Nämä asiat ovat uskomattomia: ne ovat halpoja, tehokkaita ja mikä parasta, niissä on sisäänrakennettu WiFi! ESP8266 aloitti matkansa WiFi-lisälaitteena laivalla
5 yksinkertaista tapaa määrittää LED -napaisuus: 6 vaihetta (kuvilla)
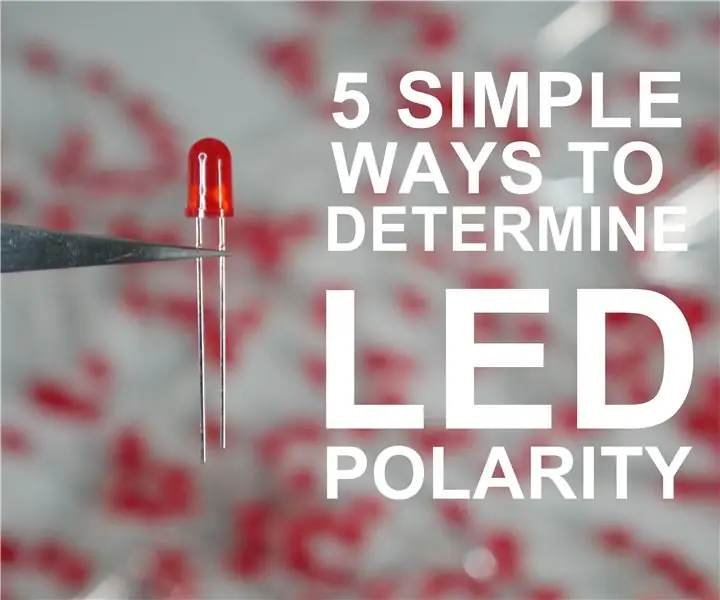
5 yksinkertaista tapaa määrittää LED-napaisuus: LEDit ovat luultavasti kaikkien aloittelijoiden, ehkä jopa kaikkien elektroniikkaprojekteihin osallistuvien, suosituimpia elementtejä. Yksi tärkeimmistä tekijöistä niiden asianmukaiseen käyttöön on liittää ne oikein. Tietenkin sinun on yleensä käytettävä uudelleen
Kuinka kirjoittaa aakkosjärjestykseen sukunimen mukaan Microsoft Wordissa: 3 vaihetta

Kuinka kirjoittaa aakkosjärjestykseen sukunimen mukaan Microsoft Wordissa: Tässä ohjeessa opetan sinulle, kuinka aakkosjärjestys sukunimen mukaan MS Wordissa. Se on todella kätevä työkalu, joka on erittäin hyödyllinen aikanaan
Kuinka kirjoittaa sinisellä tai vihreällä laserosoittimella ja ottaa valokuvia: 3 vaihetta

Kuinka kirjoittaa sinisellä tai vihreällä laserosoittimella ja ottaa valokuvia: Yksinkertainen ohje, joka selittää kirjoittamisen käyttämällä laserosoitinta kirjoittaaksesi esimerkiksi pinnoille, kuten rakennuksille, maahan jne
