
Sisällysluettelo:
- Vaihe 1: Vaihe 1: Kerää vaatimukset
- Vaihe 2: Vaihe 2: Aseta painikkeet, kytkimet ja kooderit
- Vaihe 3: Vaihe 3: Poraa ja asenna painikkeet, kytkimet ja kooderit
- Vaihe 4: Vaihe 4: Aseta matriisi
- Vaihe 5: Vaihe 5: Johdotus matriisiin
- Vaihe 6: Vaihe 6: Kytke kooderit ja Arduino
- Vaihe 7: Vaihe 7: Valmistele luonnos
2025 Kirjoittaja: John Day | [email protected]. Viimeksi muokattu: 2025-01-23 14:42

Painikelaatikko on Sim Racingissa käytetty laite, jonka avulla voit määrittää painikkeita, kytkimiä ja nuppeja eri auton ohjaimiin. Yleisiä painikkeiden määrityksiä ovat esimerkiksi käynnistyspainike, PTT, pyyntöaukko jne. Vaihtokytkimet toimivat erinomaisesti pyyhkimillä, ajovaloilla jne. Nuppeilla voidaan säätää TC (luistonesto), jarrujen esijännitys ja paljon muuta.
Vaihe 1: Vaihe 1: Kerää vaatimukset
Arduino Pro Micro - Voit saada virallisen aluksen; Minulla on myös ollut onnea knock off -versioiden kanssa.
ABS -projektikotelo - varmista, että se on riittävän syvä tukemaan valitsemiasi painikkeita ja kytkimiä.
Hetkelliset painikkeet - Napit, joissa on pyöreä kiinnitysreikä, on helpointa käsitellä. Etsi painikkeita, joissa on haluamasi väri ja koko. Painikkeissa pitäisi olla n.o. (Normaalisti auki) yhteystiedot. Huomaa, että tämä ohje ei käsittele valaistujen painikkeiden käyttöä.
Vaihtokytkimet - Voit valita hetkellisen ja lukittavan. Muita vaihtoehtoja ovat ST (Single Throw) tai DT (Double Throw). Yksinkertainen heitto tarkoittaa 2 asentoa, päällä/pois, Kaksoisheitto on 3 asentoa päällä/pois/päällä. Älä ole huolissasi yksinapaisista (SP) tai kaksinapaisista (DP) tyypeistä, molemmat toimivat. Jos päädyt Double Throw -kytkimiin, voit jättää huomiotta toisen liittimien sarjan. Näihin kytkimiin viitataan usein niiden ominaisuuksien yhdistelmänä eli SPDT, DPDT jne.
Pyörivät kooderit - Enkoodereiden avulla voimme hallita ominaisuuksia, jotka tukevat säätöjen lisäämistä ja vähentämistä. esim. Luistonesto. Joissakin pyörivissä säätimissä on myös sisäänrakennettu hetkellinen painike painamalla anturin akselia. Nupit - Anturit akseleihin sopivat nupit.
USB Micro - USB -A -kaapeli - Tätä käytetään arduino -koodin lataamiseen taululle ja Button Box -laitteen liittämiseen tietokoneeseen.
Johto - mieluummin teflonpäällystetty 24ga. kiinteä lanka.
Juotos- ja juotosrauda - Matalan watin rauta, jossa on pieni kärki, toimii parhaiten. Liitännät sulavat ja epäonnistuvat, jos niitä kuumennetaan liikaa, joten säädettävä lämpötila tai pienitehoinen rauta on parempi.
Porat ja poranterät - reikien tekeminen kytkimille, painikkeille jne. Pieni pilotti ja askelbitti muodostavat loistavan yhdistelmän. Porakoneen käyttö tekee kohdistamisvirheistä vähemmän todennäköisiä. Valinnainen: Vinyylikääre, joka lisää hiili- tai alumiinikuvaa painikelaatikkoosi.
Vaihe 2: Vaihe 2: Aseta painikkeet, kytkimet ja kooderit

Painikkeet asennetaan projektilaatikon kanteen. Tarkista, että painikelaatikko on tarpeeksi syvä painikkeillesi.
Minusta on hyödyllistä sijoittaa kytkimet, painikkeet ja nupit fyysisesti kannelle saadaksesi tuntumaa väleistä ja esteettisyydestä.
Yritä sijoittaa kaikki ruudukkoon siten, että kunkin komponentin välissä on tasaväli.
Muista jättää riittävästi tilaa rivien loppuun, kytkimillä ja painikkeilla on pohja ja ne tarvitsevat riittävästi tilaa asentaakseen oikein. Jos käärit kasvot vinyyliin saadaksesi hiili- tai alumiinisen ilmeen, voit piirtää viivoja suoraan laatikon etupuolelle kynällä, ne peitetään myöhemmin kääreellä.
Muussa tapauksessa piirrä viivat kannen alapuolelle, ja haluat, että viivat ylittyvät jokaisen asennettavan painikkeen/kytkimen keskellä.
Vaihe 3: Vaihe 3: Poraa ja asenna painikkeet, kytkimet ja kooderit



Käytä pientä poranterää (tunnetaan myös nimellä pilotti), jotta voit aloittaa kunkin komponentin reiän. Pienen bitin avulla voit olla erittäin tarkka ja varmistaa, että kaikki on keskitetty. Vihje: Jos sinulla on pääsy porakoneeseen, tämä vaihe on helpompi ja nopeampi. Jos ei, älä huoli, ota vain aikaa.
Kun ohjausreiät on tehty, vaihda askelbittiin tai jokaisen asennettavan komponentin akselin oikeaan bittiin.
Vinkki: Ole varovainen käyttäessäsi askelbittiä, ettet mene liian pitkälle. Tykkään käyttää teräväpiirtäjää ja värittää sen askeleen, joka minun on lopetettava. Tämä on myös hyvä aika porata reikä kotelon takaosaan USB -kaapelille, joka kulkee Arduinon ja tietokoneen välillä. Reiän on oltava riittävän suuri, jotta kaapelin USB -mikropää pääsee läpi. Voit leikata reiän kumitiivisteellä ja sisäpuolella olevan vaijerisidoksen vedonpoistajana kaapelin vetämisen estämiseksi. Jos käärit laatikon kannen vinyyliin, nyt on aika tehdä se.
Vaihe 4: Vaihe 4: Aseta matriisi

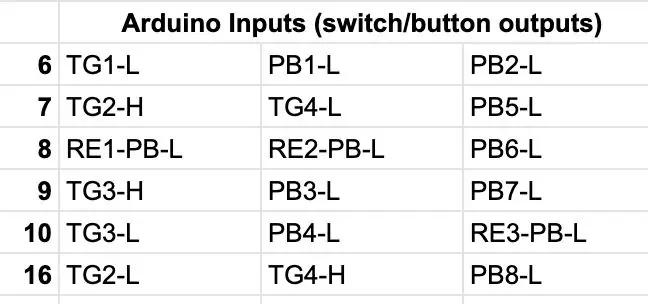
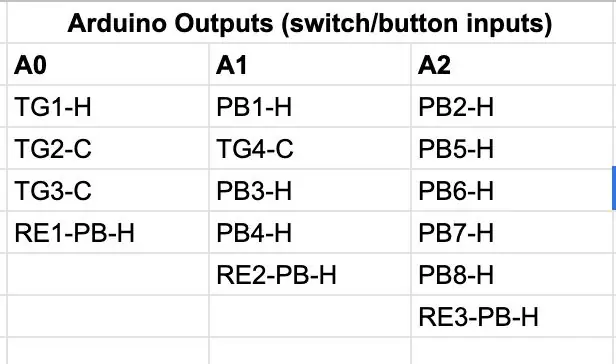
Arduino -ohjaimessa on rajoitettu määrä tuloja ja ulostuloja, joita se voi käyttää havaitsemaan, milloin painikkeita painetaan, kytkimet muuttuvat jne. Jotta voimme käyttää suurempaa määrää kytkimiä ja painikkeita, käytämme tekniikkaa, jota kutsutaan matriisiksi. Matriisi toimii käyttämällä Lähdön ja tulon leikkaus kytkimen tai painikkeen "osoitteena". Arduino -lähdöt määritetään sarakkeiksi ja tulot riveiksi matriisissa ja jokaiselle painikkeelle ja kytkimen sijainnille annetaan osoite. On helpointa käyttää laskentataulukko -ohjelmaa asettelun tekemiseen, mutta paperi toimii myös. Käyttämällä Arduinon A0, A1, A2 ja A3 "sarakkeina" matriisissa ja 6, 7, 8, 9, 10 ja 16 "riveinä" voimme hyväksyä jopa 28 tuloa (painikkeen painallukset, asentojen vaihtaminen jne.)! Asettelun helpottamiseksi jokainen painikekytkimen tai kiertokytkimen tappi tarvitsee viittauksen siihen. Olen valinnut "PBn" edustamaan painonappia, "TGn" edustamaan kytkintä ja "REn" pyöriville enkoodereille. Nimen "n" korvataan numerolla, joka viittaa kyseiseen matriisin komponenttiin. Vinkki: On hyödyllistä kirjoittaa kunkin komponentin nimi kannen alapuolelle sen viereen, esim. PB1, PB2, RE1 jne. Matriisissa tarkoitan tappeja, kun katson niitä visuaalisesti asennettuina kannelle kannen alapuolelta katsottuna. Joten esimerkiksi painikkeessa on 2 liitintä, joihin viittaan nimillä "H" (korkea) ja "L" (matala), voit käyttää myös ylhäältä ja alhaalta tai mitä haluat niin kauan kuin muistat helposti suunnitelmasi. Vaihteissa käytän korkeaa, keskikohtaa ja matalaa. koska kytkimet ovat DPDT. Kiertokoodereissani oli myös painikkeita, joten minulla on myös REn-PB korkea ja matala. Jokainen painike tai kytkin "tulo" kartoitetaan sarakkeeseen matriisiisi. Samassa sarakkeessa voi olla useita kytkimen/painikkeen tuloja, ei enempää kuin rivien määrä.
Tärkeä! Kaikki kytkinlähdöt on yhdistettävä sen tulon sarakkeeseen. Tämä johtuu siitä, että kytket kytkimen keskikohdan A0: ksi, jolloin kytkimen lähtö (korkea tai matala terminaali) menee rivitappiin, esim. 7 tai 8.
Arduino-lähdöt (kytkimen/painikkeen tulot) A0A1A2 TG1-HPB1-HPB2-H TG2-CTG4-CPB5-H TG3-CPB3-HPB6-H RE1-PB-HPB4-HPB7-H RE2-PB-HPB8-H RE3-PB- H Arduino-tulot (kytkin-/painikeulostulot) 6TG1-LPB1-LPB2-L 7TG2-HTG4-LPB5-L 8RE1-PB-LRE2-PB-LPB6-L 9TG3-HPB3-LPB7-L 10TG3-LPB4-LRE3-PB-L 16TG2-LTG4-HPB8-L
Vaihe 5: Vaihe 5: Johdotus matriisiin

Alkaen Arduino -lähdöistä (kytkin- ja painikkeentulot) linkitä jokainen sähkökomponentti matriisisarakkeeseen ja jätä lyhyt johdinjohto liitettäväksi Arduino -lähtöön. Päätin käyttää teflonlankaa yhdistääkseni kaiken yhteen ja värillisen lankapalan mennä arduinoon, koska se helpottaa löytämistä ja jäljittämistä myöhemmin. Kun kaikki sarakekomponenttiliitännät on tehty, tee sama jokaiselle riville. Yhdistä kaikki saman rivin komponentit yhteen varmistaen, että liität oikean liittimen eli korkean tai matalan liittimen ja jätät johdon pituuden, jotta voit muodostaa yhteyden Arduinoon myöhemmin. Ota aikaa ja tarkista, että liität oikean terminaalin. Täällä komponentin viite, joka on kirjoitettu komponentin vieressä olevaan paneeliin, ja helposti muistettava päätelaitteiden kaava maksavat.
Vaihe 6: Vaihe 6: Kytke kooderit ja Arduino

Kiertokoodereita ei voi kytkeä matriisiin. Kunkin anturin (keskitapin) tulo sidotaan Arduinon maahan ja anturin lähdöt menevät suoraan Arduino -tuloon. Yhdistä jokainen enkooderin keskitappi yhteen ja jätä johdin, joka muodostaa yhteyden Arduinon maahan.
Juotos kiertokooderin keskukset Arduinon maahan ja jokainen pyörivä anturi "H" "L" vastaavaan Arduino -nastaan. Juotos jokainen langan pituus sarakkeesta ja rivimatriisista vastaavaan Arduino -tuloon tai -lähtöön.
Vaihe 7: Vaihe 7: Valmistele luonnos
Valmistele luonnos (koodi) Arduinolle ilmaisella Arduino IDE: llä. Lataa luonnos Arduinoon Kun luonnos on latautunut, yhdistä painikelaatikko tietokoneeseen, ohjaussauvan pitäisi näkyä. Onnittelut! Rakensit juuri painikelaatikon!
Suositeltava:
DIY Flight Sim -kytkinpaneeli: 7 vaihetta (kuvilla)

DIY Flight Sim -kytkinpaneeli: Vietettyäni monta vuotta lentosim -yhteisössä ja osallistuessani yhä monimutkaisempiin lentokoneisiin huomasin kaipaavani kykyä pitää kädet fyysisissä kytkimissä sen sijaan, että yrittäisin lentää oikealla kädelläni m
Amazon Dash Button Silent Doorbell: 10 vaihetta (kuvilla)

Amazon Dash Button Silent Doorbell: Jatkuva katseleminen ikkunasta ulos, jotta voit siepata kävijät ennen kuin he soittavat ovikelloa? Oletko kyllästynyt siihen, että koirat ja vauva tulevat hulluksi milloin tahansa? Älä halua käyttää rahaa omaan " älykkääseen " ratkaisu? Hiljaisen ovikellon tekeminen on yhtä
DIY Sim Racing -näyttö Arduino: 3 vaihetta
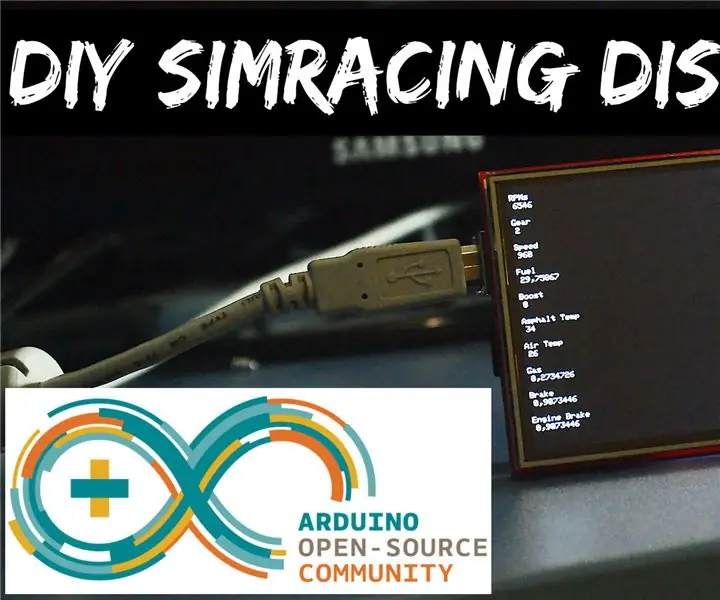
DIY Sim Racing -näyttö Arduino: Näin rakennat erittäin helpon ja halvan Sim Racing USB -näytön, jossa on Arduino UNO ja 3,5 " TFT -näyttö. Siinä on Assetto Corsan sovellusliittymä, joka ottaa tiedot Visual Studion C#: een ohjelmoidusta pelin jaetusta muistista ja lähettää sitten
Sim Racing Button Box: 8 vaihetta

Sim Racing -painikelaatikko: Tervetuloa sim -kilpa -addiktiot! Onko näppäimistösi loppumassa, jotta voit yhdistää kaikki auton hallintalaitteet? Tarvitset todennäköisesti painikelaatikon! Tässä Instructable -ohjelmassa luomme sellaisen tyhjästä. Painikelaatikossa on 32 (!) Käytettävissä olevaa painiketilaa. Ei
Photo Booth Big Red Button: Teensy LC: 3 vaihetta (kuvilla)

Photo Booth Big Red Button: Teensy LC: Rakensin useita vuosia sitten DIY -ulkoilmavalokopin ystävien häihin. Käytin " koppia " useita kertoja eri tapahtumiin, mutta halusin muuttaa asetuksia yksinkertaisemmaksi kokoonpanoksi. Pohjimmiltaan dSLR jalustalla ja kierros
