
Sisällysluettelo:
- Kirjoittaja John Day [email protected].
- Public 2024-01-30 09:01.
- Viimeksi muokattu 2025-01-23 14:42.
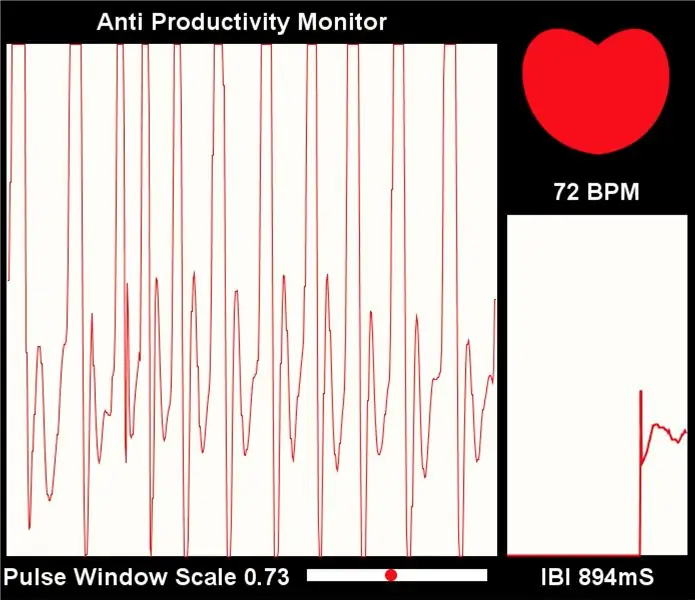
Tässä ohjeessa opit muokkaamaan PulseSensor Visualizer -ohjelmaa tapahtuman käynnistämiseksi verkkoselaimessa. Kutsun tätä projektia tuottavuuden vastaiseksi monitoriksi, koska vaikka meillä on monia työkaluja, jotka auttavat meitä valvomaan elinvoimaamme, aikataulujamme ja ruokavaliotamme, siellä ei ole paljon, mikä muistuttaa meitä ottamaan muutaman minuutin kiireisistä päivistämme hidastamaan ja hengittämään.
Vaihe 1: Mitä tarvitset
- PulseSensor-sykesensorisarja, joka sisältää:
- Pehmeä punottu lanka nauhakaapeli
- Korvakiinnike (mitoitettu anturin mukaan)
- Velcro -sormihihna
- Arduino Uno
- Arduino IDE, koodin lataamiseen Arduinoosi
- Käsittelysovellus BPM -visualisoijalle
- PulseSensor Playground Library (Arduinolle)
- PulseSensor Amped Processing Visualizer (käsittelyyn)
Vaihe 2: Plugging PulseSensorin valmistelu Arduinolle

Koska anturi on paljastettu piirilevy, sinun on löydettävä tapa estää öljyn tai hikeen joutumasta kosketuksiin näiden osien kanssa. Voit käyttää kuumaa liimaa tai kynsilakkaa. ÄLÄ peitä valkoista puolta tai anturia läpinäkymättömällä materiaalilla, tämä tekee anturistasi hyödytöntä.
Liitä johdot vastaaviin portteihin:
5v - PUNAINEN KAAPELI
Maa - MUSTA KAAPELI
Analoginen 0 (A0) - violetti kaapeli
Vaihe 3: Arduino -koodin asennus ja lataaminen
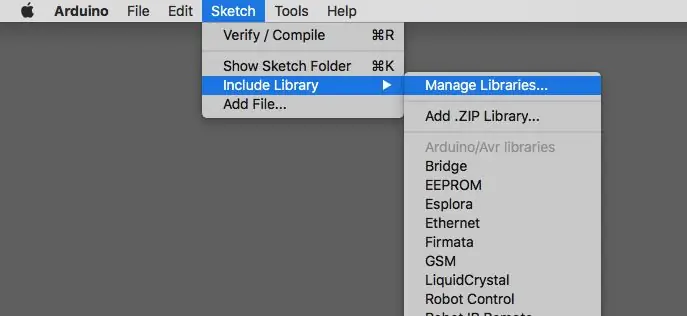
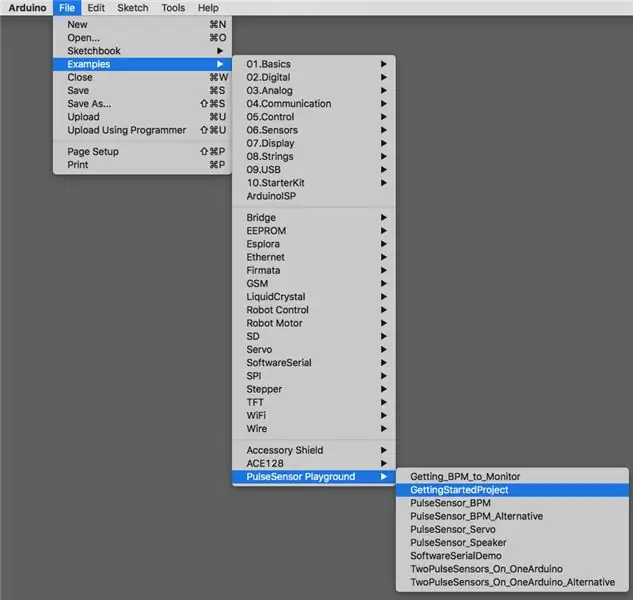
Kun Arduino AND Processing -ohjelmisto on ladattu ja asennettu, lataa Playground -kirjasto Arduino -kirjastoon. Valitse Arduino -sovelluksessa Sketch> Include Library> Manage Library. Etsi PulseSensor ja asenna kirjasto.
Avaa seuraavaksi esimerkkikoodi siirtymällä kohtaan> Esimerkit> PulseSensor Playground. Käytämme tarkoituksiimme PulseSensor_BPM. Tämä esimerkkikoodi on viime kädessä suunniteltu lähettämään sarjatietoja käsittelyyn. Ennen kuin voimme lähettää luonnoksen Arduinollemme, meidän on muutettava koodirivi, jotta arduino -tiedot lähetetään käsittelyyn. Muuttujan output_type oletuksena on SERIAL_PLOTTER. Tämä on muutettava muotoon PROCESSING_VISUALIZER.
Vaihe 4: Koodin asennuksen ja lataamisen käsittely
Kun olet ladannut PulseSensor Amped Visualizer -tiedoston ja pura se. Etsi tiedosto nimeltä "PulseSensor_Amped_Processing_150" ja aseta se Asiakirjat> Käsittely -kansioon.
Avaa nyt Käsittely ja siirry tiedostoon> luonnostele ja napsauta PulseSensorAmped_Processing_Visualizer.
Vaihe 5: Testaa
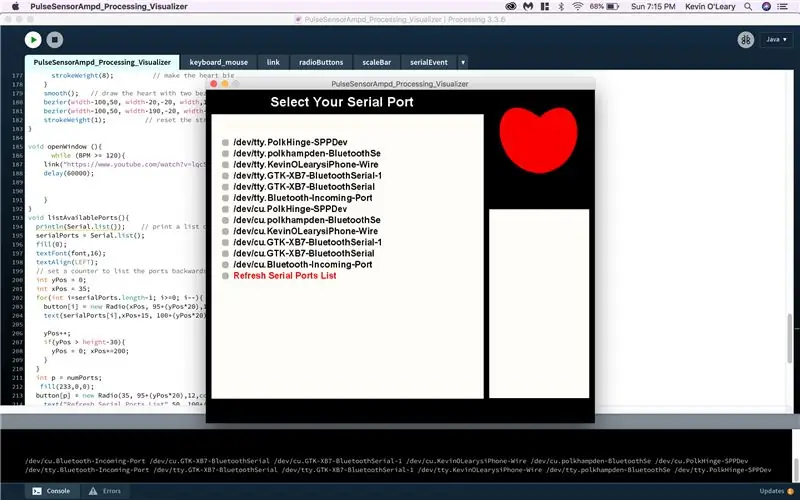

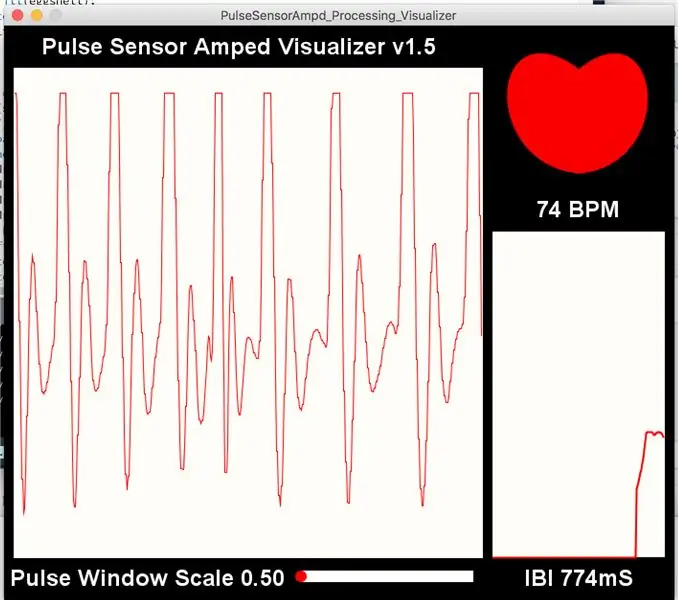
Kun napsautat Käynnissä suorita, avautuu ikkuna, jossa kysytään, mitä sarjaporttia haluat käyttää. Yleensä Arduinon portti on listan kärjessä. Valitse portti ja aseta anturi mihin tahansa kehon kohtaan, jossa normaalisti tunnet pulssisi. Sinun pitäisi nähdä BPM: n säännölliset lukemat!
Vaihe 6: Mukauta visualisointiohjelmaa
Kun ohjelma on suoritettu onnistuneesti, voit tehdä monia muutoksia muokataksesi kokemusta. Ole kuitenkin varovainen, mitä koodia lisäät tai käsittelet. Se voi rikkoa ohjelman!
Yksi hauska pieni muutos, jonka voit tehdä, on muuttaa tekstin () funktio rivillä 87 niin, että se lukee mitä haluat. Se sanoo alun perin PulseSensor Amped Visualizer. Vaihdoin omani sanomaan Anti Productivity Monitor.
Yksi suuri muutos, jonka tein, asetin void drawheart () -toiminnon alle ja ennen void listAvailablePorts () -funktiota. Tässä on koodi:
Ilmoita muuttuja openWindow ennen piirtosilmukan loppua seuraavasti:
avoin ikkuna();
} // tasosilmukan loppu
Toiminto sijoitetaan void drawheart () -toiminnon alle ja ennen void listAvailablePorts () -funktiota.
void openWindow () {
kun taas (BMP> = 120) {
linkki ("valitsemasi linkki");
}
Tämä koodi tarkistaa jatkuvasti arduinon lukemat, ja jos lukema ylittää 120 BPM, YouTube -video avautuu oletusselaimessa.
VAROITUS: Älä käytä visualisointia ennen kuin olet lukenut seuraavan ongelman ja ratkaisun.
Vaihe 7: Ongelmia
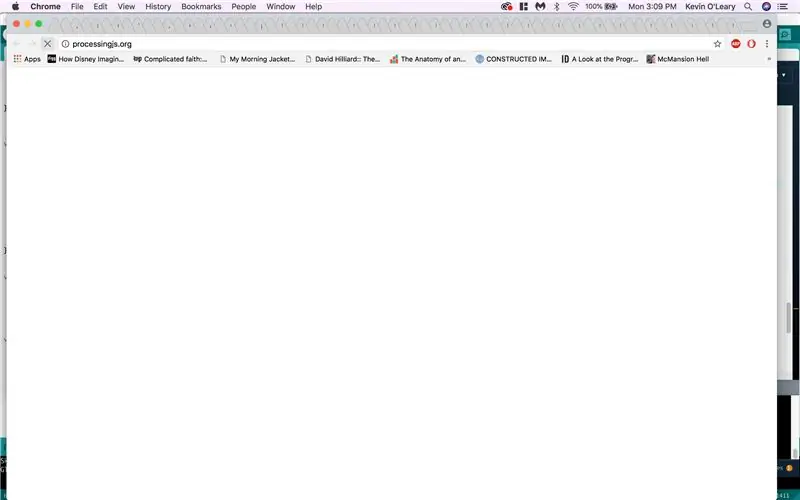
Koska openWindow -komento etsii BPM -arvoja yli 120 SATUUTA kertaa sekunnissa, se voi laukaista linkin avautumaan aina, kun se rekisteröi kynnyksen. Näet tämän yllä olevassa kuvakaappauksessa. Avasin SATUJA uusia välilehtiä muutamassa sekunnissa. Tämä jäädytti tietokoneeni kokonaan - minun piti käynnistää se uudelleen! Voit välttää tämän ongelman lisäämällä delay () -komennon linkkikomennon jälkeen näin.
void openWindow () {while (BMP> = 120) {
linkki ("valitsemasi linkki");
viive (60000);
}
Aika mitataan millisekunteina prosessoinnissa ja 60 000 millis yhtä minuutissa.
Vaihe 8: Lopputuote

Menestys! Kun käyttäjien BMP saavuttaa 120 BPM: n, linkki avautuu selaimessasi. Silmukka viivästyy minuutin.
Suositeltava:
Aikataulu: Virtuaalinen tuottavuuden avustaja: 6 vaihetta (kuvilla)

Aikataulun kello: Virtuaalinen tuottavuuden avustaja: Olen ammattimainen viivyttely! Tämä lukitus asetti minut aikasilmukkaan, jossa arki vain lentää ilman tuottavaa työtä. Voittaakseni viivyttelyn olen tehnyt tämän yksinkertaisen ja nopean kellon, joka ajoittaa työni. Nyt voin vain pitää kiinni
Alkoholin vastainen auton turvajärjestelmä: 3 vaihetta

Alkoholin vastainen auton turvajärjestelmä: Nyt joka päivä tapahtuu paljon onnettomuuksia rattijuopumuksen vuoksi, ja sen on pysäytettävä ihmiset ajamaan humalassa. Alkoholiautojen turvajärjestelmä tarjoaa turvajärjestelmän, joka estää tällaisen onnettomuuden päihtyneessä asennossa anturit ja käyttö
Rikkoutuneen näppäimistön mukauttaminen ja parantaminen: 4 vaihetta

Rikkoutuneen näppäimistön mukauttaminen ja parantaminen: Joten monet ihmiset tietävät videopeleistä ja jotkut pelaavat näppäimistöllä ja hiirellä, joten päätin tehdä taustavalaistun näppäimistön, koska olen nähnyt tämän erittäin upean näppäimistön, jossa on valot niiden päälle. Käytän myös legoja ja
Tuottavuuden seuranta - Powered by Raspberry Pi: 9 vaihetta (kuvilla)
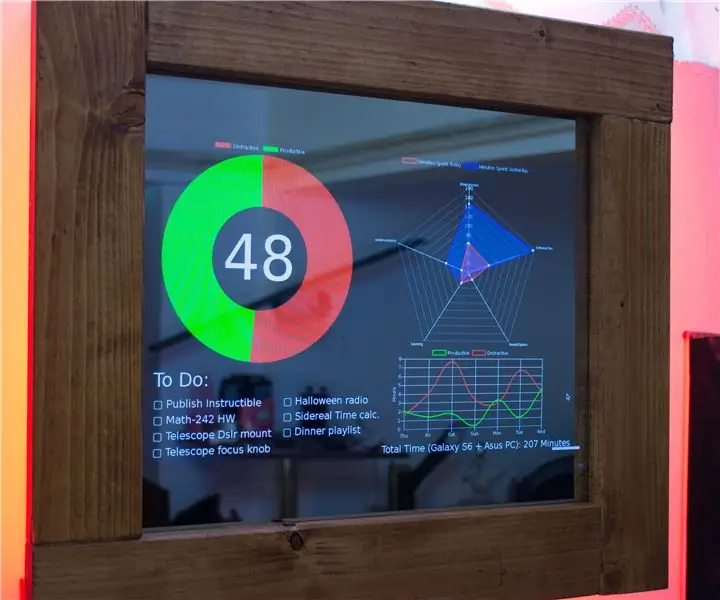
Tuottavuuden seuranta - Powered by Raspberry Pi: Tuottavuuden seuranta on maaginen peili, mutta sen sijaan, että näytettäisiin aikaa, säätä ja motivoivaa lainausta, se näyttää 4 asiaa; Prosenttiosuus ajasta, jonka olet käyttänyt tietokoneesi ja puhelimesi tuottavaan materiaaliin sinä päivänä. (RescueTime) Joo
Skypen mukauttaminen: 6 vaihetta
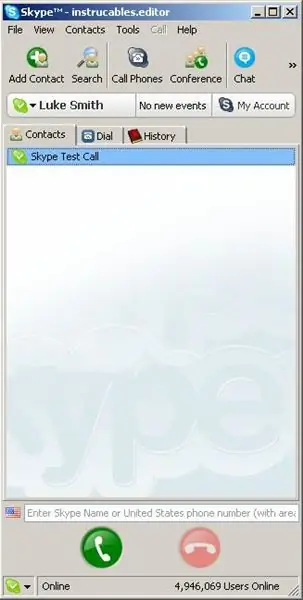
Kuinka voit muokata Skypeä: EDIT Kun dukeala jätti kommentin, jossa kerrottiin Jaanuksen blogista skype -verkkosivustolla, päätin, että tätä linkkiä olisi parempi muokata. Käyttämällä blogin kuvaamia tietoja ei tarvita minkäänlaista hex -editoria. Kuten kirjoitti dukeala, & qu
