
Sisällysluettelo:
- Kirjoittaja John Day [email protected].
- Public 2024-01-30 09:01.
- Viimeksi muokattu 2025-01-23 14:42.




Omistan jo Chromecast v2: n (pyöreä, USB -muistitikku, kuten v1, ja v3 näyttää v2: lta, mutta G on i ja siinä on virtaliitin, jossa on Ethernet -portti), ja rakastan sitä, sen käyttö on hauskaa ja helppo asentaa, MUTTA…
Kyllä, MUTTA, kun olen paikassa, jossa minulla ei ole internetyhteyttä enkä voi käyttää datasuunnitelmaani, en voi käyttää sitä paikallisen median suoratoistoon puhelimestani tai tabletistani, vaikka en Et tarvitse Internetiä ollenkaan, google "suuressa viisaudessaan" päätti olla antamatta sen edes käynnistyä ilman Internetiä, se on huono, jos joudut tarvitsemaan sitä suoratoistoon
Minulla on GL-MT300A-minireititin, se on hyvin pieni ja se voi saada virtaa puhelimella, ulkoisella akulla tai puhelinlaturilla, käytän sitä Chromecastin pariliitokseen sen kanssa ja kun tarvitsen internetin, kytken reitittimen vain langalliseen verkkoon tai jos heillä on vain WiFi, se tukee yhteyden muodostamista asiakkaaksi ja toimii samalla myös reitittimenä, nyt ongelma jatkuu edelleen, ei internetiä = ei paikallisen median chromecastia sinulle. Tässä pelissä Raspberry Pi Zero W (W tulee langattomasta, siinä on rakennettu kortti, * yaay *, myös Bluetooth, mutta en tarvitse sitä: P)
Vaihe 1: Mitä tarvitset ja mitä saat



Tarvitset:
- Raspberry Pi Zero W (my is in akryyl case)
- HDMI -kaapeli (yksi muovikorkilla on mukava saada)
- Virtalähde (puhelimen laturi tapauksessani)
- Mini HDMI (uros) - täysi HDMI (naaras) -sovitin (mukana PI)
- SD -kortti 8 Gt tai enemmän (käytän 16 Gt Medionilta)
- SD -kortinlukija (sain lahjaksi Haman virtapankin)
- Internet -yhteys ja PC ladataksesi "Raspbian Stretch Lite"
- Etcher Portable (SD -kortin kuvan kirjoittaja) -> hanki Etcher for Windows x86 (32 -bit) (Portable) toimii myös x64: llä
- Lataa Putty annetusta linkistä tai googleta sitä
Sinä saat:
Suoratoistokohde videotiedostoille verkkopalveluista, kuten YouTubesta ja paikallisesta mediasta (video, ääni ja kuvat) Androidille (Raspicast), Windowsille ja mille tahansa käyttöjärjestelmälle, joka tukee SSH -asiakassovellusta
Se ei vaadi Internetiä, jos sille lähettämäsi media on tallennettu laitteellesi tai johonkin paikalliseen verkkoon
Voit saada kohteen kauko -ohjaimen, kuten toiston, valita lähteen, toiston/tauon, äänenvoimakkuuden, lopeta. (Vadelma SSH tai SSH -painike, kitti)
Saat Raspberry Pi Zero -laitteelle erittäin nopean käynnistysajan noin 10 sekuntia
Saat oletuskuvan ja tavan näyttää satunnaisia taustakuvia napin painalluksella, jotka eivät vie tilaa laitteellasi ja pysyvät siellä uudelleenkäynnistykseen asti. (sen voi muuttaa pysyväksi, näytän myöhemmin miten)
Se hyväksyy erityyppisiä virtoja (kuten HTTP, HTTPS, RTSP) ja tietokoneen, tapauksessani kannettavan tietokoneen, Sopcastin, Acestreamin ja paikallisen median avulla, jossa on ulkoiset tekstitykset (kuten srt, sub)
Voit jopa antaa tietokoneellesi tallennettuja HTTP -tiedostoja kannettavan yksittäisen tiedoston web -palvelimen avulla soittimelle
On enemmän löydettävää, lisättävää tai poistettavaa tarpeidesi mukaan
Vaihe 2: Ohjelmiston ja työkalujen hankkiminen Sdcardiin



Lataukset:
Siirry nyt osoitteeseen https://www.raspberrypi.org/downloads/raspbian/ ja lataa "Raspbian Stretch Lite"
Siirry osoitteeseen https://www.balena.io/etcher/ ja hanki Etcher for Windows x86 (32-bit) (Portable) (on myös Linux- ja Mac-versioita)
Lataa kitti osoitteesta
Nyt kun sinulla on kaikki tämä, aloitamme Etcherin ja asetamme kortin kortinlukijaan ja tietokoneen lukulaitteeseen: P
Napsauta Etcherissä valitse kuva ja valitse ladattu zip-tiedosto (minulle kirjoittamishetkellä tämä on "2018-11-13-raspbian-stretch-lite.zip", valitse sitten kortinlukija näytetystä luettelosta ja napsauta ainakin flash, se pyytää lupaa Käyttäjätilien valvontaan (UAC), salli sen, sen on päästävä fyysisesti sdcardiin yksinomaisessa tilassa kirjoittaakseen kuvan. Kun olet valmis, irrota se, Etcher on jo poistanut sen ja asentanut sen takaisin, siellä on ~ 50 Mt: n käynnistysosio ja sinua kehotetaan alustamaan "alustamaton osio" ÄLÄ ALOITA, Windows ei voi lukea linux -osioita ja siellä on ext4 -osio.
Sinun on tehtävä 2 tiedostoa käynnistysosioon.
uusi tiedosto ilman laajennusta nimeltä ssh
toinen nimeltään wpa_supplicant.conf
"Wpa_supplicant.conf" -sisältö on seuraava
maa = GB
ctrl_interface = DIR =/var/run/wpa_supplicant GROUP = netdev update_config = 1 network = {ssid = "YOUR_WIFI_SSID" psk = "YOUR_SUPER_SECRET_PASSWORD"}
Liitä se nyt Raspberry Pi -laitteeseen ja liitä HDMI -lähtölaite (aka TV, projektori jne.) Ja virtalähteeseen.
Viimeinen rivi ennen kirjautumista näyttää IP -osoitteen. (Nyrkkisääntönä on hyvä tehdä osoitteenjako staattiseksi reitittimestäsi, katso Linksys -reitittimen kuva.
Vaihe 3: Päivitä ja määritä kaikki

Päivitä järjestelmä:
sudo apt-get päivitys
sudo apt-get upgrade sudo apt-get update sudo rpi-update
Kun kaikki on tehty, se käynnistyy uudelleen ja sinulla on kitti -ikkuna, joka on passiivinen, sulje se ja aloita uudelleen samoilla tiedoilla edellisestä vaiheesta.
Nyt asennamme omxplayerin, eikä sitä tarvitse kääntää lähteestä, se on osa Raspbianin arkistoja.
sudo apt-get install omxplayer fontit-freefont-ttf
Haluan tapa muuttaa televisioni HDMI -porttia vadelmani avulla, kuten haluan heittää siihen jotain enkä halua käyttää kaukosäädintä lähteen vaihtamiseen siihen, mihin se on kytketty. On olemassa tapa tehdä se Pi: stä ja valitsemani sovelluksen komennon avulla. Lyhyesti sanottuna toimi seuraavasti:
sudo apt-get install cec-utils
Nyt se seuraa framebuffer -kuvien katseluohjelmaa nimeltä fbi (on myös kehittyneempi versio, nimeltään fim)
sudo apt-get install fbi
Samba -tuki, Windows -jako pääsyä varten ja jaettu kansio.
sudo apt-get install samba samba-common-bin
cd /koti /pi
sudo mkdir -m 1777/home/pi/share
Muokkaa samba -määritystiedostoa
sudo nano /etc/samba/smb.conf
lisää seuraavat rivit loppuun (#: llä alkavat ovat kommentteja ja ne voidaan jättää huomiotta)
[Jaa]
Kommentti = Pi jaettu kansio Polku =/koti/pi/jako Selattava = kyllä Kirjoitettava = Kyllä vain vieras = ei luo peite = 0777 hakemistomaski = 0777 Julkinen = kyllä Vieras ok = kyllä
Tallenna lopuksi; Nanon käyttö terminaalissa:
sulje tiedosto painamalla”Ctrl+X”, vahvista tallennus”Y” ja tallenna tiedosto sitten oikealla tiedostonimellä”Enter”.
Aseta nyt samban salasana sama kuin käyttäjän pi (oletus: vadelma)
sudo smbpasswd -a pi
käynnistä samba -palvelu uudelleen
sudo /etc/init.d/samba uudelleen
Nyt sinulla on perusasiat, mukautus on seuraava.
Vaihe 4: Mukauttaminen

näytä käynnistysnäyttö käynnistyksen yhteydessä mustan näytön sijaan valkoisella tekstillä.
Lataa WinSCP ja kirjaudu sisään käyttämällä samaa IP -osoitetta, käyttäjää ja salasanaa SSH/Putty -kirjautumistunnuksesta.
Siirry/home/pi/ja lataa zip -tiedostossa oleva kuva tässä vaiheessa purkamisen jälkeen. Poistu sitten. Kuvan resoluutio on 1080p.
kirjoita putty -komentoon seuraava komento:
nano ~/.bashrc
vieritä viimeiselle riville nuolinäppäimillä lisää seuraavat rivit sinne (#: llä alkavat ovat kommentteja ja ne voidaan jättää huomiotta)
# fifo komennoille ssh: sta omxplayeriin
mkfifo/tmp/cmd # aloitusnäyttö korvaa mustan näytön ja tekstin sudo/usr/bin/fbi -noverbose -a -T 1 /home/pi/splashscreen.jpg
Tallenna lopuksi; nanon käyttö päätelaitteessa: sulje tiedosto painamalla”Ctrl+X”, vahvista tallennus”Y” ja tallenna tiedosto sitten oikealla tiedostonimellä”Enter”.
Nyt teemme käyttäjän "pi" automaattisen kirjautumisen käynnistyksen yhteydessä, tarvitsemme tämän kuvan näyttämiseksi, se voidaan tehdä tavalla ilman automaattista kirjautumista, mutta se on vaikeampaa ja voi huonontua nopeasti yhdellä kirjoitusvirheellä.
sudo raspi-config
- Valitse Käynnistysvaihtoehto
- Valitse Työpöytä/CLI
- Valitse konsolin automaattinen kirjautuminen CLI: lle
Nyt käynnistymme uudelleen ja olemme valmiit pi: n kanssa ja teemme herkkuja pelaamiseen.
sudo uudelleenkäynnistys
Projektini idea on, että suurin osa asioista tehdään SSH -asiakasohjelmassa, koska sitä voidaan muokata ja muuttaa tarpeen mukaan.
Vaihe 5: Kuinka sitä käytetään:




Näytän komennot ja mitä ne tekevät ja kuinka määritän lisäohjelmiston suoratoistolaitteesta.
Käytän tarkoituksiini 3 Android -sovellusta ja 4 PC -sovellusta, mutta sinä toteutat tarvitsemasi siitä, mitä näytän sinulle, voit saada kaiken ja jopa lisätä sitä.
• YouTube: käytä Android -käyttöjärjestelmässä Raspcastia, PC: ssä sivustoa, kuten https://www.onlinevideoconverter.com/ tai
www.youtubnow.com/ tai https://youtubemp4.to tai vielä parempi https://mpgun.com/youtube-to-mp4.html?yid=hTJAnWWK7YQ (hTJAnWWK7YQ on youtube-tunnus) saat suora linkki mediaan, joka voidaan toistaa seuraavalla komennolla:
omxplayer -o hdmi "https://sv89.onlinevideoconverter.com/download?file=f5a0d3c2e4d3g6h7"/tmp/cmd
< /Tmp /cmd: n lisääminen mahdollistaa kauko -ohjauksen ja; kaiku. > /tmp /cmd aloittaa toiston toistamisen, tai muuten se odottaa komentoa fifo. Omxplayerin -o hdmi -parametri lähettää HDMI -videolle JA ääni menee sinne, tämä on tärkeää ihmisille, jotka käyttävät Raspberry Pi Zero W: n isompia versioita.
Nyt näytän sinulle, miten voit määrittää Raspicastin Androidille, on ilmainen eikä siinä ole mainoksia.
Asenna Raspicast Google Play -kaupasta ja määritä se annettujen kuvien mukaisesti.
play.google.com/store/apps/details?id=at.huber.raspicast
• Sopcast: käynnistä Sopcast PC: llä valitsemalla kanava ja kun näet kuvan, anna seuraava komento
IP 192.168.1.6 on tietokoneesi IP -osoite. LAPTOP EI PI: N TIETOKONE, esimerkissäni Pi: llä on 192.168.1.9 ja kannettavalla on 192.168.1.6
omxplayer -o hdmi "192.168.1.6:8902" /tmp /cmd
• AcePlayer: käynnistä se, valitse kanava ja… sinun on muutettava asetuksia, jotta se toimisi, siirry kohtaan Työkalut -> Asetukset -> Paksu kaikki, Stream -lähtö -> Oletusvirran ulostuloketju, jossa syötät seuraavat
#kopio {dst = "http {mux = ts, dst =: 8902/tv.asf}", dst = display}
Napsauta Tallenna. Nyt komento, joka näyttää streamin, kun olet käynnistänyt sen AcePlayer ofc -palvelussa:
omxplayer -o hdmi "https://192.168.1.6:8902/tv.asf"/tmp/cmd
• Tiedoston lähettäminen tietokoneelta Tarvitset asennettuna Puttyn, Zervitin, VLC: n (ei kannettava)
Zervit, jonka saat osoitteesta
Ensimmäinen sinun täytyy laittaa zervit.exe kansioon, jossa on mediatiedostot, jotka haluat lähettää Raspberry PI -laitteellesi, ja käynnistä se, se kysyy joitakin kysymyksiä. "Portin numero kuunneltavaksi (80):" kirjoita 80 ja kirjoita "Hyväksy hakemistoluettelo [K/N]:" kirjoita y ja kirjoita nyt avaa selain ja kirjoita sinulle LAN -IP -osoite https://192.168.1.6 näet kaikki mediatiedostot siellä, kopioi linkki johonkin linkistä hiiren kakkospainikkeella -> kopioi linkki, sitten ssh ja kitti ja kirjoita
omxplayer -o hdmi "https://192.168.1.6/Movie.mp4"/tmp/cmd < - tai mikä tahansa mediatiedostosi nimi
tekstitetyille tiedostoille laita tekstitykset, sama nimi kuin videotiedosto, jonka tunniste on srt, vadelman Windowsin jaettuun kansioon
RASPBERRYPI / jaa
tai
192.168.1.9 / jaa
jossa 192.168.1.9 on vadelmasi ip.
kotikansioon (/home/pi)
wincp ja pi: rasspberry ja lataa python -komentosarja nimeltä 'omxplayersub.py', jossa on seuraava sisältö:
tuoda aliprosessi
import sys import urllib2 if (len (sys.argv)! = 2): print "Tiedostonimeä ei ole määritetty" quit () file = sys.argv [1] subfile = "/home/pi/share/"+ file.split ("/") [-1] alitiedosto = alitiedosto [: -3] + "srt" -alitiedosto = urllib2.unquote (alitiedosto) aliprosessi. Popen ('omxplayer -o hdmi -r --font "/home/pi/Segoe UI, Medium.ttf "--italic-font"/home/pi/Segoe UI, Italic.ttf "--align center ' +'" ' +file +' "' +' --tekstit ' +'" ' + alitiedosto +'"', shell = True)
lataa tämä nyt Segoe UI- ja FreeSans-perheen kirjasimilla kotikansioosi (/home/pi) halutulla koolla.
ja käytä seuraavaa komentoa pelataksesi:
python omxplayersub.py "https://192.168.1.6/Defiance%20S01E02.mp4" </tmp/cmd <- tai mikä tahansa mediatiedostosi nimi
Jos et näe sitä näytöllä toistettaessa, on yhteensopivuusongelma, joissakin h264 -tiedostoissa profiili näkyy h264 -omx -muodossa muodossa -99, joo negatiivinen 99, eikä se toista, tässä tapauksessa ja tiedosto, jossa on ulkoiset tekstitykset, sinun on käytettävä VLC -suoratoistoa, valitse tiedosto/tiedostot, valitse HTTP, anna oletusportti, h.264/AAC (TS), säilytä asteikko 1, Transkoodaus - Asetukset paksut tekstitykset, paina stream -painiketta ja anna se toimii muutaman sekunnin.
omxplayer -o hdmi "https://192.168.1.6:8080/"/tmp/cmd < - se alkaa toistaa
Teemme transkoodausta, sen laatu heikkenee näytössä ja suoritin toimii enemmän PC: llä, mutta se toimii.
CEC - Säätimet
Kytke televisio päälle
kaiku 0 | cec -client -s -d 1
Sammuta TV
kaiun valmiustila 0 | cec -client -s -d 1
Vaihda HDMI -lähde
HDMI1
echo "tx 4F: 82: 10: 00" | cec -client -s -d 1
HDMI2
echo "tx 4F: 82: 20: 00" | cec -client -s -d 1
HDMI3
echo "tx 4F: 82: 30: 00" | cec -client -s -d 1
HDMI4
echo "tx 4F: 82: 40: 00" | cec -client -s -d 1
Kuten näet kolmannen tavun heksadesimaalijonossa, jota toistamme, on aktiiviseksi asetettavan HDMI -liittimen numero.
Vaihe 6: Luettelo sovelluksiin annettavista komennoista

Olet jo asentanut Raspicastin edellisessä vaiheessa, nyt sinun on valittava Raspberry SSH (se on maksullinen) tai SSH -painike (se on ilmainen ja pidän siitä enemmän, mutta olen jo ostanut Raspberry SSH: n löytääkseni tämän).
Vadelma SSH
play.google.com/store/apps/details?id=uk.co.knowles_online.raspberryssh
Tätä sovellusta tai SSH -painiketta tarvitaan, jos sinun on lähetettävä tavaraa tietokoneelta ja tarvitset kauko -ohjaimen Android -laitteesta. Sitä voidaan käyttää ilman kittiä PC: ltä.
Molempien kokoonpano on lähes sama.
Painike 1 Btn Teksti: Käynnistä uudelleen
Btn Cmd:
sudo uudelleenkäynnistys
Painike 2
Btn -teksti: Virta
Btn Cmd:
sudon sammutus
Painike 3
Btn -teksti: HDMI1
Btn Cmd:
echo "tx 4F: 82: 10: 00" | cec -client -s -d 1
Painike 4
Btn -teksti: HDMI2
Btn Cmd:
echo "tx 4F: 82: 20: 00" | cec -client -s -d 1
Painike 5
Btn -teksti: HDMI3
Btn Cmd:
echo "tx 4F: 82: 30: 00" | cec -client -s -d 1
Painike 6
Btn -teksti: Tapa omxplayer
Btn Cmd:
sudo killall -s 9 omxplayer.bin
Painike 7
Btn Teksti: Sopcast
Btn Cmd:
omxplayer -o hdmi "https://192.168.1.6:8902"/tmp/cmd
Painike 8
Btn -teksti: AcePlayer
Btn Cmd:
omxplayer -o hdmi "https://192.168.1.6:8902/tv.asf"/tmp/cmd
Painike 9
Btn -teksti: VLC Stream
Btn Cmd:
omxplayer -o hdmi "https://192.168.1.6:8080/"/tmp/cmd
Painike 10
Btn -teksti: Toista/Keskeytä
Btn Cmd:
kaiku -n p> /tmp /cmd
Painike 11
Btn -teksti: Äänenvoimakkuus +
Btn Cmd:
echo -n +> /tmp /cmd
Painike 12
Btn -teksti: Volyymi -
Btn Cmd:
echo -n -> /tmp /cmd
Painike 13
Btn -teksti: Lopeta Omxplayer
Btn Cmd:
echo -n q> /tmp /cmd
Painike 14
Btn -teksti: Satunnainen taustakuva
Btn Cmd:
wget -O DELME.jpg https://source.unsplash.com/random/1920x1080 &>/dev/null; sudo killall fbi &> /dev /null; sudo fbi -noverbose -a -T 1 DELME.jpg &> /dev /null; sleep 1; rm DELME.jpg
Painike 15
Btn -teksti: oletustaustakuva
Btn Cmd:
sudo killall fbi &> /dev /null; sudo fbi -noverbose -a -T 1 splashscreen-j.webp
Painike 16 Btn Teksti: Diaesityksen taustakuva
Btn Cmd:
cd/home/pi/diaesitys/; sudo killall fbi &> /dev /null; sudo fbi -noverbose -a -T 1 -t 5 *-j.webp
-t 5 5 sekunnin ajan
Painike 17 Btn Teksti: SUBTITLE HTTP PLAY (Muokkaa)
Btn Cmd:
python omxplayersub.py "https://192.168.1.6/Some%20video%20with%20subtitle.mp4" </tmp/cmd
Kun muokkaat, vaihda "https://192.168.1.6/Some%20video%20with%20subtitle.mp4" tiedoston URL -osoitteesta ulkoisesta lähteestä tai muuta se muotoon/home/pi/share. Tekstityksen on oltava/home/pi/share, AINA.
Ilmainen vaihtoehto Raspberry SSH: llehttps://play.google.com/store/apps/details? Id = com.pd7l.sshbutton & hl = fi_FI
Toimii täsmälleen samalla tavalla kuin Raspberry SSH, siinä ei ole mainoksia, vähemmän värejä ja kaikki painikkeet ovat yhdellä rivillä, ei 2, mutta se on ilmainen ja toimii hyvin.
Lopuksi jotkut eksoottiset asiat, striimaa mitä tallennat puhelimellasi reaaliajassa, muutaman sekunnin viiveellä, televisioosi.
IP WEBCAMERA PRO (maksullinen)
play.google.com/store/apps/details?id=com.pas.webcam.pro
Aloita suoratoisto ja käytä seuraavaa komentoa suoratoistoon televisioon
omxplayer -o hdmi rtsp: //192.168.1.8: 8080/h264_ulaw.sdp
RTSP -kamerapalvelin (ilmainen)
play.google.com/store/apps/details?id=com.miv.rtspcamera&hl=fi&rdid=com.miv.rtspcamera
Tekee saman kuin maksettu, mutta ilmaiseksi, ei mainoksia
omxplayer -o hdmi "rtsp: //192.168.1.8: 5554/kamera"
Aktiivinen kamera - rtsp: // (laitteen IP -osoite): 5554/kamera Takakamera - rtsp: // (laitteen IP -osoite): 5554/takana Etukamera - rtsp: // (laitteen IP -osoite): 5554/etu
Kameran URL -parametrit:
res Resoluutio - leveys (luku) x korkeus (luku)
fps Kehys sekunnissa - fps (numero) mikrofoni Ota käyttöön/poista käytöstä mikrofoni - päällä (merkkijono) tai pois päältä (merkkijono)
Esimerkki: rtsp: // (laitteen IP -osoite): 5554/back? Res = 640x480 & fps = 10 & mic = on
Vaihe 7: Jotain muuta… WEB -käyttöliittymä

Asenna se yhdellä rivillä gitistä
wget https://raw.githubusercontent.com/brainfoolong/omxwebgui-v2/master/install.sh && clear && sh install.sh
Oletuskäyttöliittymä portissa 4321, se ei tarvitse verkkopalvelinta ja toimii kaikki php: ssä
Vaatimukset:
sudo apt-get install php-cli
sudo apt-get install php-mbstring sudo apt-get install php5-cli sudo apt-get install php5-mbstring
Lataa/Kloonaa/Pura koko skripti haluamaasi kansioon. Aseta komentosarjoille oikea chmod painamalla
chmod +x *.sh
Luo php -verkkopalvelin kuuntelemalla porttiin 4321, voit muuttaa portin haluamaksesi. Aloita tämä samalla käyttäjällä, jota tarvitset videoiden toistamiseen. Älä käytä apachea tai muita palvelimia php -komentosarjan suorittamiseen, se ei todennäköisesti toimi.
php -S 0.0.0.0:4321 -t/home/pi/omxwebgui>/dev/null 2> & 1 &
Avaa verkkosivu https://192.168.1.9:4321 (jossa 192.168.1.9 on vadelmapi IP)
Voit ottaa automaattisen käynnistyksen käyttöön uudelleenkäynnistyksen yhteydessä lisäämällä seuraavan rivin crontabiin. Tee tämä saman käyttäjän kanssa, jonka haluat toistaa videoita. Sudoa ei tarvita. Lisää seuraava rivi crontabiin ja crontab -e käynnistääksesi yksinkertaisen php -verkkopalvelimen uudelleenkäynnistyksen yhteydessä.
crontab -e
lisää nyt kanssa
@reboot php -S 0.0.0.0:4321 -t omxwebgui> /dev /null 2> & 1 &
Lisää tiedostot asetuksiin, vain paikallisia isännöityjä tai yhdistettyjä osakkeita ja ofc -virtoja voidaan lisätä. Add/home/pi/share myös tekstityskansioon ja ota tarvittaessa käyttöön korjaus 2x toistonopeuteen ilman äänivirhettä.
Suositeltava:
Tee se itse - tee USB -minikaiutinjärjestelmä PAM8403: lla ja pahvilla - Kultainen ruuvi: 5 vaihetta

Tee se itse - tee USB -minikaiutinjärjestelmä PAM8403: lla ja pahvilla | Kultainen ruuvi: Tänään näytän sinulle, kuinka tehdä USB -minikaiutinjärjestelmä PAM8403 -vahvistinmoduulilla ja pahvilla. Se on erittäin helppoa halpoilla materiaaleilla
Atarin kaltainen USB-kiekko Arduino Leonardon avulla: 4 vaihetta

Atarin kaltainen USB-kiekko Arduino Leonardon avulla: Tämä on helppo projekti. Pyörivä ohjain, jota voidaan käyttää minkä tahansa emulaattorin kanssa, joka käyttää hiirtä. Itse asiassa voit sanoa, että se on vain hiiri, jolla on vain vaakasuuntainen liike
Bitcoinin kaltainen salaus Raspberry Pi: 5 vaihetta
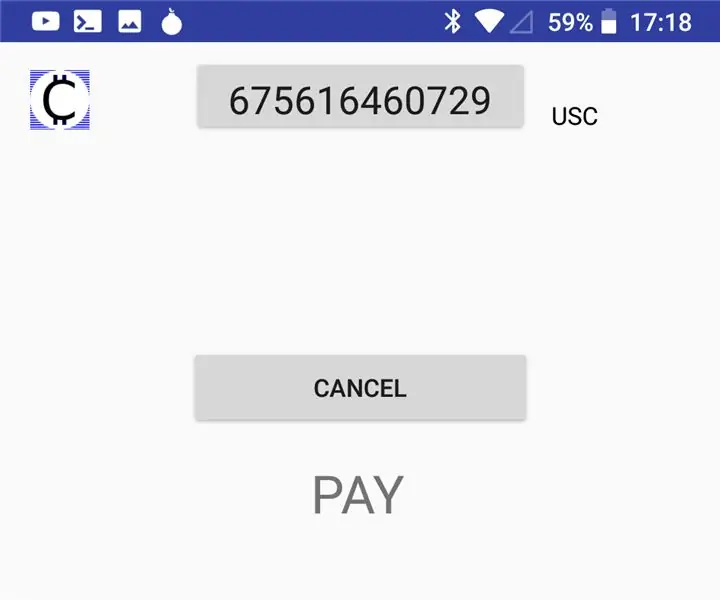
Bitcoin-tyyppinen salaus Raspberry Pi -laitteella: Ohjeet solmun suorittamiseen US-OS-käyttöjärjestelmä on tehty raspbianista, joka käyttää us-cryptoplatform -pakettia, sinun ei tarvitse pyytää lupaa liittyäksesi Noudata näitä yksinkertaisia ohjeita ja aja solmu, joka ansaitsee kryptovaluuttaa joka minuutti
Tee 2GIG: n kaltainen ovianturi hintaan $ 4 ostotilavuuksista riippuen: 6 vaihetta

Tee 2GIG: n kaltainen ovianturi ~ 4 dollaria ostotavoista riippuen: Tämä opas osoittaa prosessin, jonka avulla voit tehdä oman yhteensopivan turvaovianturin, joka näyttää edelleen tyylikkäältä ja erittäin edulliselta
(CRC) -bitti, avoin mikrobitin kaltainen merkki: 10 vaihetta

(CRC) bitti, Open Microbit-like Badge: Olemme käyttäneet microbit-merkkiä noin vuosi sitten robotiikan opettamiseen. Se on erinomainen työkalu koulutukseen ja yksi sen arvokkaimmista ominaisuuksista on se, että sitä pidetään kädessä. Ja tämä joustavuus tekee siitä erinomaisen käsityksen koulutusyhteisöstä
