
Sisällysluettelo:
- Kirjoittaja John Day [email protected].
- Public 2024-01-30 09:01.
- Viimeksi muokattu 2025-01-23 14:42.


Raspberry Pi on luultavasti markkinoiden suosituin halpa yhden kortin tietokone. Sitä käytetään usein esineiden internetissä ja muissa sulautetuissa projekteissa. Useilla GNU/Linux -jakeluilla on erinomainen tuki Raspberry Pi: lle ja jopa Microsoft Windows Raspberry Pi 2: lle.
Jos haluat luoda esineiden internetin (IoT) Raspberry Pi: n perusteella ja jos haluat tehdä sen ammattimaisesti, on suositeltavaa rakentaa sulautettu Linux -jakelu, joka sopii laitteesi tarpeisiin. Linux -jakelun käynnistämiseksi Raspberry Pi: llä tarvitset käynnistyslataimen, Linux -ytimen ja erilaisia sovelluksia käyttäjätilassa.
Yksi suosituimmista tavoista rakentaa mukautettua sulautettua Linux -jakelua on käyttää Yocto -projektia. Yocto on Linux -säätiön yhteistyöprojekti, joka käyttää Openembedded -kehystä ja bitbake -rakennusmoottoria. Poky on Yocto -projektin viitejärjestelmä, jossa on kuuden kuukauden julkaisusykli. Se tarjoaa metatietoja kerroksittain ja reseptejä erilaisten pakettien ja kuvien rakentamiseen.
Tämä opetusohjelma tarjoaa tarkat vaiheet kuvan luomiseksi minimaalisella GNU/Linux -jakelulla Raspberry Pi: lle, joka sisältää systemd ja connman.
Vaihe 1: Valmistautuminen
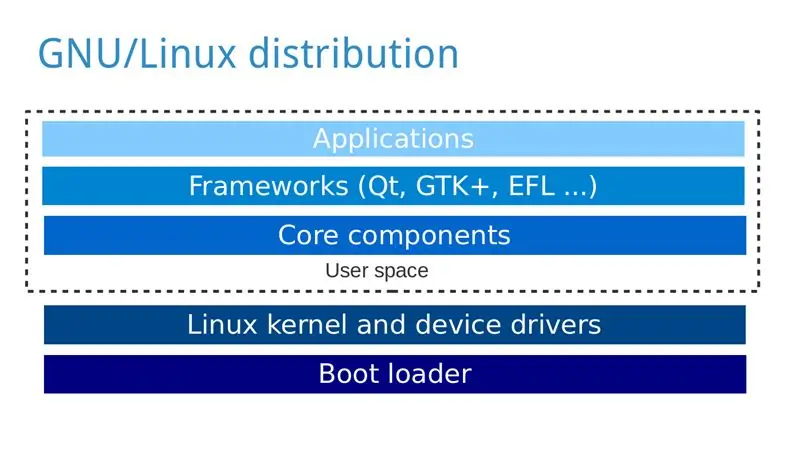
Tätä opetusohjelmaa varten tarvitset:
- Henkilökohtainen tietokone GNU/Linux -jakelulla, esimerkiksi Ubuntu, jolle rakennat GNU/Linux -jakelun Raspberry Pi: lle.
- Raspberry Pi
- microSD- tai SD -kortti riippuen Raspberry Pi -laitteesi versiosta
- HDMI -kaapeli ja näyttö
- USB -näppäimistö
- Virtalähde
Asenna tarvittavat paketit tietokoneellesi GNU/Linux-jakelustasi riippuen: https://www.yoctoproject.org/docs/2.0/yocto-projec… Huomautuksia (Yunus EmreI):
- Et voi leipoa kuvaa, jos kotihakemisto on salattu, koska se ei salli pitkiä tiedostonimiä
- Alkuperäinen rakentaminen kestää hyvin kauan, jos yhteys on hidas
- Kun vilkutat kuvaa SD -kortille, varmista, että valitset pää /dev /sdX, ei /dev /sdXp1 tai muuta sisäisen osan muunnelmaa
Vaihe 2: Hanki lähdekoodi
Suorita seuraavat toimet tietokoneellasi:
-
Kloonaa Poky Gitin avulla (tässä tapauksessa lataan Yocto -projektin julkaisun Jethro (2.0)):
git klooni -b jethro git: //git.yoctoproject.org/poky
-
Siirry hakemistoon poky:
cd poky
-
Kloona meta-vadelma:
git klooni -b jethro git: //git.yoctoproject.org/meta-raspberrypi
Vaihe 3: Määritä
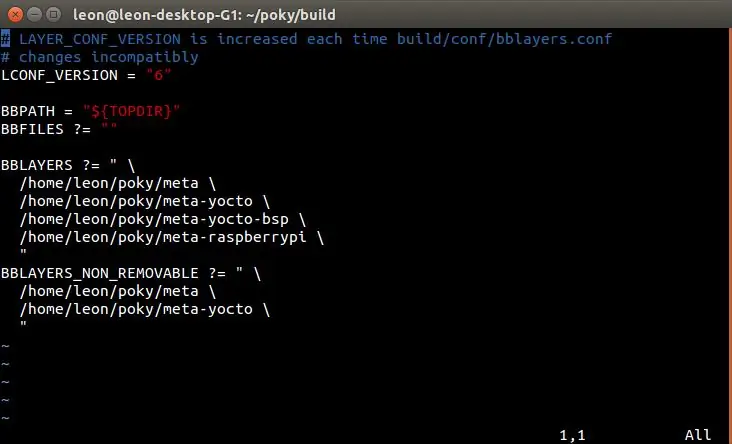
-
Alusta rakennusympäristö
lähde oe-init-build-env
-
Lisää meta-raspberrypi BBLAYERSiin conf/bblayers.confissa, sen jälkeen sen pitäisi olla samanlainen (mutta sinun tapauksessasi eri polkuja):
BBLAYERS? =
/home/leon/poky/meta \/home/leon/poky/meta-yocto \/home/leon/poky/meta-yocto-bsp \/home/leon/poky/meta-vadelmapi"
-
Avaa conf/local.conf ja vaihda MACHINE -asetukseksi raspberrypi, raspberrypi0, raspberrypi2 tai raspberrypi3 riippuen Raspberry Pi -mallistasi, esimerkiksi:
KONE ?? = "vadelmapi2"
-
Lisää seuraava rivi osoitteeseen conf/local.conf asettaaksesi GPU -muistin megatavuina:
GPU_MEM = "16"
-
Vaihtoehtoisesti voit lisätä seuraavan rivin conf/local.conf -tiedostoon korvataksesi järjestelmän V järjestelmällä:
DISTRO_FEATURES_append = "systemd"
VIRTUAL-RUNTIME_init_manager = "systemd" DISTRO_FEATURES_BACKFILL_CONSIDERED = "sysvinit" VIRTUAL-RUNTIME_initscripts = ""
-
Voit halutessasi liittää seuraavan rivin conf/local.conf -tiedostoon sisällyttääksesi komentorivin verkonhallinnan connman kuvaan:
IMAGE_INSTALL_append = "connman connman-client"
Vaihe 4: Luo kuva
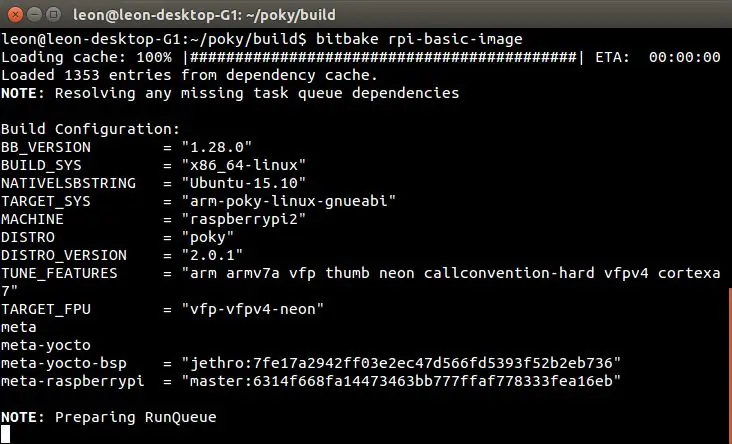
-
Suorita seuraava komento rakentaaksesi minimaalinen kuva GNU/Linux -jakelusta Raspberry Pi: lle:
bitbake rpi-basic-image
Huomaa, että rakentaminen voi kestää useita tunteja riippuen tietokoneesi laitteistosta ja Internet -yhteyden nopeudesta.
Vaihe 5: Flash -SD -kortti
Kun koontiversio on valmis, kuva sijaitsee seuraavalla polulla rakennushakemistossasi: tmp/deploy/images/raspberrypi2/rpi-basic-image-raspberrypi2.rpi-sdimg.
Liitä microSD -kortti tietokoneeseesi, korvaa X vastaavalla tunnuksella (joka löytyy komennoilla, kuten lsblk tai fdisk -l) ja suorita seuraavat komennot väläyttääksesi kuvan:
sudo umount /dev /sdX
sudo dd if = tmp/deploy/images/raspberrypi2/core-image-weston-raspberrypi2.rpi-sdimg of//dev/sdX sync sudo umount/dev/sdX
Vaihtoehtoisesti voit halutessasi käyttää bmaptoolia dd: n sijasta.
Ole erittäin varovainen vilkuttaessasi SD -korttia ja varmista, että käytät oikeaa kirjainta laitteen polulle. Tee se omalla vastuullasi ja muista, että virhe voi vahingoittaa tietokoneen kiintolevyä!
Vaihe 6: Käynnistä ja testaa
Käynnistä Raspberry Pi ja suorita seuraavat vaiheet varmistaaksesi, että kuva toimii onnistuneesti:
- Kirjaudu pääkäyttäjänä ilman salasanaa
-
Jos connman on asennettu, tarkista, että sen järjestelmäpalvelut on ladattu:
systemctl status -l connman
Suositeltava:
DIN -kiskoasennus Arduino YUN: lle, UNO: lle ja nanolle: 7 vaihetta

DIN -kiskokiinnitys Arduino YUN: lle, UNO: lle ja Nanolle: Joskus on hyödyllistä asentaa Arduino -projektisi pysyvästi kytkentäkaappiin - esimerkiksi kodin automaatioon tai teollisiin sovelluksiin. Tällaisissa tapauksissa ArduiBox -kotelomme Arduino Nanolle, UNO: lle ja Yun Rev2: lle voi auttaa sinua tulemaan matkaan
Homie -laitteiden rakentaminen IoT: lle tai kotiautomaatiolle: 7 vaihetta (kuvilla)
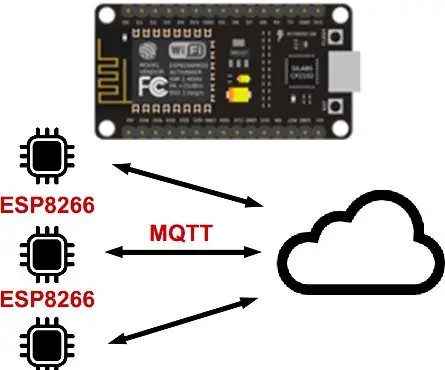
Homie -laitteiden rakentaminen IoT- tai kotiautomaatiota varten: Tämä ohje on osa DIY Home Automation -sarjaa, katso pääartikkeli " DIY -kodin automaatiojärjestelmän suunnittelu ". Jos et vielä tiedä, mikä Homie on, katso Marie Rogerin homie-esp8266 + homie. On monia monia
Lisätty todellisuus (AR) Dragonboard410c: lle tai Dragonboard820c: lle OpenCV: n ja Python 3.5: n avulla: 4 vaihetta

Lisätty todellisuus (AR) Dragonboard410c: lle tai Dragonboard820c: lle OpenCV: n ja Python 3.5: n käyttö: Tässä ohjeessa kuvataan OpenCV: n, Python 3.5: n ja Python 3.5: n riippuvuuksien asentaminen lisätyn todellisuuden sovelluksen suorittamiseen
Liike havaittu sähköposti -ilmoitus DVR: lle tai NVR: lle: 4 vaihetta

Liikkeentunnistettu sähköposti -ilmoitus DVR: lle tai NVR: lle: Tässä ohjeessa näytämme, kuinka voit määrittää liiketunnistetut sähköposti -ilmoitukset DVR: lle tai NVR: lle. Lähes jokainen rakennukseen murtautuva tietää, että ihmiset ovat turvautuneet CCTV -järjestelmien asentamiseen suojellakseen omaisuuttaan
Ilmoituslippu - loistava esittely Wi -Fi: lle, IFTTT: lle ja Huzzahille ESP8266: 9 vaihetta (kuvilla)

Ilmoituslippu - loistava esittely Wi -Fi: lle, IFTTT: lle ja Huzzahille ESP8266: Minulta puuttuu aina tärkeitä asioita … joten loin lipun. Internet of Things (IoT) -laite, joka ilmoittaa tai muistuttaa minua näistä tärkeistä asioista! Nyt katson nopeasti työpöydälleni ja näen, onko … Minulla on sähköposti, joka mainittiin tweessä
