
Sisällysluettelo:
2025 Kirjoittaja: John Day | [email protected]. Viimeksi muokattu: 2025-01-23 14:42

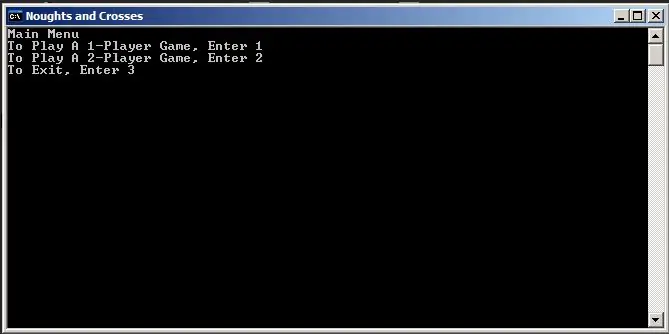
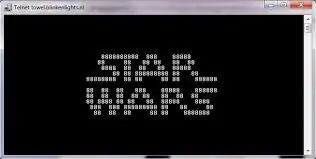
Tämä on ensimmäinen ohjeeni. Joten jos sinulla on ehdotuksia, kommentoi. Aloitetaan!
Kun me kaikki kuulemme sanan notepad, ajattelemme joitain tylsiä hyödyttömiä sovelluksia muistiinpanojen muistiin merkitsemiseen. No, muistilehtiö on paljon enemmän. Voimme hallita tietokonettamme, tehdä hienoja hakkerointeja ja tehdä hauskoja pelejä.
ps tässä on tic tac toe -pelin erätiedosto
Vaihe 1: Johdanto erään
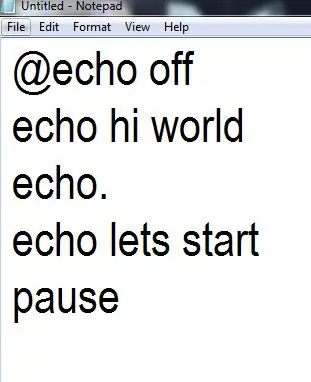
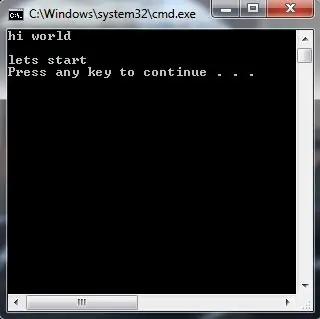
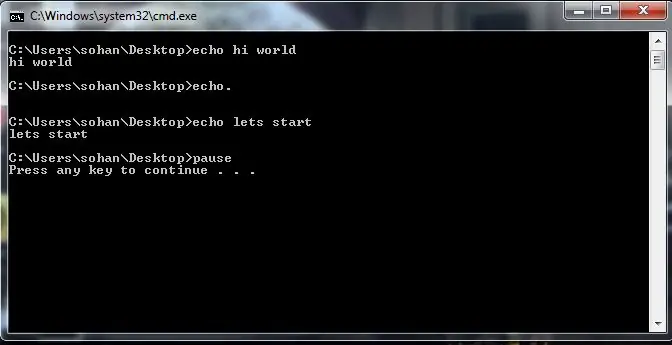
Erä on kieli, joka loppuu ensisijaisesti Windowsin komentokehotteesta. Se ei ole vain hyödyllinen, mutta sitä voidaan käyttää myös hämmästyttävien tekstipelien luomiseen! Mikä on tekstipeli, jota kysyt? Se on peli (hyvin yksinkertainen peli), jossa käyttäjä on vuorovaikutuksessa tekstin ja valinnan avulla.
Ensinnäkin avoin muistilehtiö
Koodi! Nyt olet valmis aloittamaan ensimmäisten koodirivien kirjoittamisen ja oppimaan ensimmäiset komennot. Komennot ovat jokainen sana, jonka kirjoitamme ohjelmaan ja jolla on toiminto; kuten kaiku- tai taukokomennot.
kaiku, kaiku. ja tauko
echo - kaiku näyttää tavallista tekstiä pelissäsi. Voit esimerkiksi kirjoittaa: "echo Hello Adventurer!", Ja ihmiset, jotka pelaavat peliäsi, näkevät "Hello Adventurer!" (Niin kauan kuin kirjoitit @echo pois päältä).
kaiku. - kaiku. (pisteellä) käytetään tyhjän rivin luomiseen peliin. Tästä voi olla hyötyä tekstin siistinä pitämisessä.
tauko - Tätä komentoa käytetään, kun haluat pelaajien pitävän tauon, ja sitä käytetään useimmiten, kun haluat antaa heille aikaa lukea tekstiä. Kun käytät tätä koodia, se näkyy muodossa "Jatka painamalla mitä tahansa näppäintä". Pelaajat voivat sitten painaa mitä tahansa näppäintä, kun he ovat valmiita, jatkaakseen pelaamista.
Tallenna pelisi nimellä: nameofyourgame.bat
.bat -laajennus tekee siitä erätiedoston.
Vaihe 2: Cls, Exit, Title ja Color
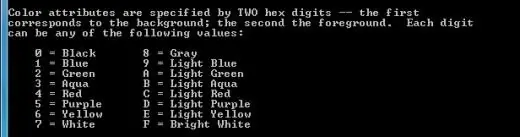
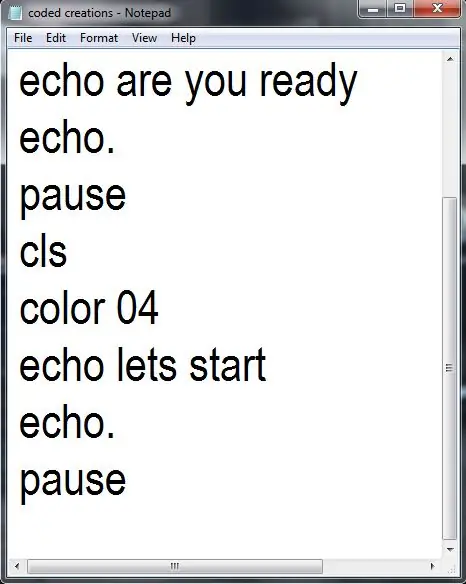
Ok, tämä seuraava komentojoukko ovat myös todella yksinkertaisia, mutta niitä on mukava saada.
cls - cls on komento, jota käytän paljon. Se tarkoittaa "kirkasta näyttöä", ja se poistaa kaiken komentorivi -ikkunassa tehdyn tekstin (eli näytön tyhjentäminen). Tämä on hyvä työkalu, kun haluat pitää pelisi siistinä ja järjestyksessä.
exit - Tämä tekee täsmälleen miltä se kuulostaa, se sulkee pelin. Käytä tätä vain, kun hahmot saavuttavat pelin lopun tai jos haluat pelin sulkeutuvan, kun he kuolevat tai tekevät väärän päätöksen.
title - title näyttää mitä kirjoitat sen jälkeen komentorivi -ikkunan otsikkoriville.
väri - väri on todella hauska komento, ja sitä voidaan piristää pelissäsi. Kun lisäät värikoodin, välilyönnin ja tietyn numero- tai kirjainsarjan, voit muuttaa komentorivi -ikkunan värejä. Katso luettelo käytettävissä olevista väreistä alla olevasta kuvasta tai avaa komentorivi (cmd) ja kirjoita "väri/?".
Se on kahden numeron joukko. Ensimmäinen numero on taustaväri. Toinen numero on fontin väri.
esim. 19
Vaihe 3: Mene
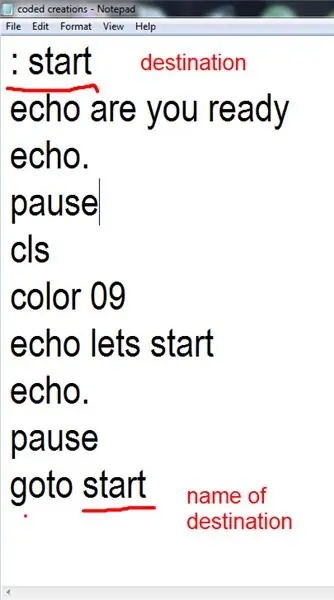
"Goto" -komento on yksinkertainen, kun opit tuntemaan sen. Komentoa käytetään, kun haluat pelaajan siirtyvän eri osaan peliäsi, esimerkiksi silloin, kun he tekevät tietyn päätöksen.
Se toimii seuraavasti: Kirjoitat "goto" -komennon erilliselle riville tai "if" -lausekkeen loppuun (jota käsittelemme myöhemmin). Määritä sitten muuttuja, josta tulee kohteen nimi. Nimi voi olla mitä tahansa, ja se koostuu sanoista, jotka kirjoitat "goto" -merkin jälkeen.
Vaihe 4: Aseta/p ja If
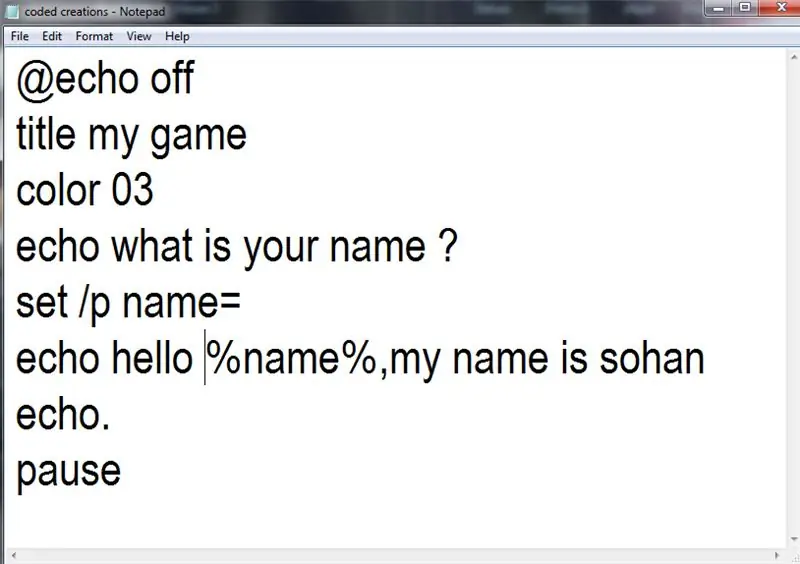
Nämä käskyt ovat kehittyneimpiä komentoja, jotka aion opettaa sinulle.
set /p variable = - Tätä komentoa käytetään, kun haluat pelaajan lisäävän muuttujan (vaihteleva vastaus). Tämä voi olla missä tahansa heidän nimestään aseen nimeen tai jopa vastaus johonkin valitsemistasi vaihtoehdoista. Usein tähän muuttujaan viitataan myöhemmin, ja siksi sille on annettava nimi. Nimi voi olla mitä haluat.
Voimme viitata tähän muuttujaan asettamalla muuttujan nimen %. Eg. %vastaus%
if - tätä komentoa käytetään, kun luomme if/then -lausekkeita. Voimme käyttää sitä yhdessä "set /p": n kanssa luodaksemme valintoja pelaajille. Kysy soittajalta kysymys "echo" -komennolla. Muista ilmoittaa vaihtoehdot selvästi. Anna heille mahdollisuus kirjoittaa vastaus "set /p" -komennolla.
Luo "jos" -lausekkeita, joiden avulla pelaajien valinnoilla voi olla seurauksia ja joiden avulla tarina voi jatkua.
"if" -lausekkeita käytetään "equ" ja "neq" kanssa, jotka tarkoittavat "yhtä" ja "ei ole sama".
Tältä lausuntosi pitäisi näyttää:
:alkaa
kaiku KYLLÄ vai EI?
set /p muuttuja =
jos % muuttuja % equ KYLLÄ siirtynyt tilanteeseen 1
jos % muuttuja % equ NO Goto tilanne2
jos %muuttuja neq KYLLÄ aloitetaan
Kaikki tämä koodi tarkoittaa, että jos pelaaja kirjoittaa "KYLLÄ", hänet lähetetään tilanteeseen 1; jos hän kirjoittaa "EI", hänet lähetetään tilanteeseen 2; jos hän ei kirjoita "KYLLÄ" tai "EI", hänet lähetetään takaisin kysymyksen alkuun.
Vaihe 5: Ping Localhost -n 7> nul
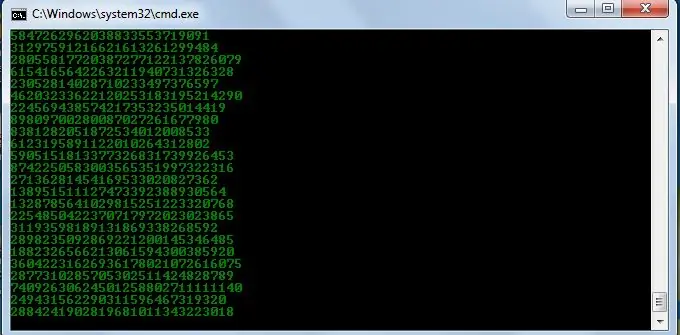
nul "src =" https://content.instructables.com/ORIG/F9K/UUIK/I8H6EJC5/F9KUUIKI8H6EJC5-p.webp
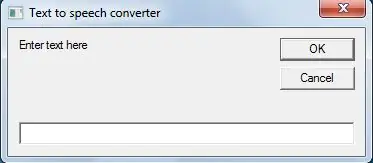
nul "src =" {{file.large_url | add: 'auto = webp & frame = 1 & height = 300' %} ">
Tämä lausunto viivästyttää lausekkeen suorittamista 7 sekuntia. Voit muuttaa arvoa.
Esim.
@echo pois
:alkaa
väri 10
ping localhost -n 0> nul
väri 20
ping localhost -n 0> nul
väri 30
ping localhost -n 0> nul
lähti käyntiin
Tämä ohjelma luo vilkkuvan näytön, joka ei lopu koskaan (infinate loop).
Vaihe 6: %satunnaista %
Tämä komento luo satunnaisen 5 -numeroisen luvun.
@echo pois
väri 02
:alkaa
echo%random %% random %% random %% random %% random %% random%%
lähti käyntiin
Vaihe 7: Teksti puheeksi -muunnin
Tämä on suosikkini muistikirjassa. Tämä käyttää SAPI: ta. Puhesovellusten ohjelmointirajapinta tai SAPI on Microsoftin kehittämä sovellusliittymä, joka mahdollistaa puheentunnistuksen ja puhesynteesin käytön Windows -sovelluksissa.
Tämä on hieman erilainen, koska tämä on vbs -skriptissä, ei erässä. (Äänenvoimakkuus on alhainen)
hämärä viesti
msg = inputbox ("Kirjoita teksti tähän", "Teksti puheeksi -muunnin")
set sapi = CreateObject ("sapi.spvoice")
sapi.speak viesti
tallenna se.vbs -laajennuksella
esim. texttospeech.vbs
Vaihe 8: Tähtien sota !
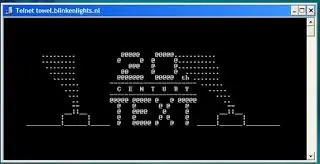
Täydellinen Tähtien sota -kappale on tehty kokonaan ASCII -merkeillä, joita voit katsella Windows -käyttöjärjestelmässä (tai missä tahansa telnetiä tukevassa käyttöjärjestelmässä). Ainoa mitä sen katsomiseen tarvitaan, on Internet -yhteys; nopeudella ei ole väliä.
Voit katsella sitä Windows XP: ssä, Mac OS X: ssä ja Linuxissa
Mene Käynnistä, Suorita. (Vain Windows -käyttäjille)
Kirjoita nyt "telnet pyyhe.blinkenlights.nl" ilman lainausmerkkejä ja paina Enter.
Mac OS X- ja Linux -käyttäjät voivat suorittaa tämän koodin suoraan pääteikkunassa.
Windows 8, Windows 8.1, Windows 7 ja Windows Vista Telnet on oletuksena pois päältä uusimmissa Windows -versioissa.
Joten, jotta voit katsella tähtien sotaa, sinun on ensin otettava telnet käyttöön valitsemalla Ohjauspaneeli ›Ohjelmat› Ota Windowsin ominaisuus käyttöön tai poista se käytöstä ja valitse molemmat telnet -valintaruudut.
Kun olet tehnyt tämän, noudata alla olevia ohjeita:-Siirry kohtaan Käynnistä, Etsi Windows Vistassa ja Windows 7: ssä. Avaa Windows 8- ja Windows 8.1 -käynnistyksen pääsivu.
Kirjoita telnet ja paina Enter. Kirjoita seuraavaan komentorivi -ikkunaan "o" ilman lainausmerkkejä ja paina Enter.
Kirjoita nyt "pyyhe.blinkenlights.nl" ilman lainausmerkkejä ja paina Enter.
Jos et enää tarvitse telnetiä, voit poistaa sen käytöstä.
Vaihe 9: Toista jatkuvasti viestejä ärsyttävälle
Tämän muistikirjan temppun avulla voit ärsyttää ketään ja voit itse pakottaa heidät kirjautumaan ulos tai poistumaan tietokoneesta (LOL…). Tämä muistilehtiö temppu luo äärettömän viestin syklin tietokoneeseen. Seuraa ohjeita saadaksesi lisätietoja: Avaa Muistio ja kirjoita muistikirjatiedostoon seuraava koodi.
: @ECHO pois:
: Aloita viesti * Hei
msg * Onko sinulla huono päivä?
msg * No, minulla on hauskaa!
msg * Pidetään hauskaa yhdessä!
msg * Koska olet ollut o-w-n-e-d
GOTO BEGIN
lopeta se käynnistämällä tietokone uudelleen
Vaihe 10: Kirjoita viestejä hitaasti
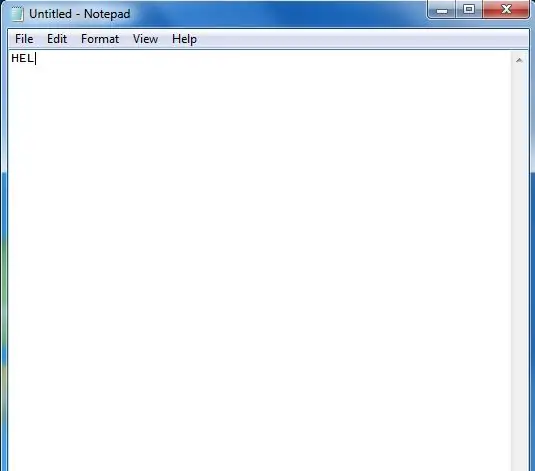
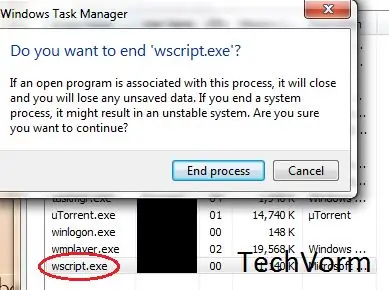
Täysin vaaraton temppu ja täydellinen kepponen kavereille. Tämä temppu voi todella järkyttää ketään! Suorita tämä temppu seuraavasti: Avaa Muistio ja liitä seuraava koodi muistikirjatiedostoon:
(kirjoita kaikki lainaukset uudelleen)
WScript. Nukkua 180000
WScript. Nukkua 10000
Aseta WshShell = WScript. CreateObject ("WScript. Shell")
WshShell. Suorita "muistilehtiö"
WScript. Nukkua 100
WshShell. AppAktivoi "Muistio"
WScript. Nukkua 500
WshShell. SendKeys "Hel"
WScript. Nukkua 500
WshShell. SendKeys "lo"
WScript. Nukkua 500
WshShell. SendKeys “, I”
WScript. Nukkua 500
WshShell. SendKeys "rakkaus"
WScript. Nukkua 500
WshShell. SendKeys "ohjeet"
WScript. Nukkua 500
Tallenna tiedosto millä tahansa nimellä ja.vbs -tunnisteella ja sulje se.
Lopeta se avaamalla tehtävienhallinta ja lopettamalla thewscript.exe -prosessi yllä olevan kuvan mukaisesti.
Suositeltava:
Älykäs moottoripyörän HUD-prototyyppi (vaiheittainen navigointi ja paljon muuta): 9 vaihetta

Älykäs moottoripyörän HUD-prototyyppi (vaiheittainen navigointi ja paljon muuta): Hei! Tämä Instructables on tarina siitä, miten suunnittelin ja rakensin HUD (Heads-Up Display) -alustan, joka on suunniteltu asennettavaksi moottoripyöräkypäriin. Se on kirjoitettu "kartat" -kilpailun yhteydessä. Valitettavasti en pystynyt lopettamaan kokonaan
VBScriptin perusteet - Skriptien aloittaminen, viiveet ja paljon muuta!: 5 vaihetta

VBScriptin perusteet - Skriptien aloittaminen, viiveet ja paljon muuta!: Tervetuloa ensimmäiseen opetusohjelmaani VBScriptsin tekemisestä muistilehtiöllä. .Vbs -tiedostojen avulla voit luoda hauskoja kepposia tai tappavia viruksia. Tässä opetusohjelmassa näytän sinulle peruskäskyt, kuten komentosarjan käynnistämisen, tiedostojen avaamisen ja paljon muuta. Klo t
Mahtava kasvihuone automaattisella kastelulla, Internet -yhteydellä ja paljon muuta: 7 vaihetta (kuvilla)

Mahtava kasvihuone, jossa on automaattinen kastelu, Internet -yhteys ja paljon muuta: Tervetuloa tähän ohjeeseen. Marssin alussa olin puutarhakaupassa ja näin joitain kasvihuoneita. Ja koska halusin tehdä projektin kasveilla ja elektroniikalla jo pitkään, menin eteenpäin ja ostin sellaisen: https://www.instagram.com/p
Sateenkaarinen sanakello, jossa on täysi sateenkaaritehoste ja paljon muuta: 13 vaihetta (kuvilla)

Sateenkaarinen sanakello, jossa on täysi sateenkaaritehoste ja paljon muuta: Tavoitteet1) Yksinkertainen2) Ei kallis3) Mahdollisimman energiatehokas Sateenkaari-sanakello, jossa on täysi sateenkaaritehoste. Hymiö sanakellossa. Yksinkertainen IR-kauko-ohjain Päivitä 03-nov-18 LDR for Neopikselien kirkkauden säätö Päivitä 01.1.
Ääniohjausvalot Elektroniikan RGB -LED -nauhat ja paljon muuta Cortanan ja Arduinon kotiautomaatiolla: 3 vaihetta

Ääniohjausvalot Elektroniikka RGB -led -nauhat ja paljon muuta Cortanan ja Arduinon kotiautomaation kanssa: Pidätkö ajatuksesta hallita asioita äänelläsi? Tai et halua nousta sängystä sammuttaa valot? Mutta kaikki olemassa olevat ratkaisut, kuten google home, ovat liian kalliita? Nyt voit tehdä sen itse alle 10 dollarilla. Ja mikä parasta, se on erittäin helppoa
