
Sisällysluettelo:
2025 Kirjoittaja: John Day | [email protected]. Viimeksi muokattu: 2025-01-23 14:44


Tässä ohjeessa kerron yksityiskohtaisesti vaiheista, joita käytän timelapse -videon tekemiseen. Järjestelmä ja laitteisto, joita käytän kuvien saamiseen, on Linux -tietokone ja verkkopohjainen IP -kamera. Skripti suoritetaan Linux-tietokoneessa ja joka x sekunti polkee IP-kameran, tarttuu kuvaan, kokoaa sen uudelleen, aika- ja päiväysleimat ja tallentaa sen tietokoneen kiintolevylle. Luodakseni videon kuvista katan kaksi erilaista ilmaisohjelmaa Windows -tietokoneessa ja tarkastelen vaihtoehtoisena Linuxin käyttöä.
Kun otat kuvia, sinun on selvitettävä kunkin kuvan välinen aika tai kuinka monta kuvaa tunnissa tai päivässä sinun on luotava video, joka näyttää hyvältä eikä ole liian pitkä tai lyhyt.
Jos kyseessä on jääni -videoni. Nappasin kuvan 20 sekunnin välein juuri ennen auringonnousua ensimmäisenä päivänä ja menin suoraan auringonlaskuun seuraavana päivänä. Poistin suurimman osan yökuvista ennen kuin käsittelen ne videoksi, mutta päätin pitää "kuun nousun"
Tämä jättää minulle noin 4, 430 kuvaa. Jos tuotan videon käyttämällä 25 kuvaa sekunnissa, pituus on:
4, 430 /25 = 177,2 sekuntia pitkä. 177,2 sekuntia on lähes 3 minuuttia.
Jos haluat kuvata jotain rakennettavan talon kaltaista, niin 3-5 minuutin välein olisi hyvä aloittaa.
Riippuen siitä, kuinka usein ja kuinka kauan minun on otettava kuvia, käytän yhtä kahta eri menetelmää varten.
Vaihe 1: Kuvat IP -kamerasta

Useimpien joko videovalvontaan tai täysikokoisiin verkkokameroihin käytettävien IP -kameroiden avulla voit katsella-j.webp
"https:///snap.jpg"
Planet -kamera:
"https:///image.cgi? päätöslauselma = 1920x1080"
Sinun on googletettava URL -osoite, jotta voit käyttää kameramerkkiäsi.
Sekä Ubiquiti- että Planet -kuvat ovat 1920x1080 -kokoisia (oletusarvo jokaiselle kameralle, koska ne ovat 1080 -kameroita). Tällä koolla saat valtavan määrän dataa ja valtavan videotiedoston. Haluan muuttaa kuvan kokoa, kun tartun siihen ja kirjoitan sen levylle, ja näytän tämän vaiheen käsikirjoituksessani. Käytän Convertia, joka on osa ImageMagick -työkaluja.
Vaihe 2: Kuvien ottaminen - Menetelmä 1


Käytän tätä menetelmää lyhyempien tapahtumien, kuten jäätikön, kuvaamiseen. Voit käyttää tätä menetelmää esimerkiksi tapahtuman siirtämisen ja asetusten tallentamiseen - kestää muutaman tunnin tai 1 tai 2 päivää ja voit poistaa kaikki ei -toivotut kuvat, kuten yöajan, manuaalisesti ennen kuin ne käsitellään videoksi.
Linuxissa Ubiquiti -kamerani skripti näyttää tältä:
#!/bin/bash
# Siirry oikeaan kansioon
cd/home/steve/iceoff
# Ubiquiti - ubnt -kamera
URL = "https://192.168.2.114/snap.jpg"
# mihin kirjoittaa kuvia
ubnt_dir =/home/steve/iceoff/ubnt
# viive kuvien välillä
viive = 20
# silmukka
kun tottakin
# käytä aika/päiväys tiedoston nimen leimaamiseen - sen on oltava silmukkaosassa
nyt = $ (/bin/date '+%Y%m%d%H%M%S')
# Hae kuva ja kirjoita se ubnt.jpg
/usr/bin/wget -q -O "$ ubnt_dir/ubnt.jpg" -t 1 $ URL
# Muuta ubnt.jpg-kuvan kokoa ja kirjoita se levylle käyttämällä tiedostonimen päivämäärä/aika-muotoa
convert -geometry 1024x "$ ubnt_dir/ubnt.jpg" "$ ubnt_dir/$ {now}.jpg"
# nukkua viiveen ajan ja saada sitten toinen kuva
/bin/sleep "$ delay"
tehty
Mitä skripti tekee:
aseta muuttuva URL -osoite siihen, missä kuva on verkossa/kamerassa
aseta muuttuja ubnt_dir kohtaan, johon haluamme tallentaa kuvat (sinun on luotava hakemisto ennen komentosarjan suorittamista)
aseta muuttujan viive kuinka monta sekuntia kuvien välillä - tämä helpottaa kuvien välisen ajan muuttamista, muuta vain tämä muuttuja ja suorita komentosarja uudelleen
aloita silmukka samalla kun tosi do - tämän silmukan pitäisi jatkua, kunnes lopetat komentosarjan ctrl -c
Aseta muuttujaksi nyt vuosi, kuukausi, päivä, tunti, sekunti
16. helmikuuta 2019 klo 8 minuuttia ja 29 sekuntia kello 13 jälkeen näyttäisi 20190216130829
käytä wgetia kuvan ottamiseen URL -osoitteesta ja kirjoita se ubnt-j.webp
muunna kuva ubnt-j.webp
nukkua viiveen muuttujan sekuntien määrä
mene takaisin ja aloita samalla, kun totta
Tämän skriptin suorittamiseksi kirjaudun tililleni ja suoritan sen päätelaitteesta - joten tämä on hyvä esimerkiksi järven jäätikön kaltaisen kuvan ottamiseen - se tehdään päivässä tai kahdessa ja tarvitsen kuvan 20 sekunnin välein.
Vaihe 3: Kuvien ottaminen - Menetelmä 2

Pidempiä aikoja, kuten rakennuksen rakentaminen tai vuoden mittainen aikarajoitusprojekti, käytän eri tapaa ottaa kuvia. Tätä varten käytän cronia.
Cron on apuohjelma, joka suorittaa komennon kerran x minuutin, tunnin, päivän tai kuukauden välein. Voit siis räätälöidä, milloin komento suoritetaan minuutteina, tunteina, päivinä, kuukauden päivinä jne. Linux -järjestelmän käyttäjällä voi olla oma cron -työ ja se säilytetään heidän crontab -tiedostossaan.
Kuukausia kestävälle aikaviiveelle, jossa saan kuvan X minuutin välein, käytän cron -työtä ja hieman erilaista skriptiä, koska se ei vaadi silmukkaa (kun totta ja tehdään), koska cron kutsuu komentosarjan joka kerta X numerominuuttia.
Sen lisäksi, että voit käyttää sitä komentosarjan suorittamiseen X minuutin välein, voit rajoittaa sen toimimisen tiettyjen tuntien välillä, joten sinun ei tarvitse poistaa paljon yökuvia. Vuodenaikojen ja päivänvalojen muuttuessa vaihdan cron -työni sen mukaan.
Luo cron -työ kirjautumalla Linux -palvelimellesi ja suorita se: crontab -e Tämä aloittaa crontab -muokkauksesi. Crontab -tiedostossani on seuraavanlainen rivi:
*/5 4-23 * * * /home/steve/timelapse/get.ubnt>/dev/null 2> & 1
*/5 tarkoittaa juoksu 5 minuutin välein
4-23 tarkoittaa ajaa sitä klo 4-23 (tämä muuttuu kauden mukaan)
Ensimmäinen * tarkoittaa, että käytät sitä joka kuukauden päivä
Toinen * tarkoittaa sen suorittamista vuoden joka kuukausi
Kolmas * tarkoittaa, että käytät sitä joka viikonpäivä
/home/steve/timelapse/get.ubnt on komentosarjan nimi, joka suoritetaan
/dev/null 2> & 1 tarkoittaa vakioulostulon nollaamista ja virheiden nollaamista - jos sinulla ei ole tätä, saat sähköpostin joka kerta, kun cron -työ suoritetaan.
Skriptini /usr/steve/timelapse/get.ubnt näyttää tältä:
#!/bin/bash
cd/home/steve/timelapse
URL = "https://192.168.2.114/snap.jpg"
nyt = $ (/bin/date '+%Y%m%d%H%M%S')
/usr/bin/wget -q -O ubnt-j.webp
convert -geometry 1024x ubnt-j.webp" />
Mitä tämä skripti tekee:
muuta/home/steve/timelapse
aseta muuttuva URL -osoite siihen, missä kuva on verkossa/kamerassa
aseta muuttujan arvoksi vuosi, kuukausi, päivä, tunti, minuutti, sekunti (jotta voimme aika-/päivämääräleiman viimeiseen-j.webp
Hae kuva URL -osoitteesta ja kirjoita se osoitteeseen ubnt.jpg
muuta kuvan kokoa 1024 pikselin leveäksi pitämällä oikea suhde ja kirjoita tiedosto päivämäärä-/aikaleimaksi.
Kuten edellisen menetelmän/komentosarjan kohdalla, hän tekee tiedostojen nimet peräkkäisiksi ja antaa meille mahdollisuuden luoda videon kehyksillä oikeassa järjestyksessä. Kun minulla on muutaman päivän arvoisia kuvia, kopioin ne Windows -tietokoneen kansioon videotiedoston luomiseksi. Käytän yleensä ftp: tä saadakseni tiedostot Windows -tietokoneelle, koska ne ovat samassa verkossa, ja kirjautumis-/salasana ei ole selvää tekstiä Internetissä.
Vaihe 4: Kopioi kuvat Windows -tietokoneeseen
Käytän FTP: tä kopioidaksesi kuvat Linux -järjestelmästä Windows -tietokoneeseen videokäsittelyä varten.
Windows -ohjelma, jota käytän tähän, on FileZilla Client. Voit käyttää mitä tahansa haluamaasi ftp -asiakasta, jopa komentoriviversiota ikkunoissa.
Jos tiedät mitä olet tekemässä, voit myös käyttää Sambaa tai NFS: ää ja saada Linux -tiedostot näkyviin kansiona Windowsissa.
Vaihe 5: Videon luominen - Photolapse 3



Nyt kun meillä on kuvat, meidän on ommeltava ne yhteen videotiedoston luomiseksi.
On monia ohjelmia, joita voit käyttää tähän, ja voit kokeilla erilaisia ohjelmia.
Kuitenkin suhteellisen pienelle määrälle kuvia, joita otan yhden tai kahden päivän jään aikana, käytän Windows -ohjelmaa Photolapse 3 - jota valitettavasti ei päivitetä enää, enkä löydä sille alkuperäistä verkkosivustoa. Se on kuitenkin saatavana useilta "lataus" -sivustoilta. Pikaisella googlettamisella pitäisi onnistua.
Tässä ohjelmassa on/oli mukavaa, että se on yksi binääri, joten asennusta ei ole. Lataa vain binääri ja suorita se. Haittapuoli on, että se ei käsittele valtavaa määrää tiedostoja. Valtavalla tarkoitan luultavasti 20 tuhatta tai enemmän, mutta jostain sellaisesta kuin jäänpoistovideoni, jossa on noin 5 000 kuvaa, se on hienoa.
Käynnistä ohjelma, poista vasemmassa yläkulmassa oleva ruutu tai etsi, mihin kuvasi on tallennettu, ja lisää sitten kehyksien määrä sekunnissa (pienempi määrä saa videon näyttämään hidastettuna). Napsauta seuraavaksi painiketta "Lataa tiedostot nykyisestä kansiosta"
Photolapse lataa ja esikatseli jokaisen kehyksen ja saat käsityksen siitä, miltä video näyttää.
Kun koko kansio on käsitelty, napsauta "Luo elokuva" -painiketta, muuta tiedoston nimeä halutessasi ja napsauta "Tallenna".
Seuraavaksi sinun on valittava videolle pakkausmenetelmä tai jätettävä se pakkaamatta. Käytän "Microsoft Video 1". Jäljellä on vain napsauttaa "OK"
Vaikka sinun on suoritettava kaikki vaiheet uudelleen valitaksesi toisen pakkausmenetelmän tai koodekin, kannattaa kokeilla eri asetuksia täällä, jos tarvitset videota pakattuna.
Tässä vaiheessa ruudunkaappauksessa käyttämäni kuvat olivat alkuperäisistä jäätikkökuvista. Käytin 1191 kuvaa, joiden koko oli 1024x576 pikseliä. Ne veivät noin 110 Mt levytilaa. Pakatun videon koko oli 235 Mt ja pakkaamaton 1,96 Gt
Vaihe 6: Videon luominen - VirtualDub



Toinen käyttämäni ohjelma on VirtualDub
Lataa zip -tiedostot täältä. On 32- ja 64-bittinen versio
Pura tiedostot omaan kansioonsa.
Yksi asioista, jotka sinun on tehtävä kuvien kanssa, on numeroida ne peräkkäin. Päivämäärän/aikaleiman tiedostojen nimien käyttäminen, kuten skriptini, eivät toimi VirtualDubin kanssa. Tiedostot voidaan numeroida uudelleen kahdella tavalla:
Tee ensin varmuuskopio tiedostoistasi ja sitten toinen varmuuskopio. Käytä sitten toista kopiota:
Avaa kuvat sisältävä kansio, muuta näkymä "yksityiskohdiksi", korosta luettelon ensimmäinen tiedosto, valitse kaikki tiedostot painamalla ctrl-a, napsauta hiiren kakkospainikkeella ja valitse "nimeä uudelleen". Vaihda tiedostonimeksi 1 ja paina sitten enter.
Tämä käsittelee tiedostoluettelon ja liittää (1).jpg, sitten (2)-j.webp
Toinen tapa on käyttää Irfanview -nimistä ohjelmaa. Siinä on erätila, jossa voit nimetä tiedostot peräkkäin seuraaviksi: 1.jpg, 2.jpg, 3-j.webp
Kun tiedostot on nimetty uudelleen, käynnistä VirtualDub, napsauta "tiedosto" ja sitten "avaa videotiedosto". Valitse sarjan ensimmäinen-j.webp
Napsauta "Video" ja sitten "Kuvataajuus" muuta tämä arvoksi 30 (tai mihin tahansa kuvataajuuteen, jonka haluat kokeilla)
Napsauta "Video" ja sitten "Pakkaus" - kuten photolapse 3: ssa käytin "Microsoft video 1"
Aloita kuvien käsittely napsauttamalla "Tiedosto" ja sitten "Tallenna AVI: ksi". Nimeä tiedosto ja napsauta "Tallenna"
Tämä aloittaa käsittelyn ja näyttää, kuinka kauan se kestää.
Vaikka VirtualDubin käytössä on enemmän vaiheita, se käsittelee enemmän tiedostoja kuin photolapse 3.
Olen tehnyt timelapse -katsauksen, jossa on yli 88 000 kuvaa VirtualDubin avulla.
Vaihe 7: Johtopäätös
Voit katsella timelapse -videoita käyttämällä ohjelmaa, kuten VLC tai Windowsin omaa mediasoitinta.
On monia, monia tapoja ottaa kuvia ja tehdä timelapse.
Jos sinulla on Canon -kamera, joissakin malleissa on kolmannen osapuolen laiteohjelmisto CHDK, jonka avulla voit käyttää kameraa intervallimittaritilassa ja ottaa kuvan x sekunnin välein.
Kokeile paljon! Toivottavasti löysit tämän Instructable -ohjelman mielenkiintoiseksi ja jos teet aikakatkaisun, muista jättää linkki siihen kommentteihin.
Suositeltava:
Lineaarisen toimilaitteen tekeminen: 3 vaihetta

Lineaarisen toimilaitteen tekeminen: Lineaariset toimilaitteet ovat koneita, jotka muuttavat pyörimisen tai minkä tahansa liikkeen työntö- tai vetoliikkeeksi
Oman tekeminen (saha) Kaksinkertainen LED -himmennin: 4 vaihetta
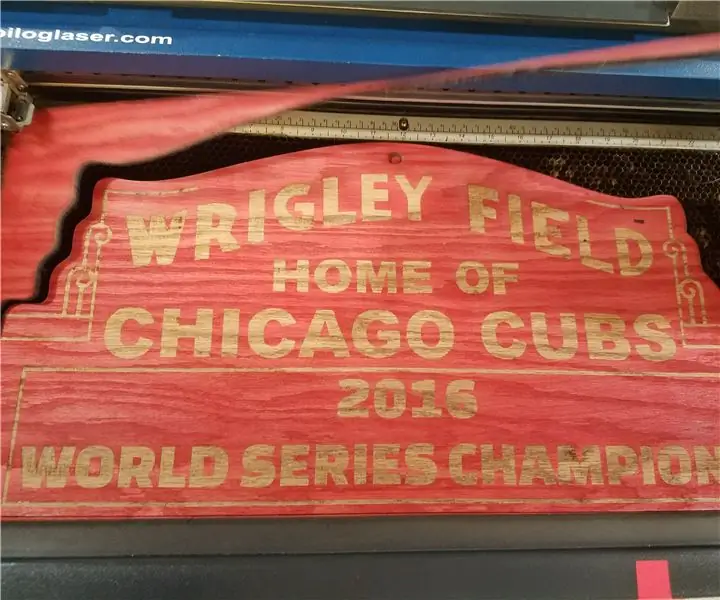
Oman (Seesaw) kaksois-LED-himmentimen tekeminen: Tänään näytän sinulle, kuinka tehdä kaksois-LED-himmennin, jossa on vain 555-ajastinsirut ja tavalliset komponentit. tai N-kanava), joka säätää LED-valon kirkkautta, tämä käyttää kahta MOS
LED -äänispektrianalysaattorin tekeminen: 7 vaihetta (kuvilla)

LED -äänispektrin analysaattorin tekeminen: LED -äänispektrin analysaattori luo kauniin valaistuskuvion musiikin voimakkuuden mukaan. Markkinoilla on paljon DIY LED -musiikkispektrisarjoja, mutta tässä aiomme tehdä LED -äänispektrin NeoPixe -analysaattori
Yksinkertaisen Nintendo LABO -tavoiteharjoituksen tekeminen: 13 vaihetta

Yksinkertaisen Nintendo LABO -tavoiteharjoituksen tekeminen: Sisareni ja minä ostimme äskettäin Nintendo Switchin. Joten tietysti meillä on joitain pelejä sen kanssa. Ja yksi niistä oli Nintendo LABO Variety Kit. Lopulta törmäsin Toy-Con Garageen. Kokeilin joitain asioita, ja silloin
Bluetooth -sovittimen tekeminen Pt.2 (yhteensopivan kaiuttimen tekeminen): 16 vaihetta

Bluetooth -sovittimen tekeminen Pt.2 (yhteensopivan kaiuttimen tekeminen): Tässä ohjeessa näytän sinulle, kuinka voin käyttää Bluetooth -sovitinta tehdäkseni vanhan kaiuttimen Bluetooth -yhteensopivaksi.*Jos et ole lukenut ensimmäistä ohjeeni " Bluetooth -sovitin " Ehdotan, että teet niin ennen kuin jatkat. C
