
Sisällysluettelo:
- Vaihe 1: Vieritä robotti
- Vaihe 2: Asenna paketit ja Codebase
- Vaihe 3: Slack -ilmentymän määrittäminen
- Vaihe 4: Luo löysä kanava ja kutsu robotti kanavalle
- Vaihe 5: Lataa SlackPiBot -lähdekoodi ja määritä
- Vaihe 6: Määritä Crontabs käynnistymään automaattisesti käynnistyksen yhteydessä:
- Vaihe 7: Valinnainen: Lisää USB -kaiutinlähtö
- Vaihe 8: Valinnainen: Lisää langalliset painikkeet robottiin viestien poistamiseksi
- Vaihe 9: Vedä se kaikki yhteen ja lähetä lähtö Pi: lle
- Vaihe 10: Valinnainen: IFTT -integrointi
2025 Kirjoittaja: John Day | [email protected]. Viimeksi muokattu: 2025-01-23 14:44



Tässä projektissa Raspberry Pi yhdistetään Pimoroni Scroll Bot -sarjaan (painikkeilla muokattu), Slack ja IFTT.
Sarjan painikkeiden muutokset ovat valinnaisia, ja kaiutin ilmoittaa uuden videon saapumisesta.
Voit myös käyttää tätä lähettääksesi minkä tahansa viestin botille löysästi lisäämällä "bot" viestin eteen, kuten "bot hello world". "bot clear" tyhjentää näytön.
Vaihe 1: Vieritä robotti
Suorita Pimoroni Scroll Botin kokoamisohjeet:
learn.pimoroni.com/tutorial/sandyj/assembl…
Vaihe 2: Asenna paketit ja Codebase
Asenna äänipaketit:
sudo apt-get update & sudo apt-get upgrade -y
sudo apt-get install mpg123
Asenna python -paketit:
pip -asennuspullo
pip asenna psutil pip asenna slackclient
Seuraa Pimoroni'sin opetusohjelmaa Scroll Hatin käytön aloittamiseksi:
learn.pimoroni.com/tutorial/sandyj/getting…
joka sisältää esimerkin lähdekoodin ja resurssien lataamisen:
curl https://get.pimoroni.com/scrollphathd | lyödä
Koska näyttö on asennettu ylösalaisin robottipakettiin, sinun on poistettava koodi, jotta voit kiertää näyttöä 180:
$ sed -i 's/#scrollphathd.rotate (astetta = 180) /scrollphathd.rotate (astetta = 180)/g' /home/pi/Pimoroni/scrollphathd/examples/web-api.py
Vaihe 3: Slack -ilmentymän määrittäminen


Jotta komentosarja kommunikoi Slackin kanssa, tarvitset bot API -avaimen.
Aloita kirjautumalla Slack -tiimisi verkkosivulle (https://my.slack.com/services/new/bot) ja valitsemalla botillesi käyttäjänimi ja kopioi sitten toimitettu API -tunnus.
Vaihe 4: Luo löysä kanava ja kutsu robotti kanavalle

Voit käyttää yleistä löysää kanavaa tai halutessasi luoda erillisen löysän kanavan.
Minun tapauksessani käytin #robot-claire-control
Sinun on kutsuttava robotti kanavalle, muuten se ei näe lähetettyjä viestejä.
Vaihe 5: Lataa SlackPiBot -lähdekoodi ja määritä
Lataa slackPiBot -lähdekoodi gitistä:
git -klooni
Päivitä rivi 29 API -avaimellasi:
slack_client = SlackClient ("xoxb-YOUR-API-KEY-HERE")
Päivitä rivi 34 robotin nimellä:
if user.get ('name') == "robot-claire":
Vaihe 6: Määritä Crontabs käynnistymään automaattisesti käynnistyksen yhteydessä:
Crontabien asettaminen käynnistymään automaattisesti käynnistyksen yhteydessä:
crontab -e
Lisää seuraavat tiedot crontab -taulukon alareunaan:
@reboot python /home/pi/Pimoroni/scrollphathd/examples/web-api.py@reboot python /home/pi/slackPiBot/check_button.py @reboot python /home/pi/slackPiBot/forever.py/home/pi/ slackPiBot/slackPiBot.py >> /home/pi/slackPiBot/outputLog.txt 2> & 1
Vaihe 7: Valinnainen: Lisää USB -kaiutinlähtö
Tässä projektissa käytän US Roboticsin USB -kaiutinpuhelinta - saatavana amazonista tai ebaysta.
Jos käytät jotain vastaavaa, sinun on vaihdettava järjestelmän oletusäänilaite muokkaamalla alsa -asetuksia (/usr/share/alsa/alsa.conf). Muuta seuraavat rivit:
defaults.ctl.card 1defaults.pcm.card 1
1 on laitteen indeksi. Jos haluat löytää USB -laitteen laitetunnuksen, suorita aplay -l ja etsi kortin tunnus.
Vaihe 8: Valinnainen: Lisää langalliset painikkeet robottiin viestien poistamiseksi


Tämä vaihe on valinnainen, mutta erittäin suositeltavaa poistaa viestit näytöltä.
Olen lisännyt robottiin kaksi painonappia, mutta tässä projektissa käytän vain GPIO17: tä.
Käynnistyksessä suoritettava komentosarja check_button.py kyselee GPIO17: tä muutaman millisekunnin välein, ja jos se on painettuna, se lähettää HTTP -POST -näytteen näyttöskriptiin näytön tyhjentämiseksi.
Vaihe 9: Vedä se kaikki yhteen ja lähetä lähtö Pi: lle
Tässä projektissa on 4 skriptiä, jotka toimivat yhdessä:
/home/pi/Pimoroni/scrollphathd/examples/web-api.py/home/pi/slackPiBot/check_button.py/home/pi/slackPiBot/forever.py /home/pi/slackPiBot/slackPiBot.py
Web-api-komentosarjan tarjoaa Pimoroni, ja se on yksinkertainen verkkosovellus näytön ohjaamiseen POST-komennoilla.
Check_button python -skripti kyselee GPIO-nastat ja kun painiketta painetaan, se lähettää HTTP-POST-tiedoston web-api.py-skriptiin.
Forever.py -skripti aloittaa slackPiBot.py -komentosarjan varmistaakseen, että jos havaitsemattomia virheitä ilmenee tai yhteys katkeaa, skripti käynnistetään uudelleen, jotta viestejä ei menetetä.
SlackPiBot.py -skripti muodostaa yhteyden slack -järjestelmään ja valvoo kanavaa "botilla" alkavien viestien tai IFTT: n viestien perusteella. Jos osuma löytyy, se lähettää HTTP-POST-tiedoston web-api.py-komentosarjaan ja näyttää sen näytöllä.
Vaihe 10: Valinnainen: IFTT -integrointi



Tämän projektin tarkoituksena oli varoittaa lapsiani videoista, joita heidän seuraamansa ihmiset ovat julkaisseet YouTubessa, koska he ovat liian nuoria omaan iPhoneen tai iPadiin. Sain tämän aikaan luomalla IFTT -reseptejä, jotka lähettävät ilmoituksen löysälle ohjauskanavalle, kun video on julkaistu.
Ohjeiden wiki tekee tästä monimutkaisen nähdä yhdessä vaiheessa, mutta yllä olevat kuvakaappaukset osoittavat lopputuloksen.
Suositeltava:
DIY Harry Potterin liikkuva muotokuva Raspberry Pi: 3 askelta

DIY Harry Potterin liikkuva muotokuva Raspberry Pi: Liikkuvan muotokuvan innoittamana Harry Potter -elokuvista. Liikkuva muotokuva on rakennettu käyttämällä vanhaa rikkoutunutta kannettavaa tietokonetta. Se voidaan jopa rakentaa käyttämällä Raspberry Pi -laitetta, joka on kytketty näyttöön tai vanhaan näyttöön. Liikkuva muotokuvakehys näyttää mahtavalta, voimme nähdä perhekuvia
Slack Status Updater ESP8266: 5 vaihetta (kuvilla)

Slack Status Updater ESP8266: Tämä projekti auttaa tekemään päivästäsi hieman helpomman, jos olet etätyöntekijä Slackin avulla. Näytän sinulle, kuinka rakentaa se käyttämällä ESP8266 -wifi -korttia. Älä unohda yllä olevaa videota saadaksesi yleiskatsauksen. Olitpa uusi Slackin käyttäjä tai olet juuri käyttänyt
Harry Potter IR -kaukosäädin Raspberry Pi: 5 askelta

Harry Potter IR -kaukosäädin Raspberry Pi: Tässä ohjeessa hahmotellaan, kuinka tehdä yksinkertainen Python -käsikirjoitus, jota ohjaa The Noble Collectionin tekemä Harry Potterin yleiskaukosauva. Se vaatii Raspberry Pi -ohjaimen ja Flirc USB IR -vastaanottimen yhdessä
Mr.Sketchy: Art Bot !!: 4 askelta
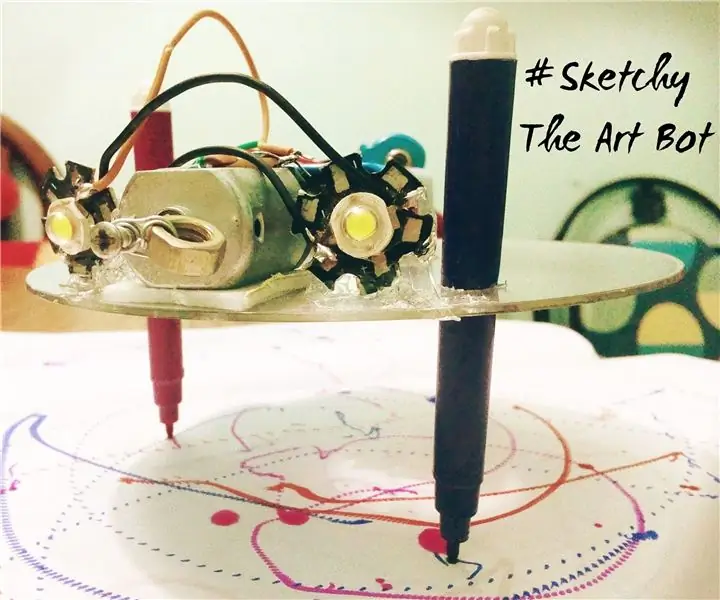
Mr.Sketchy: Art Bot !!: Hei, olen Mr.Sketchy ystävällinen robotti, jotta abstraktista taiteestasi tulee abstraktimpi !!!! Tänään opit tekemään yksinkertaisen robotin tyhjästä ja voit kirjaimellisesti tehdä sen muutama tunti tai vähemmän. Se on budjettiystävällinen ja suurin osa materiaaleista
Slack Integrated Coffeebot: 4 vaihetta

Slack Integrated Coffeebot: Oletko turhautunut toimistossa, kun keittiössä ei ole koskaan tuoretta kahvia saapuessasi? Tämä yleinen toimisto -ongelma vaatii vakavia toimia. Tämän ohjeen avulla voit luoda Slack -integroidun kahvilautan kahvinkeittimiisi, joilla on
