
Sisällysluettelo:
- Vaihe 1: Asenna OTG -käyttöliittymä
- Vaihe 2: Lataa Main.zip
- Vaihe 3: Lataa Main.py MicroPythoniin
- Vaihe 4: Yhdistä Esp8266 Android -puhelimeesi OTG -sovittimen kautta
- Vaihe 5: Luo käyttöliittymä
- Vaihe 6: Rekisteröi tili
- Vaihe 7: Luo uusi käyttöliittymä
- Vaihe 8: Testaa käyttöliittymä
- Vaihe 9: Lataa käyttöliittymä Android -laitteellesi
- Kirjoittaja John Day [email protected].
- Public 2024-01-30 09:02.
- Viimeksi muokattu 2025-01-23 14:44.

Sain äskettäin esp8266 -kortin ja asensin sille MicroPythonin. Sitä voidaan ohjata kirjoittamalla komento tai lataamalla siihen python -koodi.
Jos haluat asentaa MicroPythonin esp8266 -laitteeseen, tutustu osoitteeseen https://MicroPython.org/download/#esp8266 tai
Python -koodi:
tuonnin aika
koneen tuontitapista
led = Pin (2, Pin. OUT) // Nasta 2 on sisäinen LED.
led.off ()
led.on ()
MicroPythonin eri versio, koodi voi olla erilainen.
On erittäin hienoa kirjoittaa komento esp8266 -ohjaukseen, mutta se ei silti ole käyttäjäystävällinen. Verkko -ohjelmoijana haluan luoda käyttöliittymän html: llä ja JavaScriptillä.
Löysin Android -sovelluksen OGT -käyttöliittymän. Se on hybridisovellus; voit luoda graafisen käyttöliittymän html: llä ja JavaScriptillä. Se simuloi päätelaitetta, vastaanottaa kaikki tekstiviestit MicroPythonilta ja suodattaa sen, lähettää vain hyödyllisiä tietoja takaisin JavaScriptiin. JavaScriptin avulla voit käsitellä tulosta erittäin helposti.
OGT -käyttöliittymässä on demo -käyttöliittymä. Sen testaamiseksi sinun on ladattava demo python -koodi ja asetettava se MicroPythoniin.
Vaihe 1: Asenna OTG -käyttöliittymä


Siirry Google Playhin ja etsi "otg ui". Asenna se. Se vaatii joitain käyttöoikeuksia.
Vaihe 2: Lataa Main.zip

Siirry osoitteeseen https://www.otgui.com/home?mc=download ja lataa main.py.
Vaihe 3: Lataa Main.py MicroPythoniin

Lataa main.py MicroPythoniin komennolla:
ampy --port com5 laita main.py
Voit testata sen kitillä ja varmistaa, että koodi toimii.
Vaihe 4: Yhdistä Esp8266 Android -puhelimeesi OTG -sovittimen kautta


Ensimmäistä kertaa se näyttää valintaikkunan, valitse valintaruutu ja napsauta OK -painiketta. Sitten demo -käyttöliittymä tulee näkyviin. Voit ohjata lediä päälle/pois päältä napsauttamalla kytkinpainiketta.
Vaihe 5: Luo käyttöliittymä
Käyttöliittymän luomiseksi sinun on rekisteröitävä tili ja ladattava testityökalu.
Vaihe 6: Rekisteröi tili


Siirry osoitteeseen www.otgui.com ja napsauta "Omat käyttöliittymät". se näyttää kirjautumissivun, napsauta "Rekisteröidy". Täytä kaikki tiedot ja napsauta
napsauta "Rekisteröidy".
Nyt voit kirjautua sisään tililläsi ja oletussalasana on "123456", voit vaihtaa sen myöhemmin.
Vaihe 7: Luo uusi käyttöliittymä

Napsauta kirjautumisen jälkeen "Tekstin käyttöliittymät". se näyttää kaikki käyttöliittymäsi.
- Napsauta Lisää -painiketta.
- Syötä kaikki tiedot.
- Napsauta Tallenna -painiketta
- Se luo uuden käyttöliittymän, jossa on koodi.
- Muokkaa koodia.
Vaihe 8: Testaa käyttöliittymä

Katso tulos napsauttamalla Esikatselu.
Vaihe 9: Lataa käyttöliittymä Android -laitteellesi


Etsi sovelluskoodi käyttöliittymän tietosivulta. Avaa sitten Android -selain ja kirjoita "https:// localhost: 8889".
Syötä sovelluskoodi ja napsauta Tallenna -painiketta. Käynnistä OTG UI -sovellus uudelleen.
Se lataa käyttöliittymän Androidille.
Suositeltava:
NodeMCU Lua Halpa 6 $ -levy, jossa on MicroPython -lämpötilan ja kosteuden kirjaus, Wifi ja mobiilitilastot: 4 vaihetta

NodeMCU Lua Halpa 6 $ -levy, jossa on MicroPython -lämpötilan ja kosteuden kirjaus, Wifi ja mobiilitilastot: Tämä on pohjimmiltaan pilvisääasema, voit tarkistaa puhelimesi tiedot tai käyttää jotakin puhelinta reaaliaikaisena näyttönä NodeMCU -laitteella voit kirjata lämpötila- ja kosteustiedot ulkopuolelle , huoneessa, kasvihuoneessa, laboratoriossa, jäähdytyshuoneessa tai missä tahansa muussa paikassa
MicroPython -ohjelma: Onko wc käytössä?: 8 vaihetta (kuvilla)
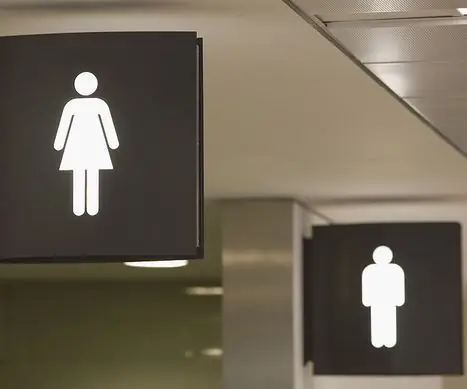
MicroPython -ohjelma: Onko wc käytössä?: Toimistomme on suuri ryhmätoimisto, jossa on vain vähän tilaa kylpyhuoneessa. &Quot; I " huomaan usein, että minulla ei ole tilaa mennä vessaan, joten minun on odotettava niin kauan, että tunnen oloni kiusalliseksi
MicroPython -ohjelma : Mini Weather Station: 7 vaihetta

MicroPython-ohjelma : Mini Weather Station: Nyt on talvi, mutta silti tuntuu hieman kuumalta, vaikka minulla on vain T-paita päällä, mikä saa minut haluamaan tietää nykyisen lämpötilan, joten käytän Micropython ESP32- ja DHT11-antureita ja yksinkertainen sääasema, jotta saat nykyisen t
Kuvan tunnistus K210 -levyillä ja Arduino IDE/Micropython: 6 vaihetta (kuvilla)

Kuvan tunnistus K210 -levyillä ja Arduino IDE/Micropythonilla: Kirjoitin jo yhden artikkelin OpenMV -demojen suorittamisesta Sipeed Maix Bitillä ja tein myös videon objektin havaitsemisdemosta tällä levyllä. Yksi monista kysymyksistä, joita ihmiset ovat esittäneet, on - kuinka voin tunnistaa objektin, jota hermoverkko ei ole
MicroPython SPIKE Prime -sovelluksessa: 12 vaihetta

MicroPython SPIKE Prime -palvelussa: Voit koodata SPIKE Prime -sovelluksen käyttämällä MicroPythonia, joka on pythonin osajoukko pienille mikroprosessoreille. Voit käyttää mitä tahansa pääteemulaattoria SPIKE Prime -keskittimen koodaamiseen
