
Sisällysluettelo:
- Kirjoittaja John Day [email protected].
- Public 2024-01-30 09:02.
- Viimeksi muokattu 2025-01-23 14:44.



Tämä projekti syntyi sen jälkeen, kun rakkaan kannettavan tietokoneeni optinen asema alkoi käyttäytyä huonosti. CD -lokero ponnahti toistuvasti ulos aina, kun annoin kannettavalleni työntää tai siirtää sitä millään tavalla. Diagnoosi ongelmasta oli, että on täytynyt olla löysä liitäntä, joka laukaisi poistokytkimen aina, kun sitä siirrettiin. Tämä tuli yhä ärsyttävämmäksi ja lopulta päätin tehdä asialle jotain. Olin käyttänyt optista asemaa vain kerran kahden vuoden aikana, kun minulla oli kannettava tietokone, joten ajattelin, että voisin luultavasti pärjätä ilman sitä kokonaan.
Lokeron irrottaminen merkitsi, että tietokoneen sivussa oli suuri reikä, joten minun täytyi täyttää se jollakin. Olin nähnyt, että voit ostaa paikkoja, joihin voit kiinnittää toisen kiintolevyn kannettavalle tietokoneellesi. Minulla ei todellakaan ollut siihen tarvetta, joten suunnittelin ja 3D -tulostan korvaavan tyhjän osan, jonka mitat olivat samat kuin alkuperäisen sukelluksen, ja tila, johon mahtui passikokoinen muistikirja, ja säilytin kaikki projektiideani Tämä oli hauska pieni projekti ja keskustelun aloittaja ja toimi täydellisesti. Se sai minut kuitenkin ajattelemaan, että voisit todennäköisesti sovittaa muita asioita tähän uuteen löydettyyn kiinteistöön kannettavan tietokoneen sisällä. Mietin mitä voisin laittaa sinne ja tajusin, että voisin upottaa Raspberry Pi -tietokoneeni sisälle, jota voisin käyttää projekteihin liikkeellä ollessani ja enemmän ohjelmoitavaa IO: ta tietokoneelleni. Kun tämä idea kehittyi, keksin ajatuksen virtalähteeksi Pi: stä kannettavan tietokoneen antama teho optisen aseman käyttämiseksi ja yhteyden muodostamiseksi Pi: hen kannettavasta tietokoneestani VNC: n avulla. Tämä tarkoitti sitä, että voin käyttää Raspberry Pi: n työpöytää missä tahansa tarvitsematta kaikkia sen oheislaitteita. Tämä on vähän kuin pi-top, mutta täällä voin edelleen käyttää kannettavaa tietokonettani sellaisena kuin se alun perin oli tarkoitettu lukuun ottamatta cd-aseman puutetta.
Tässä Instructable -ohjelmassa käyn läpi, miten olen rakentanut tätä projektia, ja ongelmat, joita olen kohdannut ja voittanut. Se ei todellakaan ole perinteinen ohje, jossa käyn läpi kaikki askeleet, joita uskonnollisesti on noudatettava, koska mielestäni se on melko kapeaa, koska hyvin harvoilla ihmisillä on nykyään kannettavassa tietokoneessa irrotettavat optiset asemat. Sen sijaan tässä Instructable-ohjelmassa toivon voivani näyttää, kuinka olen selvinnyt erilaisista suunnitteluongelmista niin, ettei kenenkään muun tarvitse tehdä vastaavia projekteja.
Annan linkit osiin ja kaikkiin käyttämiisi 3D -tiedostoihin, joten jos jollakulla on täsmälleen sama kannettava tietokone (Lenovo ThinkPad T420) tai yhteensopiva, hän voi myös rakentaa projektin. Jos jokin asia on epäselvä, kommentoi, autan mielelläni.
Vaihe 1: Käytetyt osat



Tähän projektiin tarvittiin vain kolme pääosaa:
Vadelmapi, jossa on uusi NOOBS -asennus ja suorakulmaiset tapit juotettuna. Menin Pi Zero W: n kanssa pieneen muotoon ja siihen, että en tarvitsisi lisäverkkolaitteistoa. Jälkeenpäin tajusin, että olisin ehkä voinut sovittaa sinne vakiokokoisen vadelmapi, kuten Pi 3 b+, jos irrotin suuret liittimet, kuten USB- ja Ethernet -portit.
28 x 132 OLED I2C -näyttö. Tämä näyttää pi: n IP -osoitteen, jotta voit muodostaa yhteyden helpommin SSH: n tai VNC: n avulla. Ostin halpoja Kiinasta, koska en halunnut huolehtia niiden rikkomisesta, mutta voit saada myös parempia Adafruitista. Onneksi tuotteensa Adafruit -kirjastoa voidaan käyttää myös kiinalaisessa.
Uros -naaras ohut SATA -kaapeli. Tätä käytetään kannettavan tietokoneen virran ottamiseen. Siinä on oltava kaikki virtajohdosta tulevat johdot (lisää siitä myöhemmin).
Vaihe 2: 3D -suunnittelu



Jotta Raspberry Pi mahtuisi optisen aseman lokeron paikkaan, minun piti luoda jotain, joka on täsmälleen samankokoinen kuin asema. Käyttämällä jarrusatulaa otin taajuusmuuttajan mitat alas ja piirsin näillä mitoilla luonnoksen CAD -ohjelmistossani. Tässä käytän Onshapea, selainpohjaista työkalua. Se on melko hyvä ja tarkoittaa, että sinun ei tarvitse ladata kuormitusta ohjelmistoja tietokoneellesi, ja mikä parasta, se toimii Linuxin kanssa. Suosittelen kuitenkin Fusion 360: tä ja Instructablen omaa 3D -tulostusluokkaa, jos haluat aloittaa tällaisen suunnittelun ja käyttöjärjestelmääsi tuetaan. Puristin luonnoksen rakentaaksesi osan oikeaan mittaan ja aloin lisätä reikiä sivulle, jossa taajuusmuuttajan pidikkeet sopivat ruuveilla. Leikkeet ovat erittäin hyödyllisiä, koska ne pitävät sukelluksen paikallaan, mutta ovat myös irrotettavissa asemasta, joten sinun ei tarvitse suunnitella niitä uudelleen. Perusmuodon jälkeen aloin piirtää yläpinnalle kaikki reiät, jotka halusin tehdä Raspberry Pi, SATA -liitin, johdot ja näyttö. Vielä oli tilaa jäljellä, joten lisäsin tilaa leipälaudan asettamiseksi liikkeelle prototyyppien tekemiseen. Tein myös luonnoksen etupuolelta suulakepuristamiseksi, jotta näytölle jää tilaa.
Minun piti tulostaa ja säätää suunnittelua useita kertoja, jotta se olisi oikea ja kaikki reiät olisivat oikeissa paikoissa ja koossa. Yksi asia, joka on pidettävä mielessä, on tulostimen toleranssi suunniteltaessa sitä niin, että kaikki sopii täydellisesti.
Tulostin omani noin 20% täyteaineella ja 0,15 mm kerroskorkeudella ja olen saanut sen lähes täydelliseksi.
Onshape -tiedostoni ovat nähtävissä täällä. Tai voit vain ladata STL: n. Tämä on suunniteltu Lenovo ThinkPad T420 -laitteelleni, eikä se todennäköisesti ole yhteensopiva useimpien muiden kannettavien tietokoneiden kanssa.
Vaihe 3: Virta Pi: lle




Pi: n käyttö oli luultavasti hankalin osa projektia. Kannettavan tietokoneen SATA -liitin ei tarjoa 5 V: n virtaa, ellei se havaitse laitetta. Verkon selaamisen jälkeen löysin SATA-io-version 2.6 dokumentaation, jossa mainitaan lyhyesti, että laitteen tunnistamiseksi on oltava 1 k: n vastus laitteen nastan ja maan välillä. Tunnistin kaikki nastat Wikipedia -sivun ja yleismittarin avulla. Kaapelissani kävi ilmi, että kaksi mustaa johtoa olivat GND ja +5v ja keltainen ja punainen olivat Device Present (DP) ja Manufacturing Diagnostic (MD) nastoja. Katkaisin datakaapelin, enkä tarvinnut MD-tappia, joten leikkasin myös sen ja eristin sen kutisteletkulla. Juotin 1k: n vastuksen DP: n ja GND: n väliin ja otin GND -puolen ja jatkoin sitä lankaa. Tämä jätti minulle vain 5 voltin ja GND: n, jotka juotin suoraan Pi: n takaosaan kahdella virralla mikro -USB -portin takana.
HUOMAUTUS:
Tämä on projektin vaarallisin osa, ja olen edelleen hämmästynyt siitä, etten rikkonut tietokonettani. Varmista, että jos teet jotain vastaavaa, ymmärrät tarkalleen mitä teet, muuten voit helposti rikkoa tavarat.
Vaihe 4: Näyttö


Näytön lisääminen projektiini ei ollut välttämätöntä, mutta se helpottaa Pi: hen yhdistämistä. Irrotin nastat sen mukana toimitetusta näytöstä ja korvasin sen joillakin lyhyillä johdoilla. Juotin sitten näiden johtojen päät vadelmapiipin nastojen taakse adafruit -oppimisjärjestelmän I2C -oppaan mukaisesti. Johtojen juottaminen taakse oli melko hankalaa, koska suorakulmaisia tappeja ei ollut helppo kiertää juotosraudalla. Olisi todennäköisesti ollut helpompaa juottaa johdot nastoihin ja sitten juottaa tapit Pi: hen. Vertasin johtojen pituutta painetun osan etäisyyksiin varmistaakseni, etteivät johdot ole liian pitkiä.
Vaihe 5: Yhdistä kaikki ja muodosta yhteys Pi -laitteeseen



Jäljellä oli vain Pi: n asettaminen. I Liitin sen kaikkiin oheislaitteisiin (näyttö, näppäimistö ja hiiri) ja asetin VNC: n tämän opetusohjelman mukaisesti. Otin sitten I2C: n käyttöön vadelmapi: ssä tämän opetusohjelman avulla. Ja lopulta asensin kaikki kirjastot suorittamaan I2C -näytön tästä opetusohjelmasta. Huomaat, että käytän projektissani esimerkkiä stats.py, mutta voisin muokata sitä, jos halusin, mutta se on täydellinen tähän sovellukseen. Saadaksesi näytön näyttämään tilastot käynnistyksen yhteydessä, lisäsin komennon suorittaa stats.py -luonnos /etc /profile -alustan alareunaan käyttämällä:
sudo nano /etc /profile
ja sitten lisätään pohjaan:
sudo python /Adafruit_Python_SSD1306/examples/stats.py
Tallenna ja poistu painamalla Ctrl-X, Y, Enter
Nyt kun käynnistän pi uudelleen, se näyttää tilastot jonkin aikaa käynnistyksen jälkeen. Kun sain kaiken toimimaan, laitoin sen kaikki painettuun osaan varmistaen, että saan SATA -kaapelin oikein päin ja työnsin sen kannettavaan tietokoneeseen ja se toimi.
Jotta voin muodostaa yhteyden Pi -tietokoneeseen VNC: llä, molempien tietokoneiden on oltava samassa verkossa. Jotta Pi voisi muodostaa yhteyden verkkoon, minun oli kuitenkin muodostettava yhteys pi -laitteeseen tai käytettävä näyttöä. Koska en halua, että sen täytyy olla yhdistettynä näyttöön joka kerta, kun vaihdan verkkoa, sen sijaan se on yhdistetty kannettavan tietokoneen luomaan hotspotiin. Kannettava tietokone ei pysty toistamaan Internet -yhteyttä wifi -yhteydestä, koska siinä on vain yksi verkkokortti. Tämä tarkoittaa sitä, että minun on määritettävä kannettavan tietokoneen hotspot muodostamaan yhteys VNC: n kautta kulkevaan Pi: hen ja sitten saatava Pi muodostamaan yhteyden johonkin muuhun paikalliseen verkkoon, johon kannettava tietokone voi muodostaa yhteyden. Kun he ovat molemmat samassa verkossa Internet -yhteyden kanssa, voin muodostaa yhteyden VNC: hen. Ja siinä se meillä on! Voin nyt työskennellä Pi -laitteella, joka on yhteydessä Internetiin kannettavan tietokoneen käyttöliittymästä.
Vaihe 6: Johtopäätös

Tämä projekti oli erittäin hauska rakentaa, ja olen nyt iloinen siitä, että olen käyttänyt kannettavan tietokoneen hukkaan jääneen tilan jotain hyödyllisempää varten. Opin paljon työskennellessäni sen kanssa ja toivon, että se on inspiroinut sinua rakentamaan jotain vastaavaa. Jos sinulla on kysyttävää, ideoita tai vinkkejä, jaa ne kommentteihin, niin vastaan niihin.
Jos sait jotain hyödyllistä tästä opetusohjelmasta, voisitko äänestää sitä Trash To Treasure -kilpailussa?:)
Suositeltava:
8x8 matriisinäyttö BT: 5 askelta (kuvien kanssa)

8x8 -matriisinäyttö BT: lla: Ostin muutama kuukausi sitten 4 -paneelisen 8x8 -matriisin Ebaysta (Kiina). netti on kirjoitettu! Katso vaihe 2. Luulen, että minulla voisi olla
WAC (WALK AND CHARGE GADGET) - Vanhan CD -aseman uudelleenkäyttö: 6 vaihetta

WAC (WALK AND CHARGE GADGET) - Vanhan CD -aseman uudelleenkäyttö: Hei kaikille, olen Chris, XI -luokan oppilas, ja tämä on ensimmäinen ohjeeni. Tämän projektin tein 11 -vuotiaana (olin liian ujo postatakseni projekteja vain näyttääkseni ne kaikille)*Anteeksi mahdolliset virheet. Englanti ei ole äidinkieleni
Valitse SD -liitäntä ESP32: 12 askelta (kuvien kanssa)

Valitse SD -liitäntä ESP32: lle: Nämä ohjeet osoittavat jotain SD -käyttöliittymän valitsemisesta ESP32 -projektillesi
DIY USB Slimline -optisen aseman kotelo: 5 vaihetta
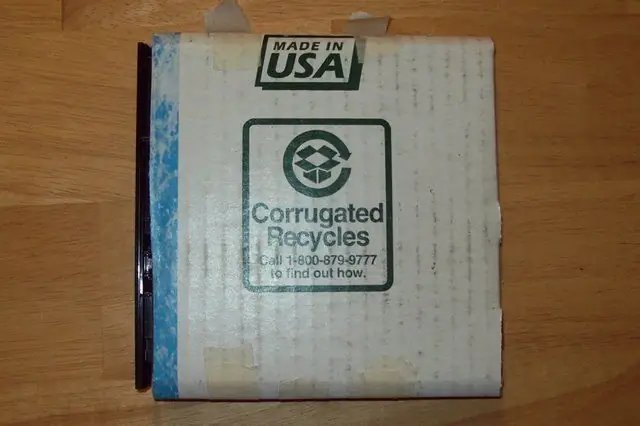
DIY USB Slimline -optisen aseman kotelo: Kuinka tehdä USB-kotelo kannettavan tietokoneen optiselle asemalle-POIS PAHVISTA! Huomasin, että minulla oli rikki kannettava tietokone, jossa oli vielä täydellinen DVD-RW-DL-asema, joten ajattelin: " miksi et käytä sitä hyvin? " Tätä opettavaista varten tarvitset:
Optisen aseman päivittäminen Powermac G4 Quicksilveristä 2001/2002: 3 vaihetta

Optisen aseman päivittäminen Powermac G4 Quicksilver 2001/2002 -laitteestasi: Tässä opastettavassa esittelen sinulle, kuinka päivittää ODD ja muut asiat Powermac G4 Quicksilver 2001/2002 -laitteestasi. Tämä vie vain muutaman minuutin ja se on suositellaan myös käyttäjille, jotka eivät ole kovin hyviä tietokoneiden päivittämisessä
