
Sisällysluettelo:
- Kirjoittaja John Day [email protected].
- Public 2024-01-30 09:02.
- Viimeksi muokattu 2025-06-01 06:09.


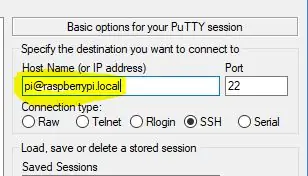
Muistatko päivät, jolloin istuit kuuntelemassa WWV: n aikasignaaleja lyhytaaltoradiollasi (rasti, rasti, rasti… Äänellä aika on…)?
(Kuuntele YouTubessa yllä)
Vai niin! Jäikö se väliin? Nyt voit (uudelleen) kokea ne hetket ja saada oman WWV-kellosi, ei lyhytaaltoradiota ja Internet-yhteyttä. Etkö ole sitä aina halunnut?
Itse asiassa tämä on projekti, joka auttaa sinua näyttämään, kuinka voit liittää pienen OLED -näytön, reaaliaikaisen kellon (RTC) ja äänenvahvistimen yhteen Raspberry Pi Zeroon! Kaikki sillä bonuksella, että voit kuunnella WWV -ajan "signaaleja" milloin haluat.
Toisin kuin todellinen WWV, ääniaikasignaalit ja pienikin kellonäyttö ovat tarkkoja vain noin yhden sekunnin ajautumiseen päivässä käyttämällä tyypillistä edullista RTC-moduulia. Voit parantaa tätä käyttämällä laadukkaampaa (kalliimpaa) RTC: tä tai jättämällä Raspberry Pi vain Internetiin, mutta tämä ei koskaan korvaa todellisen WWV: n atomikelloja. (Katso tarkkaa ajan pitämistä Raspberry Pi -artikkeleissa, kuten
Muuten useimpiin käyttötarkoituksiin tarkkuus on todennäköisesti riittävä. Useimmat käyttötarkoitukset? No, sen lisäksi, että nukahdin WWV: n surinaa vasten, käytin lyhytaaltoradioversiota tähtitieteellisten havaintojen aikaleimaamiseen; nauhoitin (muistatko ne?), tallentaisin meteorihavaintoja, kuun okkulttaatioita* tai muita näkemiäni tapahtumia WWV -aikasignaalien taustalla. "Mark!" Tallenne voitaisiin sitten kopioida havaintojen ja aikaleimojen kanssa kotona.
Niille, joilla on tällainen nostalgia, muista kaivaa vanha transistoriradio (ja muistatko ne?) Käytettäväksi projektisi kotelona. Huomaa, että kotelon on oltava riittävän suuri akun asentamiseksi, jos haluat siirrettävyyden!
Pythonilla kirjoitettu WWV -ohjelmisto näyttää ajan ja toistaa sopivan äänen. Raspberry Pi -kello ja RTC synkronoivat NTP (Network Time Protocol) -palvelimille aina, kun ne muodostavat yhteyden Internetiin. (Aina kun se on WiFi -verkon kantaman sisällä, jos käytät Raspberry Zero W -laitetta.)
Vaihe 1: Laitteiston osat
• Raspberry Pi Zero W
• MakerFocus 0,91 tuuman I2C SSD1306 OLED -näyttömoduuli Amazon https://a.co/d/ioakKen (tai muu SSD1306 128x32 OLED -näyttö)
• Real Time Clock (RTC) -moduuli PCF8523
• I2S 3W luokan D vahvistin Breakout - MAX98357A
• Pieni kaiutin (pelastin 2 tuuman kaiuttimen vanhoista PC -kaiuttimista)
• Leipälauta, Pi Breakout -kaapeli/liitin leipälautaan, johto
• Valinnainen: 5 voltin 1 ampeerin akku (käytetään matkapuhelimen lataamiseen), kuten kannettava Anker PowerCore 5000 -laturi https://www.adafruit.com/?q=PCF8523 Vaihtoehtoisesti voit käyttää LiPo -akkua + 5 voltin muunninta/laturia. /www.adafruit.com/?q=PCF8523 https://www.adafruit.com/product/2465 Tai 5V 2amp virtalähde kotikäyttöön.
• CR1220 -akku RTC: lle
• Kotelo - vanha transistoriradio
Vaihe 2: Raspbian -käyttöjärjestelmän asennus
Asenna Raspbian Stretch Lite vähintään 4 Gt: n SD -kortille. (vaiheet alla)
- Jos et ole jo tehnyt niin, asenna Raspbian Lite -versio vähintään 4 Gt: n microSD -kortille. Et tarvitse GUI -versiota, koska tämä projekti ei käytä näyttöä tai näppäimistöä.
- Sinun on käytettävä Raspberrya etänä SSH: n kautta. Windowsissa voit käyttää PUTTY SSH -pääteohjelmaa. Macissa tuo vain komentopäätteen ikkuna.
Tiesitkö, että jos asennat Raspbianin SD -kortille tietokoneella, voit luoda kortille kaksi tiedostoa määrittääksesi WiFi- ja SSH -yhteyden ennen kuin käynnistät sen Raspberry -laitteella?
Oletetaan, että SD -korttisi on tällä hetkellä asennettu tietokoneeseen K:
1) Asenna uusin Raspbian Lite -kuva SD -levylle.
2) Luo muistilehtiöllä tiedosto nimeltä "ssh" ja käytä Tallenna nimellä "Kaikki tiedostot" kohtaan K: / ssh Tiedosto voi sisältää mitä tahansa. Tiedostonimi on tärkeä. EI saa olla "ssh.txt" !!!
3) Luo muistilehtiöllä toinen tiedosto nimeltä "wpa_supplicant.conf", jossa on seuraava:
ctrl_interface = DIR =/var/run/wpa_supplicant GROUP = netdevupdate_config = 1
verkko = {
ssid = "mySSID" psk = "mypassword" key_mgmt = WPA-PSK}
Käytä Tallenna nimellä "Kaikki tiedostot" tiedostoon K: / wpa_supplicant.conf Älä myöskään anna Muistion muuttaa sitä muotoon "wpa_supplicant.conf.txt" !!
Kun käynnistät Vadelman ensimmäisen kerran, Raspbian etsii näitä ja muodostaa yhteyden Wifi -verkkoon. Sinun on luultavasti etsittävä IP -osoitetta reitittimestäsi, koska se on määritetty automaattisesti.
3. Aseta microSD -kortti Pi -laitteeseen ja kytke virta heti. Käynnistyminen kestää muutaman minuutin.
4. Kirjautuaksesi Raspberry Pi -laitteeseen etänä sinun on löydettävä sen IP -osoite. Voit kokeilla:
$ ssh [email protected] (Tai Puttysta, kirjoita isäntänimi [email protected]
Huomautus: Jos tämä epäonnistuu, sinun on tarkistettava, näyttääkö reitittimesi paikallisten laitteidesi IP -osoitteet. Esimerkki: ssh [email protected]. X. X
Oletussalasana on "vadelma"
Vaihe 3: Päivitä ja määritä käyttöjärjestelmä
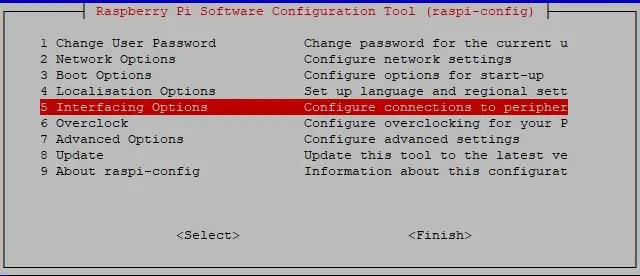
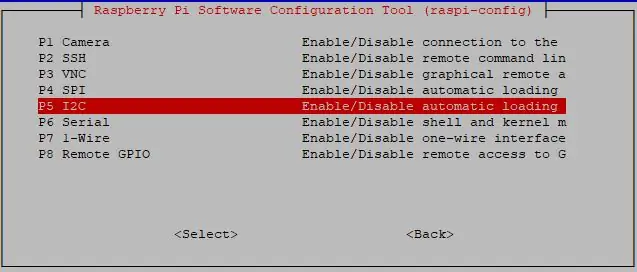
Kun olet käynnistynyt ja kirjautunut sisään, aloita päivittämällä Pi: n käyttöjärjestelmä, vaihda "pi" -salasana ja ota käyttöön I2C -käyttöliittymä:
sudo apt-get päivitys
sudo apt-get päivitys
sudo raspi-config
Valitse:
Vaihda käyttäjän salasana
Liitäntävaihtoehdot -> I2C käyttöön -> Kyllä
Muista jättää maa- ja aikavyöhyke (UTC) muuttumattomiksi.
Valitse VALMIS
Huomaa, että WWV toimii UTC -aikana, ei paikallisesti.
Voit odottaa uudelleenkäynnistystä seuraavan ohjelmiston asennuksen jälkeen.
Vaihe 4: RaspiWWW -ohjelmiston asennus
cd/home/pisudo apt install -y git git clone https://github.com/rgrokett/RaspiWWV.git sudo shutdown now
Ennen kuin yrität ohjelmistoa, sammuta ja irrota Pi, jotta voit tehdä johdotukset seuraavaksi.
Suositeltava:
DIY 37 Leds Arduino -rulettipeli: 3 vaihetta (kuvilla)

DIY 37 Leds Arduino Roulette Peli: Ruletti on kasinopeli, joka on nimetty ranskalaisen sanan mukaan, joka tarkoittaa pientä pyörää
Covid -suojakypärä, osa 1: johdanto Tinkercad -piireihin!: 20 vaihetta (kuvilla)

Covid -suojakypärä, osa 1: johdanto Tinkercad -piireihin!: Hei, ystävä! Tässä kaksiosaisessa sarjassa opimme käyttämään Tinkercadin piirejä - hauskaa, tehokasta ja opettavaista työkalua piirien toiminnasta! Yksi parhaista tavoista oppia on tehdä. Joten suunnittelemme ensin oman projektimme: th
Pultti - DIY -langaton latauskello (6 vaihetta): 6 vaihetta (kuvilla)

Pultti - DIY -langaton latausyökello (6 vaihetta): Induktiiviset lataukset (tunnetaan myös nimellä langaton lataus tai langaton lataus) on langattoman voimansiirron tyyppi. Se käyttää sähkömagneettista induktiota sähkön tuottamiseen kannettaville laitteille. Yleisin sovellus on langaton Qi -latauslaite
NRF24L01 Langaton lähetys Arduinon välillä: 10 vaihetta
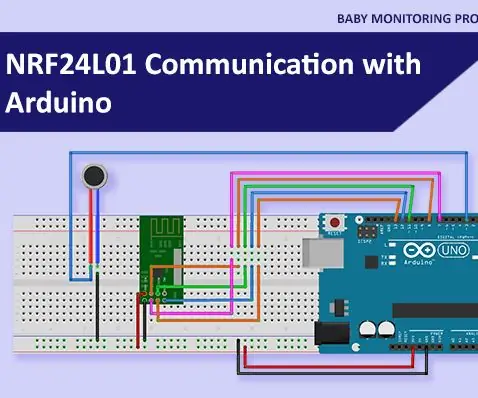
Langaton NRF24L01 -lähetys Arduinon välillä: NRF24L01 on Nordic Semiconductorsin pienitehoinen 2,4 GHz: n langaton RF -moduuli. Se toimii tiedonsiirtonopeudella 250 kbps - 2 Mbps. Jos sitä käytetään avoimessa tilassa, jossa on alhaisempi siirtonopeus, se voi nousta jopa 300 jalkaan. Sitä käytetään siis lyhyesti
DIY -langaton lähetys IR -LED -valon ja aurinkopaneelin avulla: 4 vaihetta

DIY -langaton lähetys IR -LED -valon ja aurinkopaneelin avulla: Kuten me kaikki tiedämme aurinkopaneeleista, aurinkopaneelit imevät auringonvaloa energianlähteenä sähkön tuottamiseksi. Se on loistava lahja ilmaisesta virtalähteestä. Mutta silti sitä ei käytetä laajasti. Suurin syy tähän on se, että se on kallista
