
Sisällysluettelo:
2025 Kirjoittaja: John Day | [email protected]. Viimeksi muokattu: 2025-01-23 14:44

Vuoden kuluttua olen palannut toisen Instructable -ohjelman kanssa luomaan mukautettuja koteloita sähköisille projekteille ja Arduinolle. Tässä opetusohjelmassa aion käyttää ilmaista CAD -ohjelmistoa nimeltä FreeCAD. Latauslinkki on täällä.
Latauslinkki:
Tässä opetusohjelmassa opetan sinulle perustoimenpiteet ja työkalut, joita käytetään mukautetun kotelon tekemiseen.
Kotelot tekevät projekteista houkuttelevia ja kauniita sekä suojaavat niitä.
Täällä aion suunnitella peruskotelon Arduino Nano -laitteelleni.
Aloitetaan.
Vaihe 1: Mittaus
Perus ja tärkein vaihe on kerätä projektista ja ominaisuuksista oikeat ja tarkat mitat.
Joten sain Arduino Nanon mitat viivaimella.
Varoitus: Viivaimella saatat saada epätarkkoja mittauksia. Käytä siis jarrusatulat tarkkoja mittauksia varten.
Tiedot perustuvat mittaukseeni:
Pituus: 43 mm TAI 4,3 cm
Leveys: 17 mm TAI 1,7 cm
Korkeus: 8 mm TAI 0,8 cm
Seuraava askel on luonnostella malli paperille näiden mittausten perusteella.
Vaihe 2: Perusluonnoksen suunnittelu kotelolle
Tämä on erittäin tärkeä askel, ja monet meistä yleensä ohittavat tämän vaiheen. Mutta edes ammattilaiset eivät koskaan ohita tätä vaihetta.
Hanki siis kynä ja paperi ja aloita luonnoksen tekeminen perusmallista mittauksilla, jotta estät häiriöt suunnitteluprosessin aikana.
Omassa käytin Arduino Nanon Blue Printia Arduinon sivustolla.
Seuraava askel on CAD -ohjelmiston käyttöönotto ja 3D -mallin suunnittelu.
Vaihe 3: Kädet FreeCADiin


Lataa ja asenna FreeCAD tietokoneellesi. Jos olet jo asentanut sen, käynnistä FreeCAD ja luo uusi osa kuvakkeen avulla.
Kun asiakirja on luotu, tallenna se sopivalla nimellä.
Siirry nyt SKETCHER -työpöydälle avattavaa Workbench -valikkoa varten.
Seuraavassa vaiheessa luomme luonnoksen työpöydälle.
Vaihe 4: Sivuseinien luonnostelu ja luominen



Luo ensin uusi luonnos XY-Planeen. Valitse nyt suorakulmion työkalu ja luo suorakulmio mittaamalla kotelon ulkoseinä (ei Nano). Luo sitten toinen suorakulmio, jonka mitat ovat kotelon sisäseinä. Lisää rajoituksia suorakulmion sivuille ja poistu sitten Sketcher -työpöydästä. Rajoitukset ovat valitun sivun rajoituksia tai ulottuvuutta.
Vaihda osan työpöydälle (ei PART DESIGN WORKBENCH). Tässä työpöydässä luomme luonnoksesta kiinteän aineen. Valitse tätä varten Luonnos ja napsauta Purista -kuvaketta. Ikkunan vasempaan reunaan avautuu valintaikkuna.
Valintaikkunassa olisi paljon vaihtoehtoja. Mutta keskitymme muutamaan. Valitse ensin Suunta -kohdasta Along Normal Option. Kirjoita sitten pituuden alle laatikon korkeus Along -vaihtoehtoon. Valitse symmetrinen vaihtoehto ja luo kiinteä vaihtoehto. Paina Enter -painiketta. Tämä luo kotelon seinät.
Seuraavassa vaiheessa luodaan reikä USB -portille.
VINKKI: KÄYTÄ SPACE BAR KIINTEIDEN AINEIDEN Piilottamiseksi/ Piilottamiseksi. Valitse kiinteä aine ja käytä välilyöntiä.
Vaihe 5: Reiän luominen USB -portille



Tässä vaiheessa luomme reiän USB -portille.
Ensinnäkin luomme virtuaalisen nanon (ei tarkka vain perusmalli). Luo kuutio Arduino Nanon mitoilla. Luo nyt toinen kuutio, jossa on USB -portin mitat. Aseta USB -portti oikeaan ja tarkkaan paikkaan. Nyt olemme luoneet virtuaalisen NANOn.
Irrotamme nyt USB -portin kotelosta. Käytämme tätä varten Boolean Cut -toimintoa. Valitse ensin kotelo ja sitten USB -portti samanaikaisesti (painamalla CTRL -näppäintä). Napsauta nyt Boolean Cut -vaihtoehtoa ja BOOM! reikä luodaan.
Seuraavassa vaiheessa luomme samanlaiset reiät otsikkotappeille.
Vaihe 6: Reikien luominen otsikkotappeille



Tässä vaiheessa, kuten edellinenkin, luomme reikiä Arduino Nanon otsatappeille.
Prosessi on sama. Luo laatikot, joissa on otsikkotappien mitat, ja kohdista nämä laatikot oikeaan paikkaansa Virtual Arduino Nanon suhteen.
Leikkaa sitten nämä laatikot kotelosta ja olemme melkein valmiita. Kotelon karkea malli saadaan.
Seuraavassa vaiheessa viimeistelemme suunnitteluprosessin.
Vaihe 7: Suunnitteluprosessin viimeistely

Tämä on tämän opetusohjelman viimeinen vaihe. Yhdistämme tai liitämme kaikki pinnat yhteen käyttämällä Yhdistä -toimintoa.
Tämä johtaa yhdistettyyn kokonaiseen kiinteään aineeseen.
Joo ! Nyt olemme Valmis.
Mutta paljon on lisättävää ja parannettavaa. Tämä riippuu ihmisen vaatimuksista ja valinnoista. Ole siis luova ja lisää siihen lisää ominaisuuksia.
Suunnittelun jälkeen malli voidaan tulostaa 3D -muodossa. Linkki auttaa mallin 3D -tulostusprosessissa.
LINKKI:
Toivottavasti pidit opetusohjelmasta. Kiitos, että luit artikkelin, ja pysy kuulolla lisää Arduinoon ja elektroniikkaan liittyviä opetusohjelmia.
Suositeltava:
MIX- ja MATCH -LCD -KOTELOT: 5 vaihetta

MIX ja MATCH LCD -KOTELOT: Vaimo ei anna sinun laittaa viimeisintä luomustasi sohvapöydälle … koska se näyttää siltä, että se sisältää jotain kissan huumetta ??? Tämä korjaa asian. Sekoita ja sovita lcd -kotelot. Yksi tai kaksi lcd-rintamaa, joissa on vaihtoehto 10-12-0-näppäimistöille. Tilaa 9v paristolle. Pdf
Raspberry Pi -kotelot: 4 vaihetta
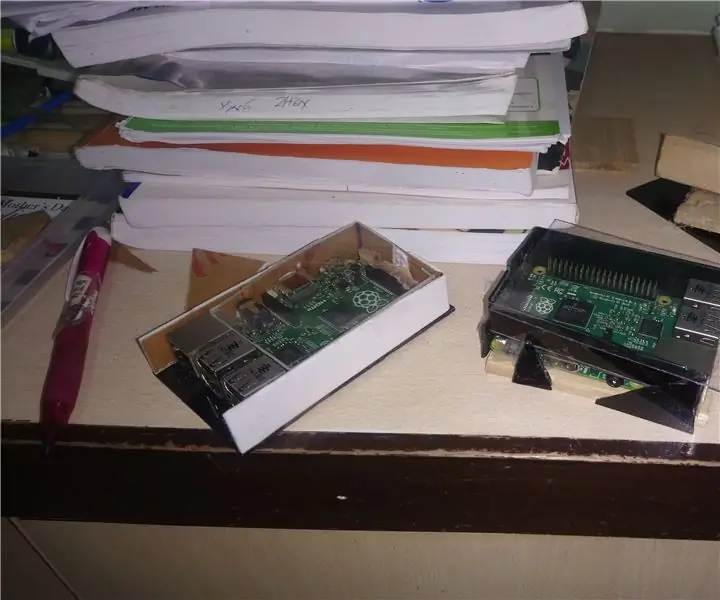
Raspberry Pi -kotelot: Tämä on vain pieni projekti yksinkertaisten Raspberry Pi -koteloiden valmistamiseksi
3D -tulostetut henkilökohtaiset USB -kotelot - yksityiskohdissa: 4 vaihetta

3D -tulostetut henkilökohtaiset USB -kotelot - yksityiskohdissa: Hei, nimeni on Emese. Tein https://customflashdrive.co.uk/3d-print-your-own -sivuston. Tämä on paikka, jossa voit muokata 3D -tulostettua USB -koteloa. 3D -tulostetun USB -kotelon personointi on helppoa: lisäät enintään 10 merkin pituisen tekstin ja valitset
Vinkkejä ja temppuja elektroniikalle: 6 vaihetta (kuvilla)

Vinkkejä ja temppuja elektroniikalle: Tässä Instructable -ohjelmassa olen koonnut luettelon vinkkejä ja temppuja, jotka toivoisin tietäväni aloittaessani. Jokainen "vaihe" on eri luokka, ja jokainen numeroitu kohde on vinkki tai temppu. Lihavoitu otsikko kussakin kohdassa on tiivistetty
Kolmas käsi ++: monikäyttöinen avustava käsi elektroniikalle ja muulle herkälle työlle: 14 vaihetta (kuvilla)

Kolmas käsi ++: monikäyttöinen avustava käsi elektroniikalle ja muille herkille töille .: Aikaisemmin olen käyttänyt ketjun elektroniikkamyymälöissä saatavia kolmansia käsiä/avustavia käsiä ja olen ollut turhautunut niiden käytettävyydestä. En voinut koskaan saada leikkeitä täsmälleen minne halusin tai asetusten saaminen kesti enemmän aikaa kuin oikeasti pitäisi
