
Sisällysluettelo:
2025 Kirjoittaja: John Day | [email protected]. Viimeksi muokattu: 2025-01-23 14:44

Tämä kaiutinkotelon muotoilu perustuu ääniaaltojen päällekkäisyyteen. Toisin sanoen tämä kaiutinkotelo havainnollistaa visuaalisesti, kuinka ääniaallot ovat vuorovaikutuksessa keskenään. Kaiutinkotelon yläosassa näkyy kahden erillisen ääniaallon rakentava ja purkava päällekkäisyys. Toinen puoli osoittaa, kuinka kaksi aaltoa ovat vuorovaikutuksessa tavalla, joka tuottaa suuremman aallon. Toinen puoli osoittaa, kuinka kaksi aaltoa ovat vuorovaikutuksessa ja kumoavat toisensa. Tästä seuraa tasainen viiva, toisin sanoen ääntä ei kuulu.
Tämä malli on täysin suunniteltu Solidworksin kautta ja valmistettu 3D -tulostimella. Tämä ohje ohjaa Solidworksin 3D -mallinnusprosessin ja kuran perusasetukset tiedoston valmistelemiseksi tulostamista varten.
Vaihe 1: Pohjan luominen
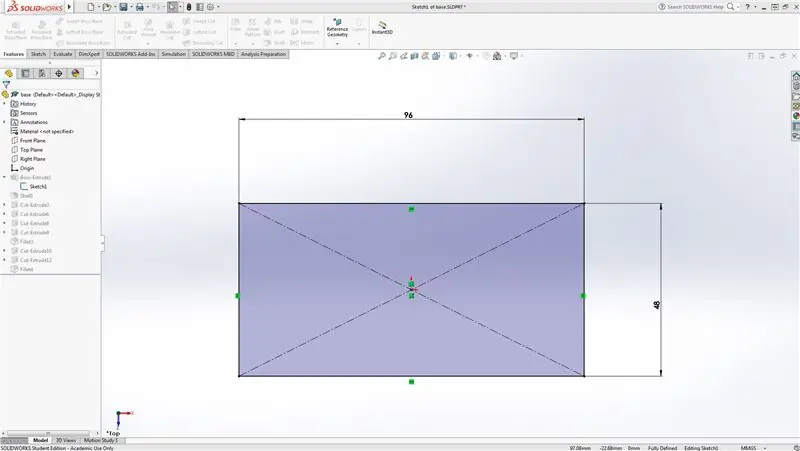
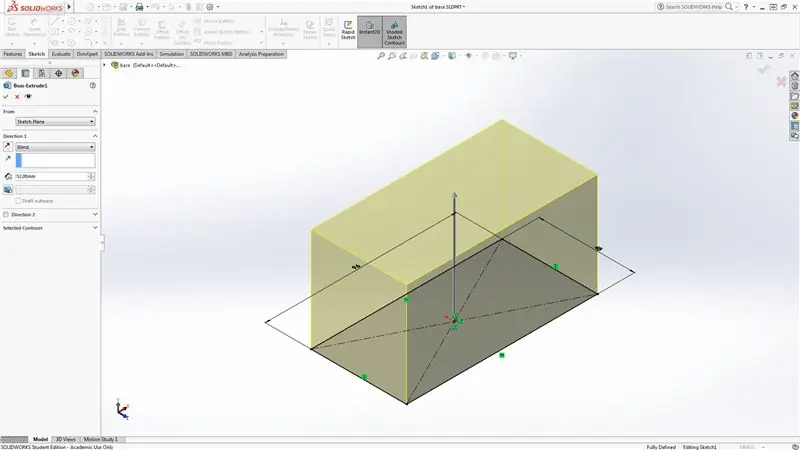
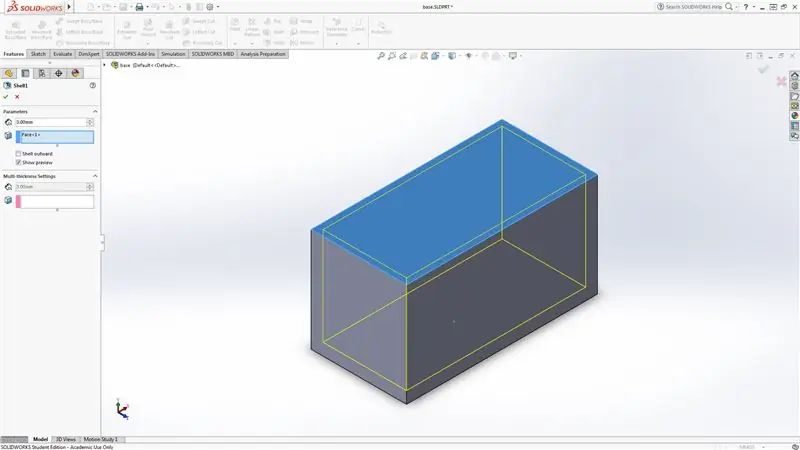
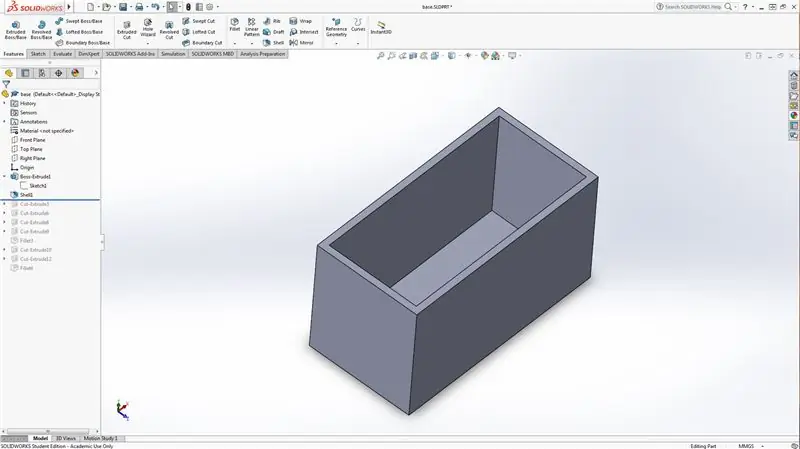
Aloita piirtämällä 96mmx48mm suorakulmio ylätasolle. Sitten Boss pursottaa 52 mm ulos. Valitse lopuksi yläpinta ja napsauta Kuori, jossa on 3 mm: n seinät. Sen pitäisi päätyä näyttämään suorakulmaiselta laatikolta, jossa on avoin kansi.
Vaihe 2: Peruskuvioiden luominen
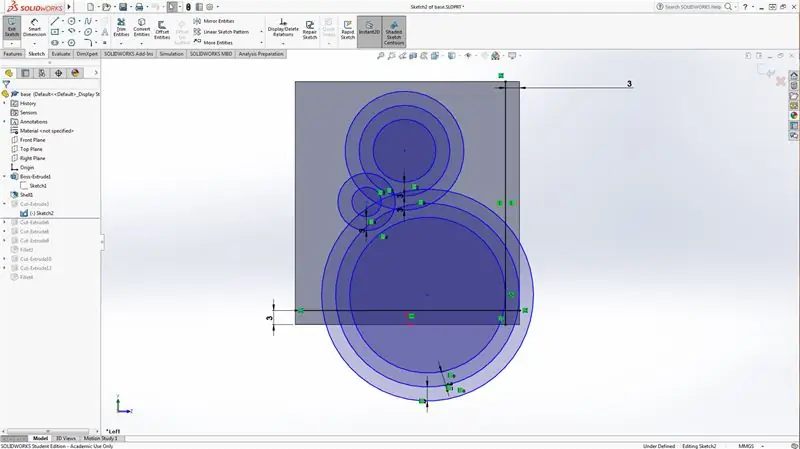
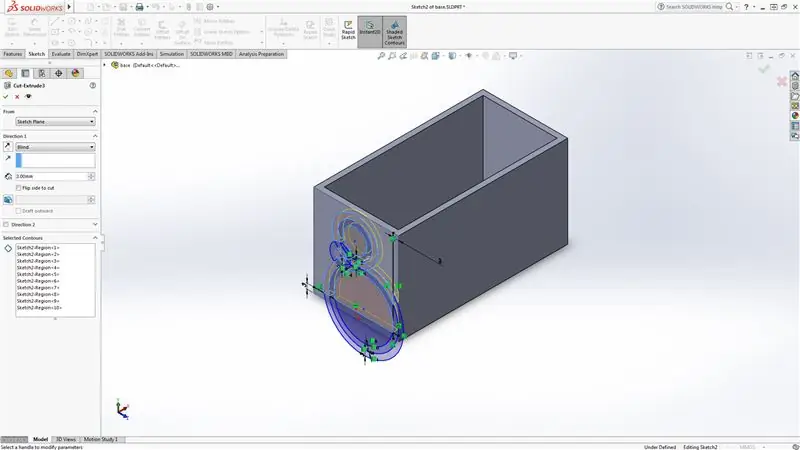

Aloita valitsemalla suorakulmaisen laatikon ulkopinta. Piirrä sitten ympyrä kasvoille. Valitse ympyrän kehä ja muodosta toinen viiva alkuperäisen ympyrän ulkopuolelle valitsemalla offset -entiteetit. Piirrä useita ympyröitä ja toista edelliset vaiheet, kunnes ympyrät ovat päällekkäin. Valitse laajennettu leikkausominaisuus ja napsauta keskipyöriä ja joka toinen ympyrä niiden ulkopuolella. Varmista, että laajennettu leikkaus on sama syvyys kuin laatikon seinät. Toista tämä laatikon kaikilla sivuilla, kunnes saavutat haluamasi kuviot.
Vaihe 3: Reunojen täyttäminen
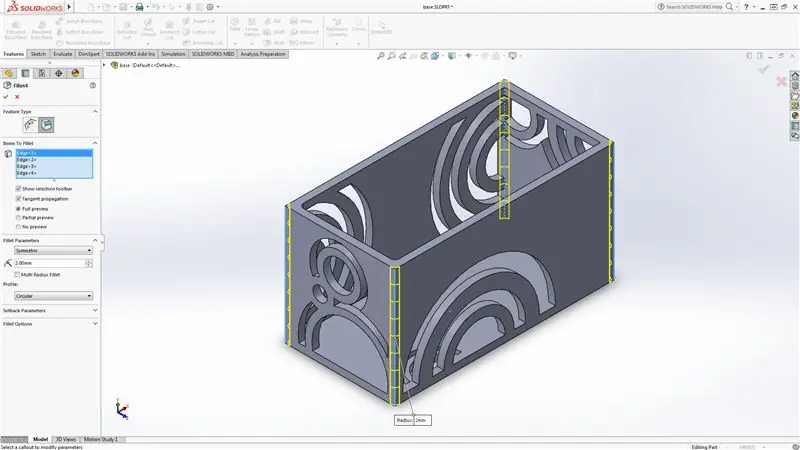

Valitse laatikon kulmat ja valitse filee -ominaisuus. Leikkaa kulmat haluttuun mittaan. suositellaan noin 2 mm.
Vaihe 4: Kuvion luominen kotelon yläosaan
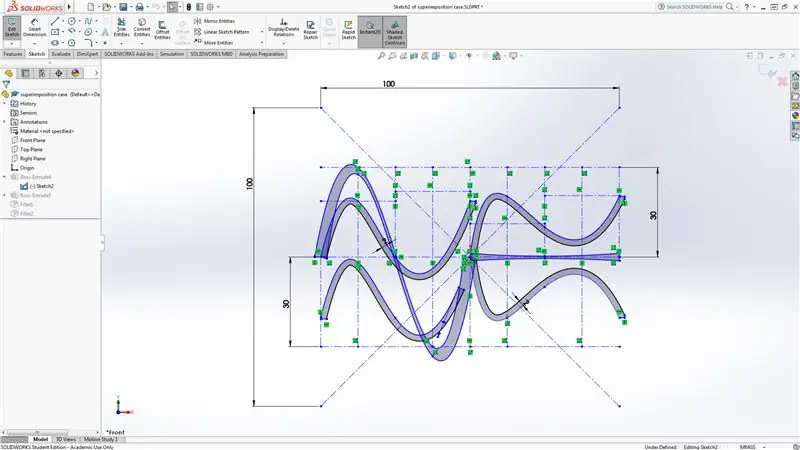
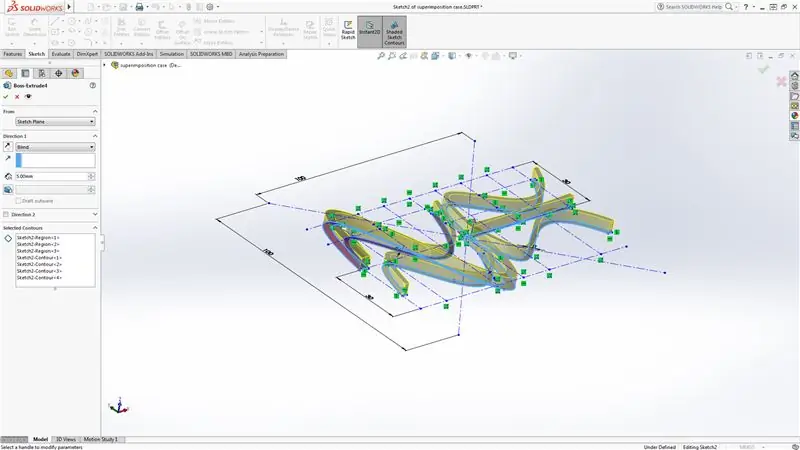
Aloita asettamalla 100 x 100 mm: n alue varmistaaksesi, että se on 10x10 x 10 -rajoituksen sisällä. Luonnosta sitten useita keskiviivoja, joita käytetään ohjaimina. Piirrä keskiviivat 30 mm keskikohdan ylä- ja alapuolelle ja jaa vaakataso 8 osalla 12,5 mm: n välein.
Piirrä vasemmassa puoliskossa kaksi ääni -aaltoa, joilla on sama suunta spline -toiminnolla. Yksi keskiviivan yläpuolella ja toinen sen alapuolella. Piirrä sitten suurempi ääniaalto, joka on päällekkäin kahden ensimmäisen ääniaallan kanssa.
Piirrä oikealle puoliskolle kaksi ääniaaltoa, jotka heijastuvat keskelle. Piirrä sitten suora viiva kahden ääniaallon väliin.
Lopuksi pomo puristaa kaiken 5 mm ulos.
Vaihe 5: Kannen pohja
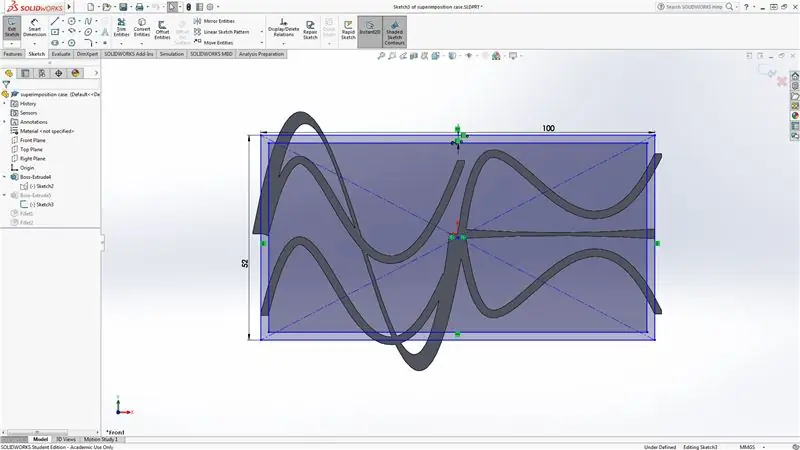

Aloita piirtämällä suorakulmio, jonka mitat ovat 100 mm x 52 mm. Varmista, että tämä on luonnostettu ääniaaltokuvioiden alle. Valitse sitten suorakulmion ulkolinjat ja valitse siirretyt kokonaisuudet muodostaaksesi toisen 2 mm: n suorakulmion alkuperäisen suorakulmion sisään.
Lopuksi pomo purista kahden suorakulmion välinen alue 5 mm ulos.
Vaihe 6: Yläosan täyttö
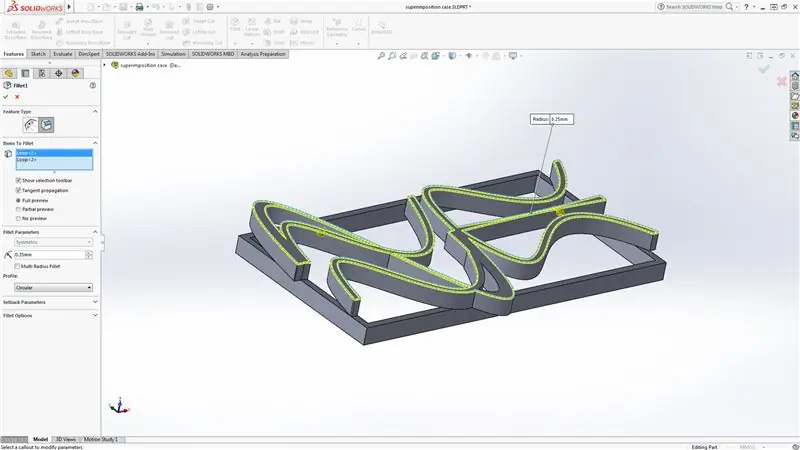
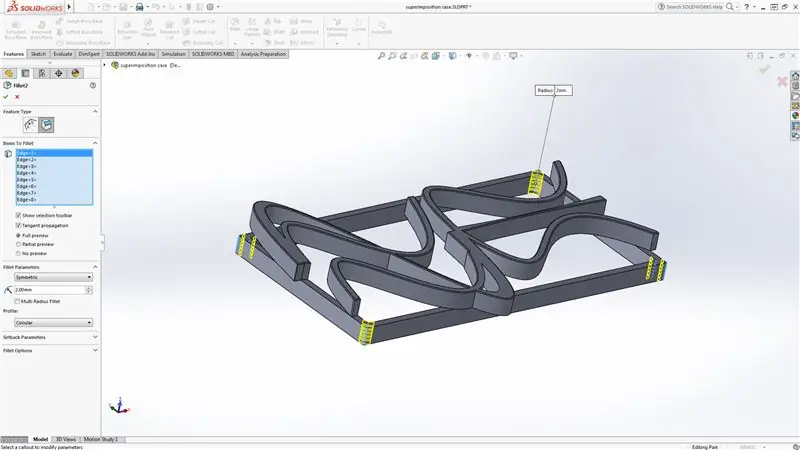

Valitse kaikkien ääniaaltokuvioiden reunat ja valitse filee -ominaisuus, jonka säde on 0,25 mm. Valitse sitten suorakulmion sisä- ja ulkokulmat ja filee 2 mm: n säteellä.
Vaihe 7: Tiedostojen siirtäminen Solidworksista Curaan
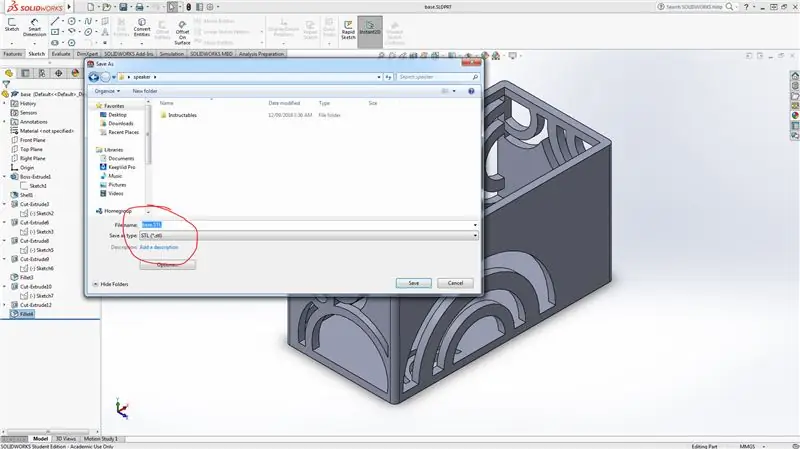
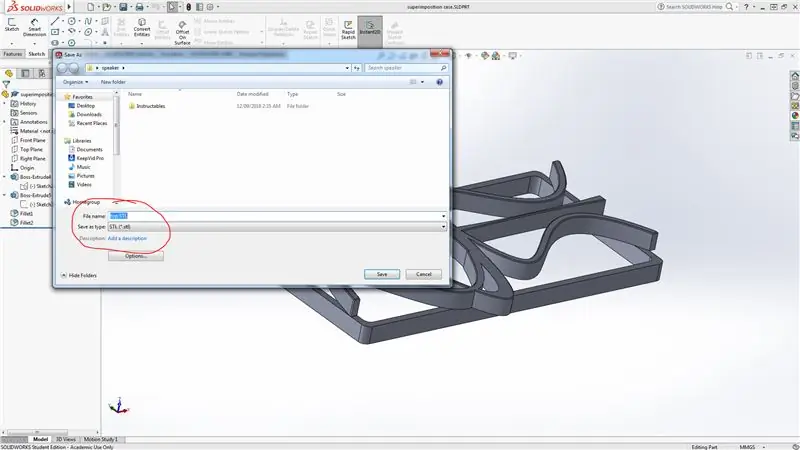
Kun olet lopettanut osien mallinnuksen Solidworksissa, siirry tiedostoon, tallenna nimellä ja tallenna tiedosto STL -tiedostona. Tee tämä sekä ylä- että pohjaosille.
Vaihe 8: Tulostus
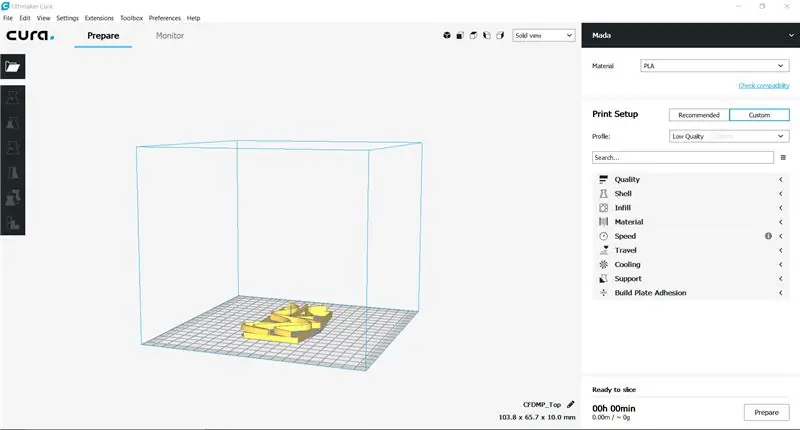
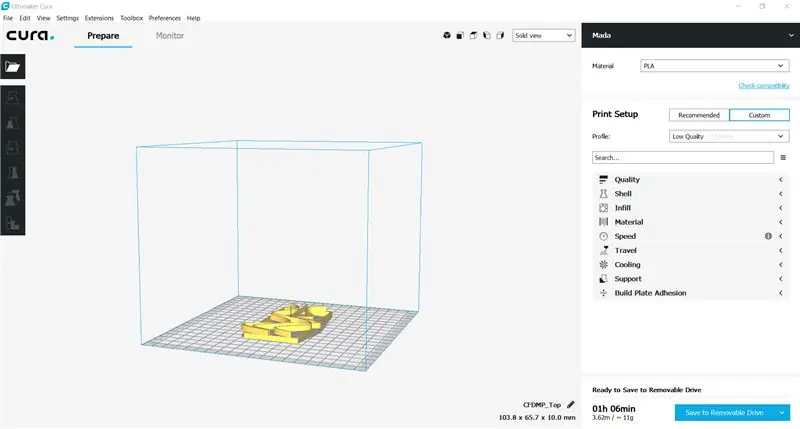
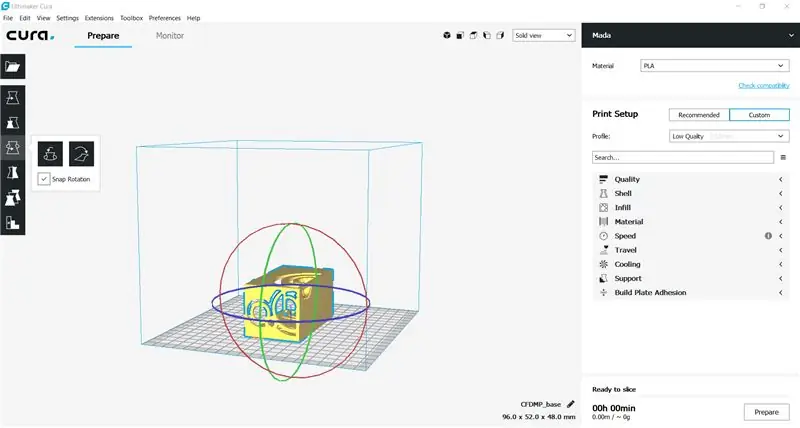
Aloita avaamalla STL -tiedostot curalla. Varmista sitten, että osa on sijoitettu sängyn rajojen sisään. Mieluiten keskellä. Napsauta sitten ohjelman oikeassa alakulmassa Valmista. Lopuksi Tallenna siirrettävälle levylle.
Jotkut osat voidaan alun perin sijoittaa suuntaan, joka ei ole ihanteellinen. Kierrä osaa napsauttamalla sitä ja kiertämällä vetämällä osan ympärillä olevia ympyröitä.
Kun olet valmistanut ja tallentanut viipaleen siirrettävälle levylle, aseta irrotettava levy tulostimeesi ja aloita tulostus!
Suositeltava:
Akustinen levitaatio Arduino Unon kanssa Askel askeleelta (8 vaihetta): 8 vaihetta

Akustinen levitaatio Arduino Unon kanssa Askel askeleelta (8 vaihetta): ultraäänikaiuttimet L298N DC-naarasadapterin virtalähde urospuolisella dc-nastalla ja analogiset portit koodin muuntamiseksi (C ++)
4G/5G HD -videon suoratoisto DJI Dronesta alhaisella latenssilla [3 vaihetta]: 3 vaihetta
![4G/5G HD -videon suoratoisto DJI Dronesta alhaisella latenssilla [3 vaihetta]: 3 vaihetta 4G/5G HD -videon suoratoisto DJI Dronesta alhaisella latenssilla [3 vaihetta]: 3 vaihetta](https://i.howwhatproduce.com/images/009/image-25904-j.webp)
4G/5G HD -videon suoratoisto DJI Dronesta alhaisella latenssilla [3 vaihetta]: Seuraava opas auttaa sinua saamaan live-HD-videovirtoja lähes mistä tahansa DJI-dronesta. FlytOS -mobiilisovelluksen ja FlytNow -verkkosovelluksen avulla voit aloittaa videon suoratoiston droonilta
Pultti - DIY -langaton latauskello (6 vaihetta): 6 vaihetta (kuvilla)

Pultti - DIY -langaton latausyökello (6 vaihetta): Induktiiviset lataukset (tunnetaan myös nimellä langaton lataus tai langaton lataus) on langattoman voimansiirron tyyppi. Se käyttää sähkömagneettista induktiota sähkön tuottamiseen kannettaville laitteille. Yleisin sovellus on langaton Qi -latauslaite
Kannettava kaiutinkotelo - Skyflakes Edition: 10 vaihetta

Kannettava kaiutinkotelo - Skyflakes Edition: Luo passiivinen mutta tehokas kannettava kaiutin! Tarvitset: vanhan kitara-/bassovahvistimen 3,5 mm- 3,5 mm uros-uros-kaapeliin, mp3-soittimen (Zen suosittelee- se on kova!) Skyflakes-laatikon tai jonkinlaisen kotelon, joka sisältää kaiuttimien kiinnitystyökalun
Kaiutinkotelo: 5 vaihetta

Kaiutinkotelo: Sinulla on kaiutin rikkinäisestä lelusta tai tietokoneesta ja haluat tehdä sille hienon kotelon? Tässä on helppo tapa tehdä kotelo 6 V lyhtyakusta
