
Sisällysluettelo:
- Vaihe 1: Tähän projektiin tarvittavat osat ja ohjelmistot
- Vaihe 2: Kannettavan TV / DVD -soittimen hakkerointi
- Vaihe 3: Tee äänisuodatin
- Vaihe 4: Tähän projektiin tarvittavan ohjelmiston asentaminen
- Vaihe 5: Äänen määrittäminen Rapberry Pi Zerolle
- Vaihe 6: Jos Gpio Readall -komento ei toimi
- Vaihe 7: Pelin lataaminen tähän kannettavaan tietokoneeseen
- Vaihe 8: Johtopäätös ja muita ideoita tälle projektille
2025 Kirjoittaja: John Day | [email protected]. Viimeksi muokattu: 2025-01-23 14:44




Hei kaverit, Tässä ohjeessa opimme rakentamaan kannettavan pelikannettavan Raspberry Pi: n avulla. Kun sanon, että pelikannettava, en tarkoita kalliita kannettavia, joita myydään markkinoilla. Et voi kuitenkaan pelata Windows -pelejä tällä kannettavalla tietokoneella. Mutta voit pelata kaikkia Retropelejä. Joten arvasit oikein, että käytän Retropie -kuvaa tähän projektiin. Ennen kuin aloitat tämän ohjeen lukemisen, ehdotan, että katsot tähän projektiin tekemäni youtube -videon.
Vaihe 1: Tähän projektiin tarvittavat osat ja ohjelmistot



Joten tämän projektin rakentamiseen käytät kannettavaa TV- / DVD -soitinta, jonka saatat löytää makuulla kotoasi tai voit lainata anteliaalta ystävältäsi. vadelma pi nolla w. Jos nyt käytät vadelma nollaa kuten minä, sinun on myös tehtävä ylimääräinen piirilevy äänelle, koska siinä ei ole ääniliitäntää, kuten vadelma pi 3.
Äänikorttia varten tarvitset seuraavat komponentit:
- Kaksi 270 ohmin vastusta
- Kaksi 150 ohmin vastusta
- Kaksi 33 nF keraamista kondensaattoria
- Kaksi 10 uF elektrolyyttikondensaattoria
Näiden lisäksi tarvitset myös uros- ja naaraspuolisia otsatappeja. Jotkut johdot ja prototyyppinen piirilevy.
Sinun on myös ladattava retropie -kuva täältä:
Jos haluat ladata kuvan SD-kortille, tarvitset Win32 Disk Imagerin tai jopa Etcher tekee työn.
Lataa Win32 Disk Imager täältä:
ja Etcher täältä:
Vaihe 2: Kannettavan TV / DVD -soittimen hakkerointi


Tätä vaihetta ei tarvita, jos kannettavassa DVD -soittimessasi on AV -videotulo, elämäsi on hieman helpompaa ja voit ohittaa tämän vaiheen.
Tämä osa voi olla vaikeaa joillekin ihmisille, mutta varmasti löydät keinon, jos yrität. Sinun on löydettävä lanka / polku, jonka kautta prosessori lähettää videosignaalin näytön IC: lle. Prosessori on usein suurin siru, jonka voit löytää, ja siinä on enemmän nastoja. Joissakin kannettavissa DVD -soittimissa on erillinen piirilevy näyttöä varten (kuten minun). Sitten sinun tarvitsee vain hakata kaapeli, joka yhdistää emolevyn näyttökorttiin. Minun tapauksessani liitäntäkaapelin pistoke on painettu piirilevylle. Mutta jos se ei ole sinun tapauksessasi, voit vain Googlettaa näytön IC: n pinoutin.
Kuten yllä olevasta kuvasta näkyy, liitäntäkaapelin pistokkeet on annettu näyttötaululle. Löysin kolme nastaa mielenkiintoiseksi ja ne ovat TV/AV, TV, Y (katso yllä olevat kuvat). TV/AV -toimintoa käytetään tilan vaihtamiseen TV- ja DVD -tilan välillä. TV on TV -videotulo ja Y on DVD -videotulo. Minun tapauksessani valitsen TV -tulon, koska se antoi paremman näytön. Joten katkaisin vain TV -johdon ja korvasin sen vadelmapi: n ulostulolla.
Jos olet suorittanut tämän vaiheen onnistuneesti, onnittelut, koska tämä oli vaikein vaihe ja seuraavat vaiheet ovat erittäin helppoja.
Vaihe 3: Tee äänisuodatin



Tätä varten viittasin adafruit-verkkosivustoon:
Tämä vaihe tarvitaan vain, jos käytät vadelma pi nollaa, koska vadelma pi nolla ei ole sisäänrakennettu äänisuodatin.
Piiri käyttää sekä gpio 13: ta että gpio 18: ta stereolähtöön. mutta olen käyttänyt vain gpio 18: ta, koska en välitä monoäänilähdöstä. Liitin tämän suodattimen lähdön kannettavan DVD -soittimen sisäiseen äänivahvistimeen. Huomaa, että tarvitset äänivahvistimen, jos et voi käyttää sisäistä vahvistinta, sinun on tehtävä äänivahvistin. Et voi kytkeä äänisuodattimen lähtöä suoraan kaiuttimeen.
Vaihe 4: Tähän projektiin tarvittavan ohjelmiston asentaminen




Nyt on aika testata, toimiiko äänemme, mutta ennen sitä meidän on salattava Retropie -kuva sdcard -kortille. Voit ladata tämän kuvan Retropien viralliselta verkkosivustolta täältä (https://retropie.org.uk /) Vilkuttamiseen käytin Win32 Disk Imager -ohjelmaa, mutta voit myös käyttää Etcheriä työn tekemiseen.
Sinun on avattava Win32 Disk Imager järjestelmänvalvojatilassa, valitse Retropie -kuvatiedosto. Valitse SD-CARD-aseman kirjain pudotusvalikosta ja napsauta sitten kirjoituspainiketta.
Nyt sinun on yhdistettävä vadelma pi nolla verkkoon ja otettava SSH käyttöön siinä. Näin voit tehdä sen huolettomasti ilman näyttöä, noudata vain näitä ohjeita. Sinun on luotava kaksi tiedostoa wpa_supplicant.conf ja ssh muistikortin käynnistyshakemistoon tai lataa ne vain alta. Sinun on muokattava wpa_supplicant.conf kirjoittamalla maakoodi, wifi -nimi ja salasana. Kopioi sitten nämä kaksi tiedostoa käynnistyshakemistoon. Laita sitten SD-korttisi vadelmapiisi ja sen pitäisi automaattisesti muodostaa yhteys wifi-verkkoon.
Etsi sitten raspberry pi IP-osoitteesi, käytän tähän tarkoitukseen Advanced IP Scanner (https://www.advanced-ip-scanner.com/).
On aika SSH osaksi vadelma pi. Windows -käyttäjille suosittelen ohjelmistoa nimeltä Putty (https://www.putty.org/). Linux -käyttäjille voit käyttää päätelaitetta kirjoittamalla tämän komennon
ssh pi@ip_address
Jos esimerkiksi Raspberry pi: n IP -osoite on 192.168.8.102, minun on käytettävä tätä komentoa ssh [email protected]
Kirjautumisen oletuskäyttäjä on pi ja oletussalasana on vadelma.
Vaihe 5: Äänen määrittäminen Rapberry Pi Zerolle



Pelastaakseni sinut kaikelta tämän ohjelmiston ongelmalta olen luonut kuvan esiasetellusta SD-CARD-kortistani. Lataa vain (https://drive.google.com/file/d/1uBkISlCsInqCkeoxKhDdvfD1C9_mzKkE/view?usp=sharing/) ja vilkahdan kuvan SD-CARD-kortillasi, voit ohittaa tämän vaiheen ja tämän ohjeen seuraavan vaiheen. Mutta jos haluat oppia jotain, kehotan sinua lukemaan tämän vaiheen.
Tässä vaiheessa viittaan kokonaan tähän adafruit-opetusohjelmaan (https://learn.adafruit.com/adding-basic-audio-oup…).
Joten ajatus on, että alkuperäinen vadelma pi one ja vadelma pi nolla käyttävät samanlaista prosessoria, mutta alkuperäisessä vadelma pi: ssä oli äänilähtö, joten koska heillä on samanlainen prosessori, vadelma pi nolla on oltava äänilähtö, mutta ongelma Koska meillä ei ole nastoja PWM0 (nasta #40) ja PWM1 (nasta #45) [Nämä ovat nastoja, joita käytetään Raspberry Pi One -laitteen äänessä], jotka ovat alttiina vadelmalle pi nolla, mutta on olemassa tapa reititä nämä signaalit GPIO 18: een ja GPIO 13: een vadelmapi nollalla.
Kun olemme muodostaneet yhteyden SSH: n avulla, kirjoita seuraavat komennot
sudo apt-get päivitys
sudo apt-get install raspi-gpio wiringpi
kirjoita sitten gpio readall
Jos tämä ei toimi, sinun on rakennettava raspi-gpio itse, katso seuraava vaihe.
gpio readall -komento antaa sinulle pin -tilan ja tilan jokaiselle nastalle. Kiinnostavat nastat ovat GPIO 13 ja GPIO 18. Oletustilaksi asetetaan IN, meidän on asetettava tämä tila ALT0 ja ALT5.
Tätä varten tarvitsemme ohjelmiston nimeltä gpio_alt. Ajan säästämiseksi olen jo koonnut sen sinulle. Lataa vain zip -tiedosto ja poista se raspberry pi -kansioon. (Yllä olevissa kuvissa olen osoittanut, kuinka kääntää tämä gpio_alt.c käyttämällä gcc -o gpio_alt gpio_alt.c)
Kirjoita sitten nämä komennot:
sudo chown root: root gpio_alt
sudo chmod u+s gpio_alt
sudo mv gpio_alt/usr/local/bin/
gpio_alt -p 13 -f 0
gpio_alt -p 18 -f 5
Kirjoita nyt gpio readall, niin huomaat, että GPIO 13- ja GPIO 18 -nastainen tila on vaihdettu ALT0- ja ALT5 -arvoihin.
kirjoita sitten sudo raspi-config
Siirry lisäasetuksiin. siirry sitten äänentoistoon ja valitse Pakota 3,5 mm: n ("kuulokkeet") -liitäntä.
Kirjoita alsamixer ja lisää äänenvoimakkuutta painamalla nuoli ylös -näppäintä.
Nyt automatisoida tämä prosessi joka kerta, kun vadelma pi käynnistyy
Kirjoita sudo nano /root/pwmaudio.sh
Kopioi tämä siihen:
#!/bin/bash
/usr/local/bin/gpio_alt -p 13 -f 0
/usr/local/bin/gpio_alt -p 18 -f 5
Tallenna painamalla ctrl+o ja poistu sitten ctrl+x.
suorita sudo chmod +x /root/pwmaudio.sh ja luo sitten uusi komentosarja sudo nano /lib/systemd/system/pwmaudio.service avulla
ja kiinnitä tämä siihen
[Yksikkö]
Kuvaus = PWM -äänipalvelu
[Palvelu]
ExecStart =/root/pwmaudio.sh
StandardOutput = null
[Asentaa]
WantedBy = usean käyttäjän.target
Alias = pwmaudio.service
Tallenna tiedosto kirjoittamalla ctrl+o. Kun tämä on tehty, käynnistä tämä palvelu kirjoittamalla tämä komento.
sudo systemctl ota käyttöön pwmaudio.service
sudo systemctl käynnistä pwmaudio.service
sitten sudo uudelleenkäynnistys ja olemme määrittäneet ohjelmiston.
Vaihe 6: Jos Gpio Readall -komento ei toimi



On mahdollista, että gpio readall -komento ei ehkä toimi joillekin ihmisille, joten tässä vaiheessa rakennamme gpio -paketin itse.
Ensin meidän on ladattava uusin tilannevedos wiringPi Git reposta: (https://git.drogon.net/?p=wiringPi;a=summary). Minulla on versio wiringPi-8d188fa.tar.gz.
Meidän on kopioitava tämä tiedosto vadelma pi. -8d188fa.tar.gz -tiedosto BIOS -kansioon.
Sitten SSH osaksi vadelma pi ja kirjoita:
ls./RetroPie/BIOS/
Tämän avulla näet wiringPi-8d188fa.tar.gz-tiedoston.
mv./RetroPie/BIOS/wiringPi-8d188fa.tar.gz./
Pura tiedosto seuraavilla komennoilla:
gunzip-johdotus Pi-8d188fa.tar.gz
terva -xvf -johdotusPi -8d188fa.tar
Siirry sitten thewiringPi-8d188fa-hakemistoon ja asenna ohjelmisto:
cd-johdotusPi-8d188fa
./rakentaa
ja kirjoita gpio readall, niin se toimii.
Vaihe 7: Pelin lataaminen tähän kannettavaan tietokoneeseen


Jos haluat ladata pelin tähän kannettavan tietokoneen avoimeen tiedostojen tutkimusohjelmaan, napsauta osoite -saraketta ja kirjoita / ja sen jälkeen raspberry pi: n IP -osoite.
jos esimerkiksi IP -osoitteeni on 192.168.8.102, minun on kirjoitettava osoitesarakkeeseen / 192.168.8.102, avaa sitten ROM -kansio ja kopioi ja liitä pelisi tänne, koska pelini on tyyppiä snes, jonka kopioin sen snes -kansioon.
Vaihe 8: Johtopäätös ja muita ideoita tälle projektille

Lopulta liitin tämän usb -näppäimistön rasberry pi: hen ja näppäimistökokoonpanon jälkeen käynnistin vadelma pi uudelleen. Siitä tuli hyvä projekti, kun olin katsonut pikkuveljeni leikkivän sen kanssa.
Minulla oli monia ideoita tätä projektia tehdessä, joista suurinta osaa en voinut toteuttaa, koska kannettavan DVD -soittimen taustavalon invertteri lakkasi toimimasta.
Yksi ajatus oli käyttää kannettavan DVD -soittimen olemassa olevia painikkeita näppäimistön sijasta. Toisena ajatuksena minulla oli infrapuna-peliohjain, jonka halusin yhdistää Retropien kanssa. Käytin kannettavan DVD -soittimen olemassa olevaa IR -vastaanotinta ja pystyin saamaan näppäimistön painalluksia ohjaimesta käyttämällä LIRC (Linux Infrared Remote Control) (https://www.lirc.org/) -ohjelmistoa, ja vähän enemmän muutoksia voisin sallia käyttääksesi tätä IR -ohjainta Retropien kanssa.
Teen ehdottomasti videon ja ohjeen tästä, kun saan uuden taustavalon invertterin, joten älä unohda tilata youtube -kanavaani Jovi Tech.
Suositeltava:
Super Capacitor Powered Raspberry Pi -kannettava: 5 vaihetta
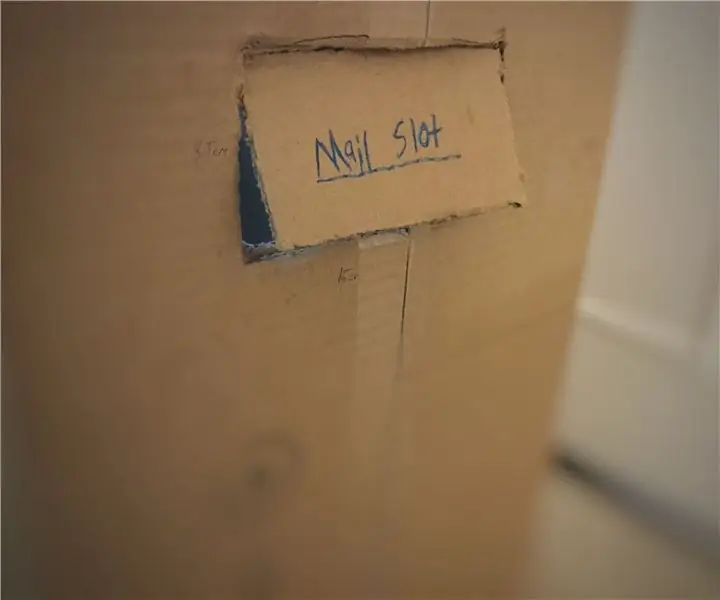
Super Capacitor Powered Raspberry Pi -kannettava: Yleisestä kiinnostuksesta tähän projektiin riippuen voin lisätä lisää vaiheita jne., Jos se auttaa yksinkertaistamaan hämmentäviä komponentteja. hauskaa t
Pi-Berry-kannettava-klassinen DIY-kannettava: 21 vaihetta (kuvilla)

Pi-Berry-kannettava-klassinen DIY-kannettava: Pi-Berry-kannettava tietokone, jonka tein”Pi-Berry-kannettava” on rakennettu Raspberry Pi 2: n ympärille. Siinä on 1 Gt RAM-muistia, neliytiminen suoritin, 4 USB-porttia ja yksi Ethernet-portti. Kannettava tietokone täyttää jokapäiväisen elämän tarpeet ja suorittaa sujuvasti ohjelmia, kuten VLC -mediasoittimen, Mozilla Firefoxin, Ardun
Nopea pelikannettava: 9 vaihetta (kuvilla)

Nopea pelikannettava: HiFriends, Tänään näytän sinulle, kuinka tehdä tehokkain ja nopein taskukokoinen kannettava tietokone, jossa on sisäänrakennettu Windows 10 -käyttöjärjestelmä kotona. Tässä artikkelissa annan sinulle kaikki tiedot, jotta voit rakentaa tämän kotona helposti
KeyPi - halpa kannettava Raspberry Pi 3 -kannettava alle 80 dollaria: 11 vaihetta (kuvilla)

KeyPi - halpa kannettava Raspberry Pi 3 -kannettava alle 80 dollaria: *** PÄIVITYS *** Hei kaikki! Ensinnäkin kiitos kaikesta tuesta ja palautteesta, yhteisö on mahtava :) Tässä on vastauksia joihinkin kysymyksiin: Miksi teit tämän? Halusin tehdä kannettavan tietokoneen, jossa oli täysikokoinen näppäimistö. Tunsin, että t
Erittäin kannettava mikrokuitunäytön puhdistusaine (kannettava/kannettava): 4 vaihetta

Erittäin kannettava mikrokuitunäytönpuhdistusaine (kannettava/kannettava): Olen tottunut menettämään monia työkalujani, joten ajatus tuli mieleeni, miksi et tekisi kannettavan tietokoneen Ultra Portable Microfiber Screen Cleaner, joka sopii PC -korttipaikkaani. Tätä ajatusta voitaisiin soveltaa mihin tahansa kannettavan tietokoneen PC -korttipaikkaan
