
Sisällysluettelo:
- Vaihe 1: Valmistelu
- Vaihe 2: Liitä Arduino tietokoneeseen
- Vaihe 3: Avaa Vision.ino (https://github.com/TonyLeheng/Vision-Pick-and-Place) ja aseta vaihtoehto oikein
- Vaihe 4: Napsauta "Lataa" -painiketta
- Vaihe 5: Liitä UARM tietokoneeseen
- Vaihe 6: Avaa XLoader (xloader.russemotto.com/) ja lataa UArmSwiftPro_2ndUART.hex (https://github.com/TonyLeheng/Vision-Pick-and-Place)
- Vaihe 7: Napsauta Lataa -painiketta
- Vaihe 8: Yhdistä OpenMV tietokoneeseen
- Vaihe 9: Avaa OpenMV IDE: n Color_tracking_test.py (https://github.com/TonyLeheng/Vision-Pick-and-Place) ja tunnista laite napsauttamalla Yhdistä-painiketta
- Vaihe 10: Napsauta sitten Käynnistä -painiketta
- Vaihe 11: Käännä objektiivia varmistaaksesi, että kuva on riittävän selkeä
- Vaihe 12: Tallenna tiedosto OpenMV: hen
- Vaihe 13: OpenMV -moduulin asennus
- Vaihe 14: Arduino -moduulin asennus
- Vaihe 15: Yhdistä kaikki kuvien mukaiset moduulit
- Vaihe 16: Liitinkortti tarranauhalla pidentää johtojen pituutta. liitos olisi vakaampi, koska se voidaan kiinnittää alavarteen tiukasti
- Vaihe 17: Kiinnitä imukuppi päätelaitteeseen
- Vaihe 18: Käynnistä koko järjestelmä (alkuperäinen UARM -virtalähde)
- Vaihe 19: Järjestelmän kehys
- Kirjoittaja John Day [email protected].
- Public 2024-01-30 09:02.
- Viimeksi muokattu 2025-01-23 14:44.



Kun puhumme konenäöstä, se tuntuu aina niin saavuttamattomalta. Teimme avoimen lähdekoodin demon, joka olisi erittäin helppo tehdä kaikille. Tässä videossa OpenMV -kameralla, riippumatta siitä, missä punainen kuutio on, robotin käsivarsi voi noutaa sen ja asettaa sen kiinteään asentoon. Näytämme nyt kuinka tehdä se askel askeleelta.
Vaihe 1: Valmistelu
Laitteisto:
1. uArm Swift Pro * 1
2. Arduino Mega 2560 Shield * 1
3. Arduino Mega 2560 * 1
4. Näkökohde (punainen) * 1
5. Kaapelit (USB -kaapeli, 4P 1,27 -kaapeli, DC -virtajohto) * Useita
6. uArm Base -laajennuslevy * 1
7. Imukuppi * 1
8. OpenMV -laajennuskortti * 1
9. OpenMV -levy ja kiinnitysjalusta * 1
10. Yhteys OpenMV: lle ja uArmille * 1
11. OpenMV -kotelo * 1
12. M3 Ruuvit * Useita
Ohjelmisto:
1. Arduino IDE (www.arduino.cc)
2. OpenMV IDE (www.openmv.io)
3. Vision.ino Arduino MEGA2560: lle [Github]
4. Color_tracking_test.py OpenMV: lle [Github]
5. UArmSwiftPro_2ndUART.hex uArmille [Github]
Github:
Vaihe 2: Liitä Arduino tietokoneeseen

Vaihe 3: Avaa Vision.ino (https://github.com/TonyLeheng/Vision-Pick-and-Place) ja aseta vaihtoehto oikein
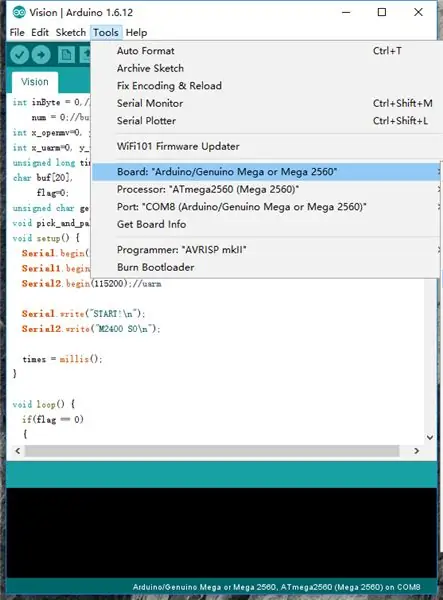
Vaihe 4: Napsauta "Lataa" -painiketta
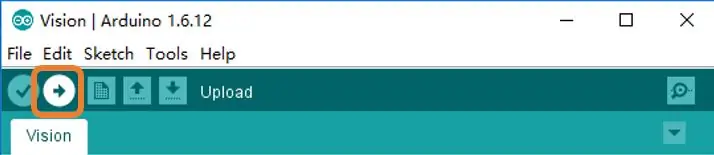
Vaihe 5: Liitä UARM tietokoneeseen

Huomautus: uArm Swift Pro on suunniteltu Arduino Mega2560: n perusteella, yleensä se kommunikoi PC: n kanssa uart0: n kautta USB -portin kautta, kun taas tässä tilanteessa sen on käytettävä uart2: tä 30P -laajennusportissa, joten meidän on vaihdettava laiteohjelmisto saadaksesi lisätietoja tarkista kehittäjän opas.
Vaihe 6: Avaa XLoader (xloader.russemotto.com/) ja lataa UArmSwiftPro_2ndUART.hex (https://github.com/TonyLeheng/Vision-Pick-and-Place)
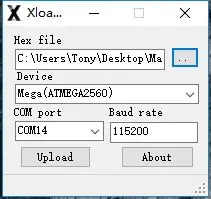
Vaihe 7: Napsauta Lataa -painiketta
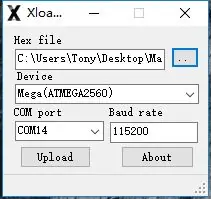
Vaihe 8: Yhdistä OpenMV tietokoneeseen

Vaihe 9: Avaa OpenMV IDE: n Color_tracking_test.py (https://github.com/TonyLeheng/Vision-Pick-and-Place) ja tunnista laite napsauttamalla Yhdistä-painiketta
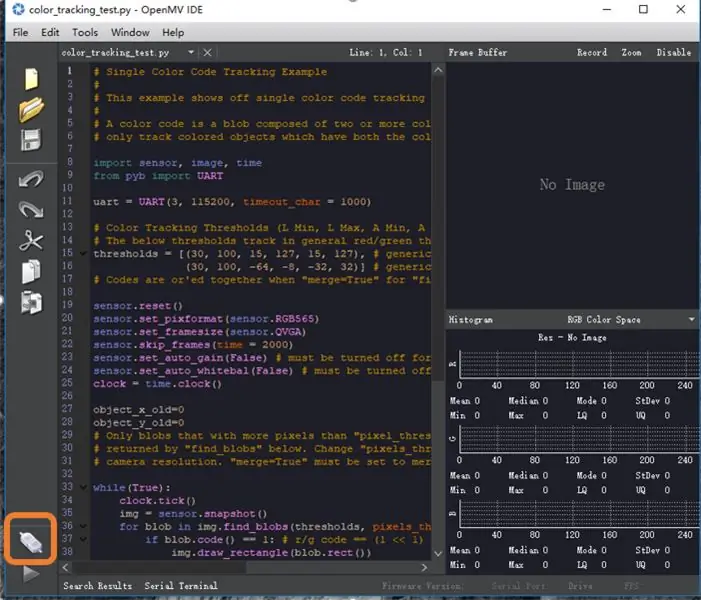
Vaihe 10: Napsauta sitten Käynnistä -painiketta
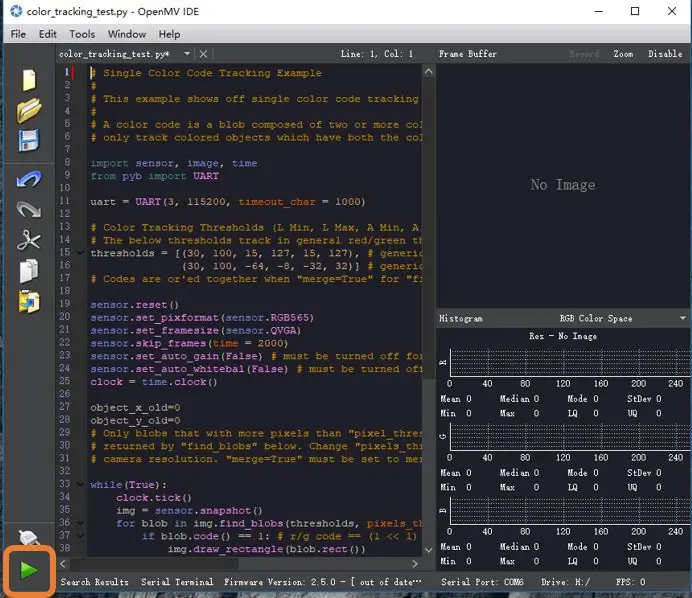
Vaihe 11: Käännä objektiivia varmistaaksesi, että kuva on riittävän selkeä
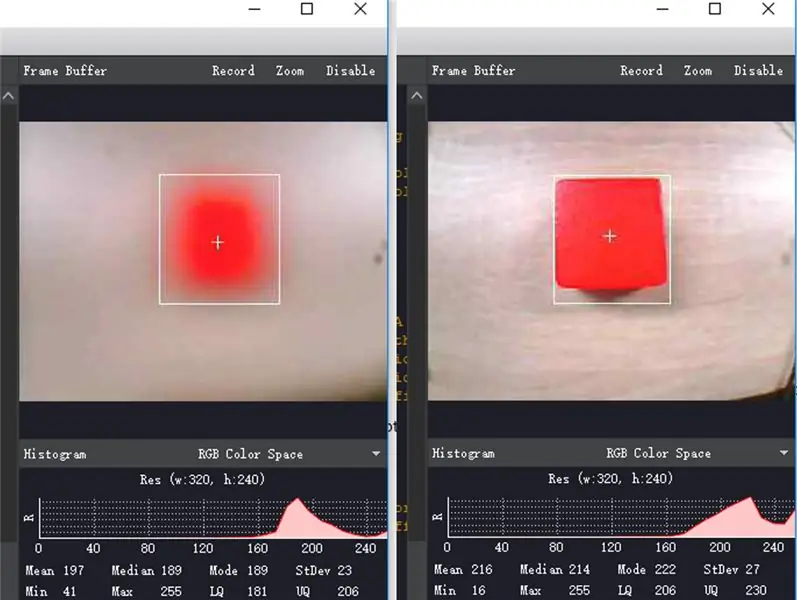
Vaihe 12: Tallenna tiedosto OpenMV: hen
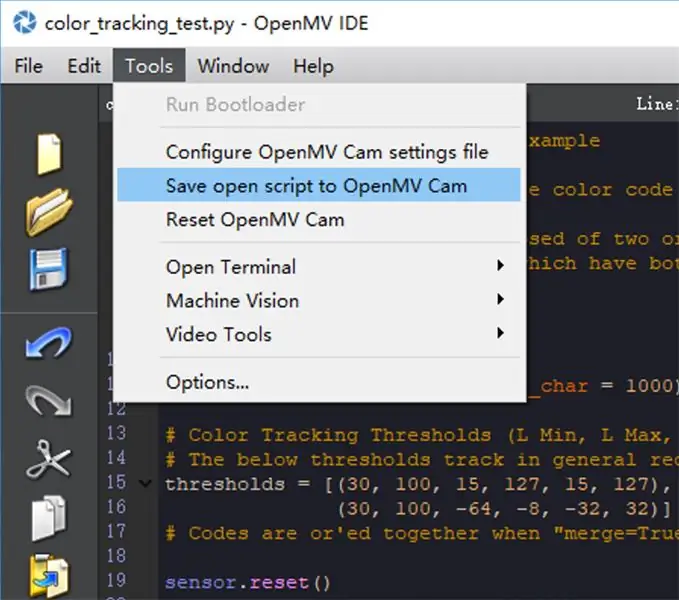
Huomautus: Jos koodin lataaminen onnistui, kytke USB-kaapeli uudelleen
sininen LED palaisi muutaman sekunnin ajan.
Vaihe 13: OpenMV -moduulin asennus


OpenMV (NO.1) on vain piirilevy, joten tarjoamme sekä PCB -suojan (NO.4) että mekaanisia osia (nro 2, 3), jotta se olisi paljon helpompi käyttää uArmin kanssa.
Osa (NO.2) tulee kiinnittää imukuppiin.
Osa (NO.3) on OpenMV -moduulin kansi.
Mekaanisilla osilla voisimme helposti kiinnittää OpenMV-moduulin uArmin päätelaitteeseen.
Vaihe 14: Arduino -moduulin asennus
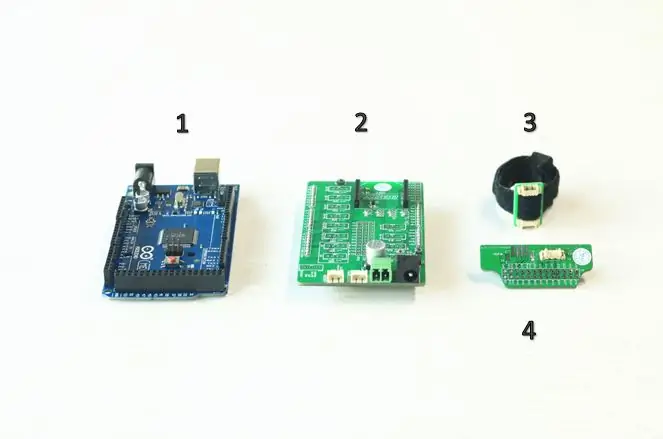

Arduino Mega 2560 (NO.1) on koko järjestelmän keskusyksikkö, kilpi (NO.2) on laajennuskortti, joka helpottaa liittämistä. Osa (NO.3) on tarrakiinnitteinen liitäntäkortti, joka auttaa pidentämään johtoa, kun se on liian lyhyt. Laita kaikki nämä asiat yhteen.
Vaihe 15: Yhdistä kaikki kuvien mukaiset moduulit


4P 1,27 mm: n johtoja käytetään yhdistämään uart -portti sekä uArm- että OpenMV -laitteista Arduino Mega 2560 -laitteeseen.
Kilven 2P -virtajohto helpottaa virtaa, kolme laitetta tarvitsee vain alkuperäisen robottisovittimen (12V5A).
Vaihe 16: Liitinkortti tarranauhalla pidentää johtojen pituutta. liitos olisi vakaampi, koska se voidaan kiinnittää alavarteen tiukasti

Vaihe 17: Kiinnitä imukuppi päätelaitteeseen

Vaihe 18: Käynnistä koko järjestelmä (alkuperäinen UARM -virtalähde)

Varoitus: Koko järjestelmän virransyötön jälkeen OpenMV ja MEGA2560 toimivat välittömästi, kun taas uarmilla on oma virtakytkin, ja meidän pitäisi kytkeä se päälle manuaalisesti.
Vaihe 19: Järjestelmän kehys
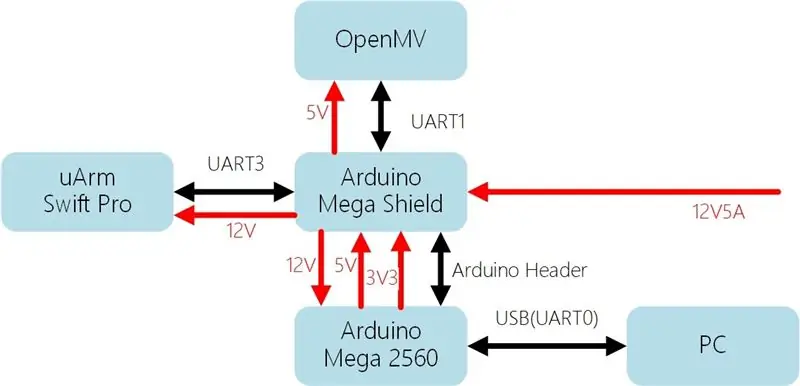
Tekijä: UFACTORY Team Ota yhteyttä: [email protected]
Seuraa meitä Facebookissa: Ufactory2013
Virallinen verkkosivusto: www.ufactory.cc
Suositeltava:
Korkeusmittari (korkeusmittari) Ilmanpaineen perusteella: 7 vaihetta (kuvilla)

Korkeusmittari (korkeusmittari) Ilmanpaineen perusteella: [Muokkaa]; Katso versio 2 vaiheessa 6, jossa on manuaalinen peruskorkeuden syöttö
MQmax 0,7 a Edullinen WiFi IoT -alusta Esp8266: n ja Arduino Mini Pron perusteella: 6 vaihetta

MQmax 0,7 a Edullinen WiFi IoT -alusta Esp8266: n ja Arduino Mini Pron perusteella: Hei Tämä on toinen Instructable (tästä lähtien lopetan laskemisen). Tein tämän luodakseni yksinkertaisen (ainakin minulle), halvan, helposti valmistettavan ja tehokkaan alustan M2M -työtä sisältäville Real IoT -sovelluksille. Tämä alusta toimii esp8266 ja
PWM -säädetty tuuletin suorittimen lämpötilan perusteella Raspberry Pi: 4 vaihetta (kuvilla)

PWM -säädetty tuuletin, joka perustuu suorittimen lämpötilaan Raspberry Pi: Monissa Raspberry Pi -koteloissa on pieni 5 V: n tuuletin, joka auttaa jäähdyttämään suorittimen. Nämä tuulettimet ovat kuitenkin yleensä melko meluisia, ja monet ihmiset kytkevät sen 3V3 -nastaan melun vähentämiseksi. Näiden tuulettimien nimellisteho on yleensä 200 mA, mikä on melko hyvä
3 -vaiheinen siniaaltogeneraattori Arduinon perusteella: 5 vaihetta

3-vaiheinen siniaaltogeneraattori perustuu Arduino Due -palveluun: tämän osuuden tarkoitus on auttaa jotakuta, joka yrittää hyödyntää Due: n parempaa suorituskykyä + viittauksen puute + ei-hyödyllinen tietolomake. Tämä projekti pystyy tuottamaan jopa 3-vaiheisen siniaalon @ 256 näytteitä / sykli alhaisilla taajuuksilla (< 1kHz) ja 16 s
Valon seuranta ja välttäminen Arduinon perusteella: 5 vaihetta
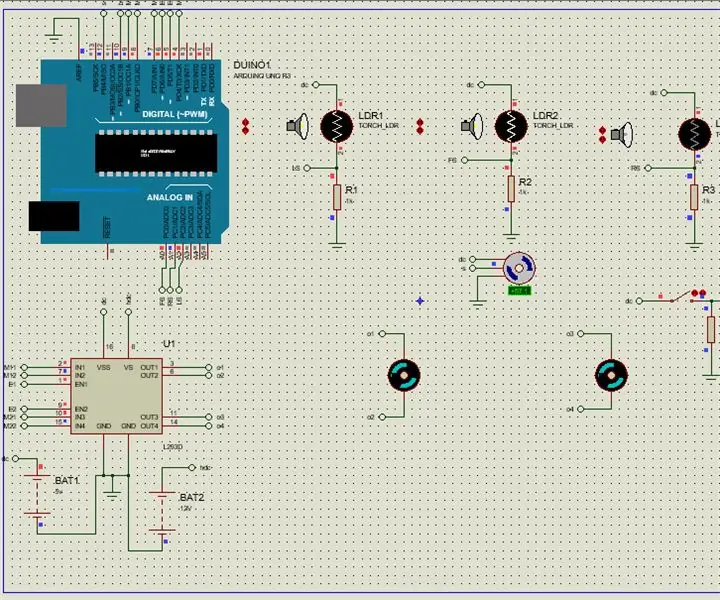
Arduinoon perustuva valon seuranta ja välttäminen: Tämä on yksinkertainen projekti, joka seuraa tai välttää valoa. Tein tämän simulaation Proteus 8.6 pro -laitteessa. Vaadittavat komponentit: -1) Arduino uno.2) 3 LDR.3) 2 Dc -moottorit. 4) Yksi servo. 5) Kolme 1k vastusta. 6) yksi H-silta l290D7) yksi päällä Poiskytkin [f
