
Sisällysluettelo:
- Vaihe 1: Aloitetaan
- Vaihe 2: Ohjelmiston asennus
- Vaihe 3: Asenna pääohjauskortti: Aseta pääohjauskortti liukusäätimen pohjaan
- Vaihe 4: Asenna paikka: Aseta aukko liukusäätimen vastaavaan kohtaan
- Vaihe 5: Asenna ultraääni -anturi: Aseta ultraääni -anturi liukusäätimen vastaavaan asentoon; Liitä ultraäänianturi laajennuskortin D10-D11-porttiin
- Vaihe 6: Asenna värianturi: Kytke värianturi laajennuskortin IIC -porttiin
- Vaihe 7: LCD -näytön asentaminen: Liitä LCD -näyttö laajennuskortin IIC -porttiin
- Vaihe 8: Asenna UArm -virtaliitin: Kytke UArmin virtajohto pääohjauskorttiin
- Vaihe 9: Asenna USB Type C -linja: Liitä C -tyypin johto pääohjauskorttiin
- Vaihe 10: Asenna UArm 30P -laajennuskortti: Asenna UArm 30P -laajennuslevy UArm -laitteen taakse
- Vaihe 11: Kiinteä UArm: Kiinnitä UArm liukusäätimen asennuslevyyn
- Vaihe 12: Liitä UArm -virta ja USB -johto: Kytke UArm -virtajohto ja tyypin C tiedonsiirtojohto UArm -laitteeseen
- Vaihe 13: Käyttö
- Vaihe 14: Siirrä UArm aloituspisteeseen: lähellä ultraäänianturia, mutta muista jättää tilaa
- Vaihe 15: Paina virtapainiketta
- Vaihe 16: Käynnistä koko järjestelmä 12 V: n verkkolaitteella, niin UArm saavuttaa alkuperäisen asennon
- Vaihe 17: Aseta kuutio värianturin päälle ja odota, että UArm tarttuu siihen
- Vaihe 18: Laiteohjelmiston nollaus
- Vaihe 19: Laiteohjelmisto kirjoitettu uudelleen
- Vaihe 20: Avaa laiteohjelmisto Arduino IDE: ssä ja lähetä laiteohjelmisto Arduino Mega2560: een alla esitettyjen parametrien avulla
- Kirjoittaja John Day [email protected].
- Public 2024-01-30 09:02.
- Viimeksi muokattu 2025-01-23 14:44.



Hei kaikille, edellisestä postauksesta on pitkä aika. Ja olemme palanneet! Haluamme näyttää sinulle jotain uutta ja yhdistää sen uArmin kanssa nähdäksemme, mitä saimme. Itse asiassa uArmille voidaan tehdä miljoonia asioita, mutta se, mitä teemme tänään, on jotain erityistä. Ultraääni- ja värianturin ansiosta liukusäätimen avulla uArm voi kuljettaa kuution automaattisesti yhdeltä puolelta toiselle.
Ok, aloitetaan. On vain muutama vaihe sen toteuttamiseksi.
Vaihe 1: Aloitetaan
Laitteisto:
1. Liukusäädin * 1
2. uArm Swift Pro* 1
3. Kohdeobjekti (Punainen kuutio, Vihreä kuutio, Keltainen kuutio)* 1
4. USB Type C -linja ja uArm 30P -laajennuslevy * 1
5. LCD * 1
6. Värianturi * 1
7. Ultraääni -anturi * 1
8. Ohjauspaneeli * 1
9. Vedä ketju * 1
10. Verkkolaite * 1
Ohjelmisto:
1. Arduino IDE
2. Slider.ino Arduino Mega 2560: lle
3. uArmSwiftPro_2ndUART.hex uArmille
Vaihe 2: Ohjelmiston asennus

1. Lataa kuusio.
2. Lataa ja pura XLoader.
3. Avaa XLoader ja valitse uArmin COM -portti vasemman alakulman avattavasta valikosta.
4. Valitse sopiva laite avattavasta luettelosta "Laite".
5. Tarkista, että Xloader on asettanut laitteelle oikean siirtonopeuden: 115200 Mega (ATMEGA2560).
6. Käytä nyt selauspainiketta lomakkeen oikeassa yläkulmassa selataksesi heksatiedostoasi.
7. Kun heksatiedosto on valittu, napsauta "Lataa". Latausprosessi kestää yleensä noin 10 sekuntia. Kun olet valmis, XLoaderin vasempaan alakulmaan tulee viesti, joka kertoo kuinka monta tavua on ladattu. Jos on virhe, se näyttää sen sijaan ladattujen tavujen kokonaismäärän. Vaiheiden tulee olla samanlaisia ja ne voidaan tehdä komentoriviltä.
Vaihe 3: Asenna pääohjauskortti: Aseta pääohjauskortti liukusäätimen pohjaan

Vaihe 4: Asenna paikka: Aseta aukko liukusäätimen vastaavaan kohtaan

Vaihe 5: Asenna ultraääni -anturi: Aseta ultraääni -anturi liukusäätimen vastaavaan asentoon; Liitä ultraäänianturi laajennuskortin D10-D11-porttiin


Vaihe 6: Asenna värianturi: Kytke värianturi laajennuskortin IIC -porttiin

Vaihe 7: LCD -näytön asentaminen: Liitä LCD -näyttö laajennuskortin IIC -porttiin

Vaihe 8: Asenna UArm -virtaliitin: Kytke UArmin virtajohto pääohjauskorttiin

Vaihe 9: Asenna USB Type C -linja: Liitä C -tyypin johto pääohjauskorttiin

Vaihe 10: Asenna UArm 30P -laajennuskortti: Asenna UArm 30P -laajennuslevy UArm -laitteen taakse

Vaihe 11: Kiinteä UArm: Kiinnitä UArm liukusäätimen asennuslevyyn

Vaihe 12: Liitä UArm -virta ja USB -johto: Kytke UArm -virtajohto ja tyypin C tiedonsiirtojohto UArm -laitteeseen

Vaihe 13: Käyttö
Asennuksen jälkeen, mitä seuraavaksi?
On aika ajaa se !!!
Vaihe 14: Siirrä UArm aloituspisteeseen: lähellä ultraäänianturia, mutta muista jättää tilaa

Vaihe 15: Paina virtapainiketta

Vaihe 16: Käynnistä koko järjestelmä 12 V: n verkkolaitteella, niin UArm saavuttaa alkuperäisen asennon

Vaihe 17: Aseta kuutio värianturin päälle ja odota, että UArm tarttuu siihen

Ensimmäistä kertaa käytämme värianturin asentoa vastaamaan uArm -asentoa.
*Nyt tuetaan kolmea väriä: punainen, keltainen ja vihreä.
Vaihe 18: Laiteohjelmiston nollaus

Ensimmäisessä vaiheessa uArm Swift Pro -laitteeseen lisättiin liukusäätimen erityinen laiteohjelmisto. Erityinen laiteohjelmisto lopettaa yhteyden uArm ja uArm Studio välillä. Jos haluat hallita uArmia uArm Studion avulla, nollaa laiteohjelmisto seuraavasti:
1. Liitä uArm Swift Pro tietokoneeseen, avaa XLoader ja lataa swiftpro3.2.0.hex.
2. Napsauta "lataa" -painiketta ladataksesi heksadesimaalin uArm Swift Pro -laitteeseen.
Vaihe 19: Laiteohjelmisto kirjoitettu uudelleen

Laiteohjelmisto Arduino Mega2560 on asetettu ennen lähettämistä. Jos laiteohjelmisto on kirjoitettava uudelleen, noudata seuraavia ohjeita:
(1) Lataa laiteohjelmisto: Slider.ino Arduino Mega 2560: lle
(2) Liitä Mega2560 tietokoneeseen USB -kaapelilla.
Vaihe 20: Avaa laiteohjelmisto Arduino IDE: ssä ja lähetä laiteohjelmisto Arduino Mega2560: een alla esitettyjen parametrien avulla


Ok, se on kaikki asiat, jotka haluan jakaa kanssasi tänään. Toivottavasti nautit uArmin pelaamisesta tämän ihanan Sliderin avulla!
_
Tekijä: UFACTORY Team
Sähköposti: [email protected]
Facebook: @Ufactory2013
Virallinen verkkosivusto: www.ufactory.cc
Suositeltava:
NodeMCU ESP8266: n yhdistäminen MySQL -tietokantaan: 7 vaihetta

NodeMCU ESP8266: n yhdistäminen MySQL -tietokantaan: MySQL on laajalti käytetty relaatiotietokantojen hallintajärjestelmä (RDBMS), joka käyttää strukturoitua kyselykieltä (SQL). Jossain vaiheessa saatat haluta ladata Arduino/NodeMCU -anturitiedot MySQL -tietokantaan. Tässä opetusohjelmassa näemme kuinka yhdistää
Python -ohjelma - Korkojen yhdistäminen kuukausittaisilla maksuilla/talletuksella: 5 vaihetta
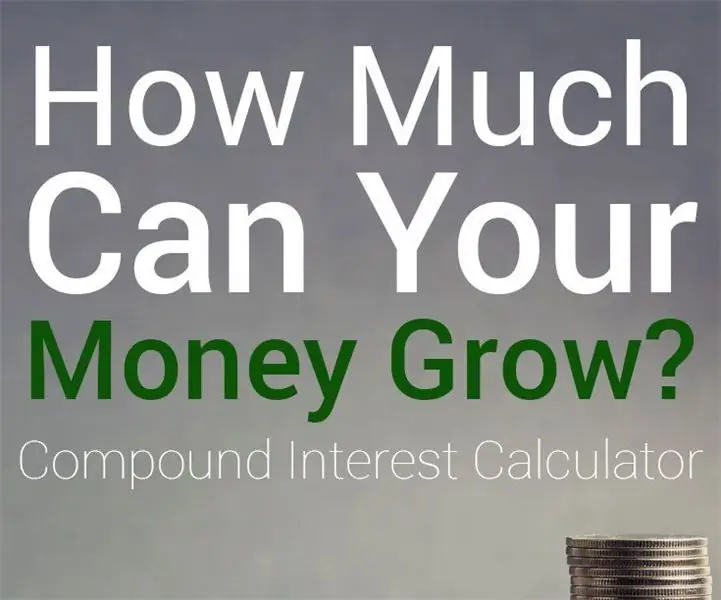
Python -ohjelma - korko, johon sisältyy kuukausittaisia maksuja/talletus: Ohjelma laskea yhdistelmäkorko kuukausittaisella maksulla kuukauden lopussa. Sarjan tuleva arvo: PMT × ((((1 + r/n)^nt - 1)/(r/n))
Kameran liukusäätimen labview: 6 vaihetta

Kameran liukusäädin Labview: El proyecto consiste en una base para cámara, kaupallinen conocido como “Dolly”, jos järjestelmä on kunnossa ja se ei ole tukikohdassa, joka on yksi kamerasta, ya de cualquier tipo de la línea GoPro Hero. Etaase va montada sobre dos rieles de acero los cuales
Liitäntäakun yhdistäminen rinnakkain ja sarjaan .: 5 vaihetta (kuvilla)

Liitäntäakun liittäminen rinnakkain ja sarjaan.: Onko sinulla ongelmia ladata 2x3,7 V: n akku, joka on kytketty sereis -laitteeseen. Tässä on yksinkertainen ratkaisu
Arduinon ja RFID: n yhdistäminen: 4 vaihetta (kuvilla)

Arduinon ja RFID: n yhdistäminen: Tässä ohjeessa yritän näyttää, miten RFID -anturi liitetään Arduinoon. Käytän seeedstudion RFID -anturia sen sarjaversiosta. Tarvitset muutamia osia. Ostin myös RFID -avaimia. PÄIVITYS: Nyt se
