
Sisällysluettelo:
- Kirjoittaja John Day [email protected].
- Public 2024-01-30 09:02.
- Viimeksi muokattu 2025-01-23 14:44.



Lisää kirjoittajalta: appshedAppShed





Tietoja: Appshed on opetusalusta, jossa opiskelijat ja opettajat voivat oppia sovellusten rakentamista, pelien tekemistä ja IoT/robotiikkaa. Lisätietoja Appshedista »
Yksi niistä asioista, joista pidän eniten mikrokontrollereissa, on kyky käyttää niitä syöttölaitteena, esimerkiksi Arduino Micro voidaan käyttää HID -laitteena (human interface device), mikä tarkoittaa, että jollakin koodauksella ja tietämyksellä voit tehdä oman näppäimistön tai hiiri Arduinosta! Tämä sai minut miettimään, miten IoT -laitteen käyttäminen syötteenä hallitsisi asioita sovelluksessa. Joten tässä projektissa aiomme tarkastella, kuinka tehdä sovellukseen yhdistetty painike, joka voidaan ohjelmoida tekemään lähes mitä tahansa sovelluksessamme.
Vaihe 1: Kirjastojen asennus
Koodimme lataamiseen käytämme erittäin suosittua Arduino IDE: tä, jonka voit ladata täältä. Nyt koska aiomme käyttää AppShed -verkkosivustoa hallitsemaan ja muokkaamaan tapaa, jolla meidän on toimittava, meidän ei tarvitse keskittyä levyn todelliseen koodiin. Lähettämämme koodi on AppShed -pääluonnos, jonka avulla verkkosivusto voi hallita kaikkia tauluja.
Voidaksemme nyt ladata koodia taulullemme Arduino IDE: n kautta, meidän on asennettava sen kirjasto, jonka avulla IDE voi puhua tietylle levyllemme. Tämä tehdään seuraavasti:
- Käynnistä Arduino IDE
- Siirry kohtaan Tiedosto ja napsauta Asetukset
- Alareunassa pitäisi näkyä "lisätaulujen hallinnan URL -osoitteet" ja tyhjä tila
- Kopioi ja liitä tämä tyhjään tilaan
Nyt meidän on asennettava levyt hallituksen hallinnan alle.
- Siirry Työkalut -kohtaan, valitse sitten Hallinta ja napsauta sitten Hallituksen hallinta
- Hae nyt hakupalkista ESP8266
- Napsauta ensimmäistä vaihtoehtoa ja napsauta Asenna
Hallitus pystyy nyt kommunikoimaan Arduino IDE: n kanssa
Vaihe 2: Lataa koodi

Joten tässä vaiheessa olemme ladanneet kirjastot, joita tarvitaan Arduino IDE: n kommunikoimiseen IoT -korttimme kanssa, ja olemme ladanneet kirjastot, jotka sallivat AppShed -pääluonnoksen suorittamisen. Nyt meidän tarvitsee vain muuttaa IoT -laitteesi nimi ja salasana koodissa, jos et tee tätä, IoT -laitteesi wifi -nimi on "Your_device_name_here".
Tätä varten tarvitsemme seuraavaa:
- Liitä IoT -kortti tietokoneeseen
- Lataa ja avaa Appshed -pääluonnos (joka löytyy täältä)
- Siirry työkaluihin ja napsauta aluksella
- Vieritä alaspäin, kunnes näet taulusi, ja napsauta sitä (käytän NodeMCU: ta, joten aion napsauttaa NodeMCU: ta)
- Siirry nyt takaisin työkaluihin ja napsauta porttia, täältä sinun pitäisi nähdä taulusi (pitäisi näyttää tältä "com 9", jos käytät Windowsia ja "/dev/cu.wchusbserial1410 'Macille)
- Lataa sivu napsauttamalla sivusuuntaan osoittavaa nuolta ja odota, kunnes se tulee.
Jos saat viestin noin 2-3 minuutin kuluttua, jossa sanotaan, että lataus on valmis, kaikki toimi täydellisesti! Tarkistaaksemme, että piirikorttimme toimii, voimme myös siirtyä WiFi-asetukseemme ja etsiä aiemmin antamamme nimen, jos se toimii.
Vaihe 3: Sovelluksen asentaminen



Sovelluksen tekeminen, joka vastaanottaa tietoja ulkoiselta IoT -kortilta, voi tuntua melko pelottavalta, jos et ole ammattimainen sovelluskehittäjä, mutta tämä ei ole ongelma, koska aiomme käyttää AppSheds -infrastruktuuria sovelluksemme luomiseen, mikä tekee siitä todella helppo.
Meidän on aloitettava siirtymällä AppShediin ja joko luomalla ilmainen tili tai kirjautumalla olemassa olevaan tiliin. Sieltä sinun pitäisi nähdä kaksi vaihtoehtoa IoT Builder tai App Builder, alamme aloittaa napsauttamalla IoT Builderia, koska tämä antaa meidän määrittää, mitkä nastat haluamme toimia lähtöinä tai panoksina. Kun sivu on ladattu, napsauta Uusi IoT -projekti ja nimeä piirilevyn tulo ja napsauta Tallenna.
Nyt kun haluamme asettaa yhden nastoista tuloksi nähdäksesi, milloin painiketta painetaan, meidän on aloitettava napsauttamalla painikekuvaketta digitaalisten tulojen alla ja napsauttamalla sitten nasta 1 sitoaksesi ne yhteen ja anna sille nimi, kuten " painiketta "ja napsauta Tallenna.
Nyt aiomme siirtyä App App Buildingin puolelle.
Vaihe 4: Sovelluksen tekeminen


Nyt palaamme aloitussivulle kirjautumisen jälkeen ja napsautamme App Builderia tällä kertaa. Sinulle pitäisi esittää simuloitu puhelin, meidän on aloitettava napsauttamalla pluspainiketta aloittaaksesi uuden sovelluksen. Kun se on ladattu, ehdoton ensimmäinen asia, joka meidän on tehtävä, on linkittää juuri tekemämme IoT -kortti sovellukseemme, teemme tämän napsauttamalla aluksella ja napsauttamalla juuri tekemäämme taulua, jonka pitäisi olla nimeltään input. Kun lauta on ladattu sisään, voimme alkaa lisätä ominaisuuksia sovellukseen.
Aloitamme napsauttamalla lomakkeiden alla olevaa syöttökenttää ja antamalla sille painikkeen tila. Meidän on sitten nimettävä se painike, tämä on tärkeää, koska annoimme nastan yhden painikkeen aikaisemmin, joten sen painikkeen nimeäminen yhdistää nämä kaksi asiaa yhteen. Nyt vain klikkaa Tallenna ja sovellus on valmis!
Vaihe 5: Julkaisu ja testaus

Nyt kun perussovellus on rakennettu, meidän on julkaistava se ja saatava se puhelimeemme. Teemme tämän napsauttamalla Julkaise -painiketta, kun se on valmis, meidän on siirryttävä jakamisvälilehdelle ja napsautettava QR -koodia, joka näyttää sinulle QR -koodin, jonka voit skannata puhelimellasi.
Kun tämä verkkosovellus on ladattu, meidän oli yhdistettävä puhelimemme IoT-laitteidemme WiFi-yhteyteen, jonka teemme siirtymällä puhelimen WiFi-asetukseen ja muodostamalla yhteyden sen laitteen nimeen, jonka annoimme sille aiemmin.
Nyt voimme palata sovellukseen ja painaa IoT -laitteidemme painiketta. Sinun pitäisi nähdä 1, kun painiketta painetaan, ja 0, kun painiketta ei paineta. Jos et näe arvoa, kokeile päivittää sivu ja näet arvon ponnahdusikkunan.
Vaihe 6: Vie eteenpäin

Nyt kyllä vain yhden tai 0: n näkeminen on hieman tylsää, mutta tämän projektin tarkoitus on vain näyttää sinulle, mikä on mahdollista, sinun tehtäväsi on viedä se eteenpäin ja luoda jotain todella hämmästyttävää. Voit esimerkiksi asettaa sovelluksen käynnistämään äänen tai toistamaan videon (tässä on esimerkki tästä
Jos sinulla on kysyttävää, jätä meille kommentti, kiitos lukemisesta!
Suositeltava:
IoT Halloween -kurpitsa - Ohjaa LED -valoja Arduino MKR1000- ja Blynk -sovelluksella ???: 4 vaihetta (kuvilla)

IoT Halloween -kurpitsa | Ohjaa LED -valoja Arduino MKR1000- ja Blynk -sovelluksella ???: Hei kaikki, Muutama viikko sitten oli Halloween ja perinteen mukaisesti veistin mukavan kurpitsan parvekkeelleni. Mutta kun kurpitsani oli ulkona, tajusin, että oli melko ärsyttävää mennä ulos joka ilta sytyttämään kynttilä. Ja minä
Kuinka tehdä Wifi -järjestelmä, joka ohjaa akvaarion valaistusta ja lämmitystä: 5 vaihetta

Kuinka tehdä akvaarion valaistusta ja lämmitystä ohjaava Wifi -järjestelmä: Mitä se tekee? Järjestelmä, joka kytkee akvaarion päälle / pois automaattisesti aikataulun mukaan tai manuaalisesti painikkeella tai Internet -pyynnöllä. Järjestelmä, joka valvoo veden lämpötilaa ja lähettää sähköpostia ja hälytyksiä, jos
IOT -pohjainen vedenkorkeuden säädin, joka käyttää NodeMCU ESP8266: 6 vaihetta
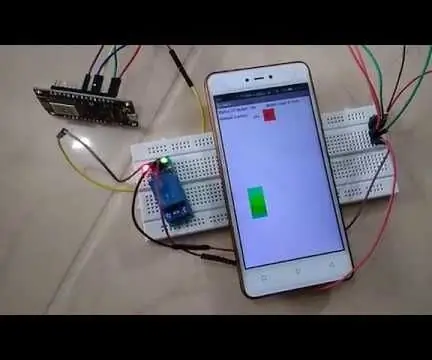
IOT-pohjainen vedenkorkeuden säädin NodeMCU ESP8266: n avulla: Tämä on opastettavissa IOT-pohjaisen vedenpinnan säätimen luomiseen. Kytke vesipumppu automaattisesti päälle, kun vesi saavuttaa minimitason. Au
Ohjaa laitteita Internetin kautta selaimen kautta. (IoT): 6 vaihetta

Ohjaa laitteita Internetin kautta selaimen kautta. (IoT): Tässä ohjeessa näytän sinulle, kuinka voit ohjata laitteita, kuten LED-valoja, releitä, moottoreita jne. Internetin kautta verkkoselaimen kautta. Ja voit käyttää ohjaimia turvallisesti millä tahansa laitteella. Tässä käyttämäni verkkoalusta on RemoteMe.org -vierailu
FinduCar: älykäs autonavain, joka ohjaa ihmisiä pysäköintipaikkaan: 11 vaihetta (kuvilla)

FinduCar: älykäs autonavain, joka ohjaa ihmisiä pysäköintipaikkaan: Edellä olevien ongelmien ratkaisemiseksi tässä projektissa ehdotetaan älykkään auton avaimen kehittämistä, joka voisi ohjata ihmiset siihen, mihin he pysäköivät auton. Suunnitelmani on integroida GPS auton avaimeen. Sinun ei tarvitse käyttää älypuhelinsovellusta seurataksesi
