
Sisällysluettelo:
- Kirjoittaja John Day [email protected].
- Public 2024-01-30 09:03.
- Viimeksi muokattu 2025-01-23 14:44.


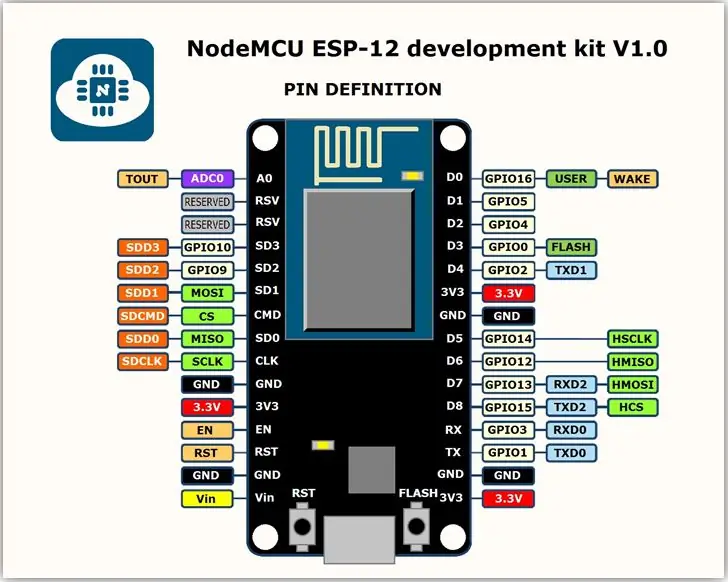
Onko WiFiManager sinulle tuttu? Se on kirjasto, joka toimii langattoman yhteyden hallintana, ja sen avulla meillä on helpompi tapa määrittää sekä tukiasema että asema. Olen saanut useita ehdotuksia keskustella tästä aiheesta; joten tänään esittelen teille tämän kirjaston ja sen toiminnot. Esittelen myös sen käytön sekä ESP32: n että ESP8266: n kanssa.
Vaihe 1: PINOUT
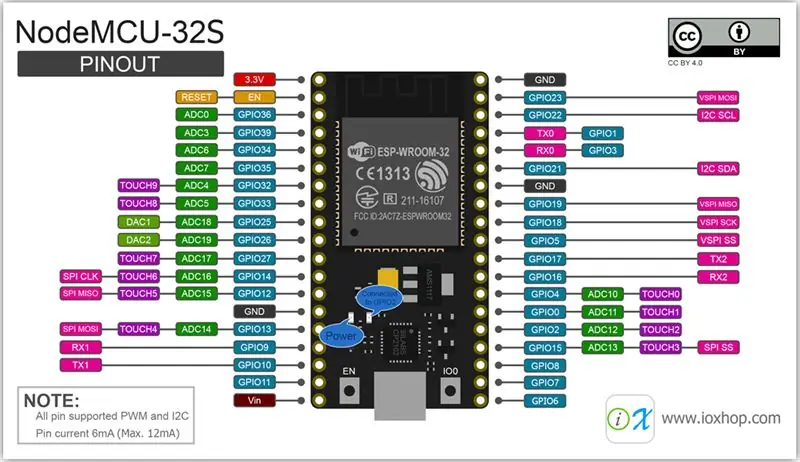
Tässä näytän kahden käyttämämme laitteen PINOUT:
- NodeMCU ESP-12E
- NodeMCU ESP-WROOM-32
Vaihe 2: WiFiManager
WiFiManager on oikeastaan vain WiFi.h -kirjastoon kirjoitettu kirjasto, joka helpottaa langattomien yhteyksien hallintaa. Muista, että sen avulla meillä on suurempi mahdollisuus määrittää sekä tukiasema että asema. Station -tilaa varten määritämme selaimen portaalin kautta.
Jotkut ominaisuudet:
• Se riippuu automaattisesta yhteydestä
• Muun kuin automaattisen määritysportaalin alustaminen
• Toimii valikoivasti kaksoistilassa
Vaihe 3: Näin se toimii
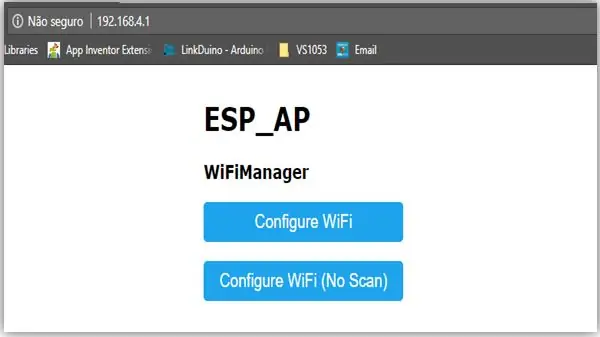
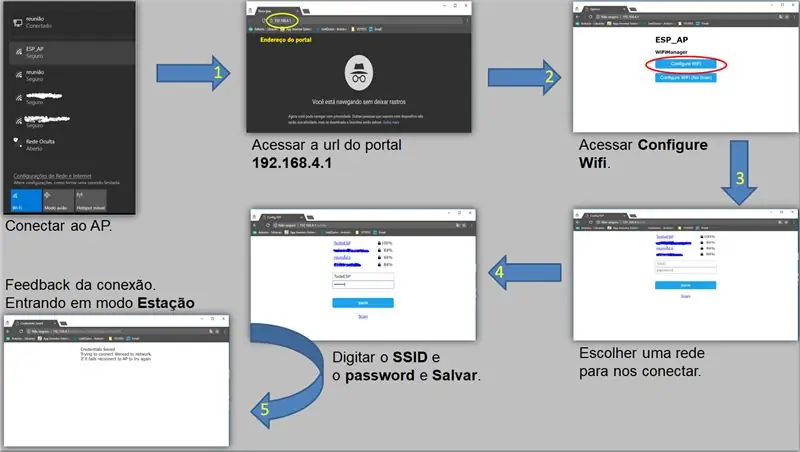
ESP käynnistää WiFi-määritysportaalin, kun se on yhdistetty, ja tallentaa määritystiedot haihtumattomaan muistiin. Myöhemmin määritysportaali käynnistyy uudelleen vain, jos ESP -moduulin painiketta painetaan.
Täältä voit tarkistaa kokoonpanon kulun ja seurata tätä vaihe vaiheelta:
1. Muodosta yhteys langattomaan tukiasemaan millä tahansa WiFi-yhteensopivalla laitteella, jossa on selain, ja kirjoita osoite 192.168.4.1.
2. Näytöllä on kaksi vaihtoehtoa muodostaa yhteys olemassa olevaan verkkoon:
• Määritä WiFi
• Määritä WiFi (ei skannausta)
3. Valitse yksi verkoista ja anna salasana (tarvittaessa). Tallenna ja odota, että ESP käynnistyy uudelleen.
4. Käynnistyksen lopussa ESP yrittää muodostaa yhteyden tallennettuun verkkoon. Jos et voi tehdä tätä, otat yhteyspisteen käyttöön.
Vaihe 4: Kirjastot

Lisää kirjasto "WifiManager-ESP32".
Siirry osoitteeseen https://github.com/zhouhan0126/WIFIMANAGER-ESP32 ja lataa kirjasto.
Pura tiedosto ja liitä se Arduino IDE: n kirjastojen kansioon.
C: / Ohjelmatiedostot (x86) / Arduino / kirjastot
Lisää "DNSServer-ESP32" -kirjasto.
Siirry https://github.com/zhouhan0126/DNSServer---esp32 -linkkiin ja lataa kirjasto.
Pura tiedosto ja liitä se Arduino IDE: n kirjastojen kansioon.
C: / Ohjelmatiedostot (x86) / Arduino / kirjastot
Lisää "WebServer-ESP32" -kirjasto.
Siirry https://github.com/zhouhan0126/WebServer-esp32 -linkkiin ja lataa kirjasto.
Pura tiedosto ja liitä se Arduino IDE: n kirjastojen kansioon.
C: / Ohjelmatiedostot (x86) / Arduino / kirjastot
Huomautus:
WiFiManager-ESP32-kirjastossa on jo asetukset, jotka toimivat ESP8266: n kanssa, joten käytämme vain tätä kahden WiFiManager-libin sijaan (yksi kullekin sirutyypille).
Kuten näemme myöhemmin, ESP8266WiFi ja ESP8266WebServer ovat kirjastoja, joita meidän ei tarvitse ladata, koska ne tulevat jo, kun asennamme ESP8266: n Arduino IDE: hen.
Vaihe 5: Toiminnot


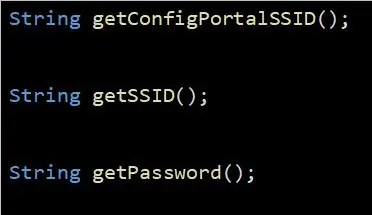
Tässä on joitain toimintoja, joita WiFiManager tarjoaa meille.
1. autoConnect
AutoConnect -toiminto vastaa tukiaseman luomisesta. Voimme käyttää sitä kolmella tavalla.
• autoConnect ("verkon nimi", "salasana"); - luo verkon määritetyllä nimellä ja salasanalla.
• autoConnect ("verkon nimi"); - luo avoimen verkon määritetyllä nimellä.
• autoConnect (); - luo avoimen ja automaattisesti nimetyn verkon, jonka nimi on ESP + chipID.
2. startConfigPortal
StartConfigPortal -toiminto vastaa tukiaseman luomisesta yrittämättä muodostaa yhteyttä aiemmin tallennettuun verkkoon.
• startConfigPortal ("verkon nimi", "salasana"); - luo verkon määritetyllä nimellä ja salasanalla.
• startConfigPortal (); - luo avoimen ja automaattisesti nimetyn verkon, jonka nimi on ESP + chipID.
3. getConfigPortalSSID
Palauttaa portaalin SSID -tunnuksen (tukiasema)
4. getSSID
Tämä palauttaa sen verkon SSID -tunnuksen, johon se on yhdistetty.
5. getPassword
Tämä palauttaa sen verkon salasanan, johon se on yhdistetty.
6. setDebugOutput
SetDebugOutput -toiminto vastaa virheenkorjaussanomien tulostamisesta sarjamonitoriin. Nämä viestit on jo määritetty kirjastossa. Kun käyt läpi toimintoja, tiedot tulostetaan.
Tämä toiminto on oletusarvoisesti TOSI. Jos haluat poistaa viestit käytöstä, aseta toiminto FALSE.
7. setMinimumSignalQuality
SetMinimumSignalQuality -toiminto vastaa verkkojen suodattamisesta signaalin laadun perusteella. WiFiManager ei oletuksena näytä kirjautumisverkkoja alle 8%.
8. setRemoveDuplicateAPs
SetRemoveDuplicateAPs -toiminto on vastuussa verkon päällekkäisyyksien poistamisesta.
Oletusarvoisesti se on TRUE.
9. setAPStaticIPConfig
SetAPStaticIPConfig -toiminto vastaa staattisen osoitteen asetusten määrittämisestä tukiasematilassa.
(IP, GATEWAY, SUBNET)
10. setSTAStaticIPConfig
SetSTAStaticIPConfig -toiminto on vastuussa staattisen osoitteen asetusten asettamisesta asematilassa.
(IP, GATEWAY, SUBNET)
Sinun on lisättävä komento ennen automaattista yhdistämistä !!!
11. setAPCallback
SetAPCallback -toiminto vastaa siitä, että AP -tila on alkanut.
Parametri on toiminto, joka on luotava osoittamaan se takaisinsoittona;
12. setSaveConfigCallback
SetSaveConfigCallback -toiminto ilmoittaa sinulle, että uusi kokoonpano on tallennettu ja yhteys on muodostettu onnistuneesti.
Parametri on toiminto, joka luodaan ja osoittaa sen allbackina.
Sinun on lisättävä komento ennen automaattista yhdistämistä !!!
Vaihe 6: Kokoonpano
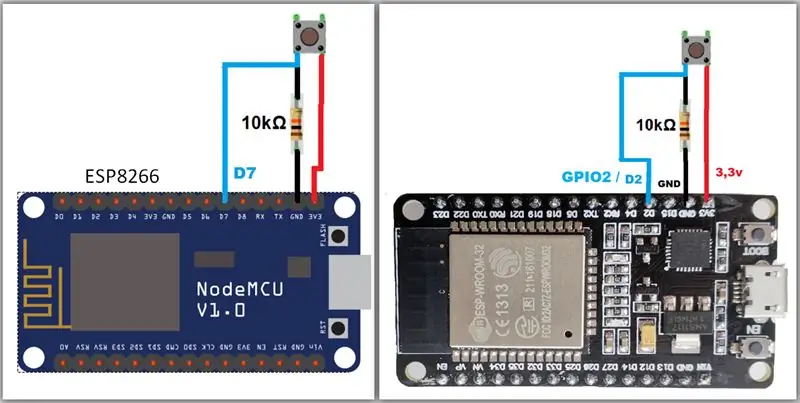
Esimerkki
Esimerkissämme luomme tukiaseman ESP: llä (koodi palvelee sekä ESP8266 että ESP32). AP: n luomisen jälkeen pääsemme portaaliin IP 192.168.4.1: n kautta (joka on oletusarvoinen pääsy siihen). Joten haetaan käytettävissä olevat verkot, valitse yksi ja tallenna. Sieltä ESP käynnistyy uudelleen ja yrittää muodostaa yhteyden siihen, ja sitten se toimii asemana eikä enää tukiasemana.
Kun olet siirtynyt asematilaan, voit palauttaa ESP: n palaamaan tukiasematilaan vain painikkeen avulla.
Vaihe 7: Koodi
Kirjastot
Määritellään ensin käytettävät kirjastot.
Huomaa, että meillä on #if define, #else ja #endif komennot. Ne ovat ehdollisia sisältämään siruun liittyvät tarvittavat kirjastot. Tämä osa on erittäin tärkeä käyttää samaa koodia sekä ESP8266 että ESP32.
#if määritelty (ESP8266)
#include // ESP8266 Core WiFi Library #else #include // ESP32 Core WiFi Library #endif
#if määritelty (ESP8266)
#include // Paikallinen Web -palvelin, jota käytettiin määritysportaalin palvelemiseen
#muu
#include // Paikallinen DNS-palvelin, jota käytetään kaikkien pyyntöjen uudelleenohjaamiseen määritysportaaliin (https://github.com/zhouhan0126/DNSServer---esp32)
#loppu Jos
#include // Paikallinen Web-palvelin, jota käytettiin määritysportaalin palvelemiseen (https://github.com/zhouhan0126/DNSServer---esp32) #include // WiFi Configuration Magic (https://github.com/zhouhan0126/DNSServer-- -esp32) >> https://github.com/zhouhan0126/DNSServer---esp32 (ALKUPERÄINEN)
Vaihe 8: Asennus
Asetuksissa määritämme WiFiManagerin yksinkertaisimmalla tavalla. Määritellään vain takaisinsoitot ja luodaan verkko.
const int PIN_AP = 2;
void setup () {Serial.begin (9600); pinMode (PIN_AP, INPUT); // deklaraatio do objeto wifiManager WiFiManager wifiManager;
// utilizando esse comando, as configurações são apagadas da memória // caso tiver salvo alguma rede para conectar automaticamente, ela é apagada. // wifiManager.resetSettings (); // takaisinsoitto quando entra em modo de configuração AP wifiManager.setAPCallback (configModeCallback); // takaisinsoitto para quando se conecta em uma rede, ou seja, quando passa a trabalhar em modo estação wifiManager.setSaveConfigCallback (saveConfigCallback); // cria uma rede de nome ESP_AP com senha 12345678 wifiManager.autoConnect ("ESP_AP", "12345678"); }
Vaihe 9: Silmukka
Silmukassa luemme painikkeen tapin nähdäksemme, onko sitä painettu, ja kutsumme sitten menetelmää AP-tilan ottamiseksi uudelleen käyttöön.
void loop () {
WiFiManager wifiManager; // se o botão foi pressionado if (digitalRead (PIN_AP) == HIGH) {Serial.println ("resetar"); // tenta abrir tai portaali if (! wifiManager.startConfigPortal ("ESP_AP", "12345678")) {Serial.println ("Falha ao conectar"); viive (2000); ESP.restart (); viive (1000); } Serial.println ("Conectou ESP_AP !!!"); }
Kun painat painiketta, ESP poistuu asematilasta ja avaa tukiaseman ja portaalin.
Muista, että emme käytä resetSettings () -komentoa. Asetukset tallennetaan edelleen, kun ESP käynnistyy seuraavan kerran.
Vaihe 10: Takaisinsoitto
Tapahtumiin liittyvät takaisinsoittotoiminnot auttavat sinua saamaan operaation tarkan hetken, meidän tapauksessamme siirtymään AP -tilaan ja Station -tilaan. Voimme sitten toteuttaa jonkin halutun rutiinin, kuten esimerkiksi SSID: n noutamisen yhdistetystä verkosta.
// takaisinsoitto que indica que o ESP entrou no modo AP
void configModeCallback (WiFiManager *myWiFiManager) {// Serial.println ("Asetettu kokoonpanotila"); Serial.println ("Entrou no modo de configuração"); Serial.println (WiFi.softAPIP ()); // imprime o IP do AP Serial.println (myWiFiManager-> getConfigPortalSSID ()); // imprime o SSID criado da rede
}
// takaisinsoitto que indica que salvamos uma nova rede para se conectar (modo estação)
void saveConfigCallback () {// Serial.println ("Pitäisi tallentaa konfiguraatio"); Serial.println ("Configuração salva"); Serial.println (WiFi.softAPIP ()); // impime o IP do AP}
Suositeltava:
Ammattimainen sääasema käyttäen ESP8266- ja ESP32 -DIY: 9 vaihetta (kuvilla)

Ammattimainen sääasema käyttämällä ESP8266- ja ESP32 -DIY: LineaMeteoStazione on täydellinen sääasema, joka voidaan liittää Sensirionin ammattitunnistimiin sekä joihinkin Davis -instrumenttikomponentteihin (sademittari, tuulimittari)
LoRa 3–8 km: n langaton tiedonsiirto edullisilla E32 -laitteilla (sx1278/sx1276) Arduino-, Esp8266- tai Esp32 -laitteille: 15 vaihetta

LoRa 3Km - 8Km Langaton tiedonsiirto edullisilla E32 (sx1278/sx1276) -laitteilla Arduinolle, Esp8266: lle tai Esp32: Luon kirjaston EBYTE E32: n hallintaan perustuen LoRa -laitteen Semtech -sarjaan, erittäin tehokas, yksinkertainen ja halpa laite. 3 km: n versio täällä, 8 km: n versio täällä He voivat työskennellä 3000–8000 metrin etäisyydellä, ja niissä on paljon ominaisuuksia
ESP32 Bluetooth -opetusohjelma - ESP32: n sisäänrakennetun Bluetoothin käyttö: 5 vaihetta

ESP32 Bluetooth -opetusohjelma | ESP32: n sisäänrakennetun Bluetoothin käyttäminen: Hei kaverit Koska ESP32 -kortin mukana tulee WiFi ja amp; Bluetooth molemmilla, mutta useimmissa projekteissamme käytämme yleensä vain Wifi -yhteyttä, emme käytä Bluetoothia, joten näissä ohjeissa näytän kuinka helppoa on käyttää ESP32 & Perusprojekteihisi
ESP32 CAM -laitteen käytön aloittaminen - Videon suoratoisto ESP CAM: n avulla Wifi -yhteyden kautta - ESP32 -turvakameraprojekti: 8 vaihetta

ESP32 CAM -laitteen käytön aloittaminen | Videon suoratoisto ESP CAM: n avulla Wifi -yhteyden kautta | ESP32 -turvakameraprojekti: Tänään opimme käyttämään tätä uutta ESP32 CAM -korttia ja miten voimme koodata sen ja käyttää sitä turvakamerana ja saada suoratoistovideon wifi -yhteyden kautta
ESP32: n käytön aloittaminen - ESP32 -levyjen asentaminen Arduino IDE: hen - ESP32 vilkkuva koodi: 3 vaihetta

ESP32: n käytön aloittaminen | ESP32 -levyjen asentaminen Arduino IDE: hen | ESP32 Blink Code: Tässä ohjeessa näemme, kuinka aloittaa työskentely esp32: n kanssa ja miten asennetaan esp32 -levyt Arduino IDE: hen, ja ohjelmoimme esp 32: n suorittamaan vilkkuva koodi käyttämällä arduino ide
