
Sisällysluettelo:
- Vaihe 1: Konsepti, liitettävyys ja komponentit
- Vaihe 2: Hanki Arduino IDE toimimaan
- Vaihe 3: Liitä lämpötila -anturi, LED ja PIR
- Vaihe 4: Määritä Cloud -verkkopalvelin
- Vaihe 5: Tietokannan asettaminen säilyttämään lämpötilatiedot
- Vaihe 6: Luo "lämpötila" -taulukko
- Vaihe 7: Lataa lämpötila -anturiluonnos ESP8266 -laitteeseesi
- Vaihe 8: Lämpötila- ja liikeanturin käyttäminen
- Vaihe 9: Asenna HomeBridge for HomeKit Raspberry Pi -ohjelmistoon (valinnainen)
- Vaihe 10: Yhdistä Homebridge iPhoneen
- Vaihe 11: Hanki Homebridge toimimaan taustalla
- Kirjoittaja John Day [email protected].
- Public 2024-01-30 09:03.
- Viimeksi muokattu 2025-01-23 14:44.

Inspiroiduin monista IoT -projekteista, jotka ovat Instructables -ohjelmassa, joten yritän oppimisprosessissa yhdistää joitain hyödyllisiä sovelluksia, jotka ovat merkityksellisiä. Laajennuksena aikaisempiin IoT -lämpötila -anturiin liittyviin käyttöohjeisiini lisäsin nyt lisää ominaisuuksia osajärjestelmään. Lisätoimintoja ovat:
- NTP -yhteys saadaksesi ajan
- Kauko -ohjattava LED
- PIR -anturi havaitsee liikkeen
- Yhdistetty Raspberry PI käynnissä homekit mahdollistaa yhteyden iPhone "Home"
Vaihe 1: Konsepti, liitettävyys ja komponentit

Edellä esitetyn konseptin mukaan lämpötilan valvonta on mahdollista etänä, ja se pystyy havaitsemaan liikkeen, jos joku on kotona, ja sallii ilmoituksen LED -valolla. Yksikköä voidaan käyttää paikallisesti lähiverkossa tai etänä verkkopalvelimen kautta. Voit myös liittää Vadelmapiirakan (valinnainen) ja asentaa Homekit -lisälaitteen, jotta voit muodostaa yhteyden iPhoneen "Home" -sovellukseen.
Kuten edellisessä versiossa, seuraavat osat tarvitaan tässä projektissa. Huomaa, että alla oleva linkki on kumppanilinkki, joten jos et halua osallistua, mene suoraan.
- NodeMcu Lua ESP8266 dev -levy. Saan omani banggoodista.
- LM35 -lämpötila -anturi
- PIR -anturi
- LED
- Prototyyppikortti
- Arduino IDE
- Toimiva verkkopalvelin, jossa php -palvelimen komentosarja on käytössä
- Vadelma pi (valinnainen)
Vaihe 2: Hanki Arduino IDE toimimaan

Lisätietoja tästä vaiheesta on aiemmissa ohjeissani vaiheessa 2. IoT -lämpötila -anturi ESP8266: n kanssa.
Vaihe 3: Liitä lämpötila -anturi, LED ja PIR



Lämpötila -anturissa LM35 on 3 jalkaa, ensimmäinen jalka on VCC, voit liittää tämän 3.3V: iin (ESP8266 -levyn lähtö on 3.3V). Keskijalka on Vout (josta lämpötila luetaan, voit liittää sen ESP8266 -nastan AD0 analogituloon, joka sijaitsee levyn oikeassa yläkulmassa kuvan mukaisesti. Ja oikean jalan tulee olla kytketty maahan.
PIR -anturi koostuu myös kolmesta jalasta, jalan vieressä olevassa piirilevyssä näkyy pieni +, 0, - merkintä. Liitä siis "+" 3,3 V: iin, "-" maahan ja keskimmäinen nasta "0" ESP8266: n nastaan D6.
LED-valossa oli vain 2 jalkaa, "+" (anodi), pidempi jalka yhdistää tämän ESP8266-nastaan D5 ja "-" (katodi) lyhyemmät jalat tulee liittää maahan (GND).
Vaihe 4: Määritä Cloud -verkkopalvelin
Tähän vaiheeseen liittyy tietty olettamus:
Sinulla on jo toimiva verkkopalvelin, joka on isännöity oikeassa verkkotunnuksessa. Tiedät myös tiedostojen siirtämisen verkkopalvelimellesi FTP: n kautta Filezillan tai jonkin muun FTP -ohjelman avulla.
Lähetä liitteenä oleva zip -tiedosto verkkosivustosi juureen. Oletetaan tässä harjoituksessa, että verkkosivustosi on "https://arduinotestbed.com"
Oletetaan, että kaikki tiedostot sijaitsevat verkkopalvelimen juuressa. Jos olet tallentanut sen toiseen kansioon, säädä tiedoston sijainti vastaavasti sekä ArduinoData3.php -tiedostossa että Arduino -luonnoksessa. Jos et ole varma, kerro siitä minulle, niin yritän parhaani mukaan auttaa.
Vaihe 5: Tietokannan asettaminen säilyttämään lämpötilatiedot



käytämme sqllite -tietokantaa tähän harjoitukseen. Sqllite on kevyt tiedostopohjainen tietokanta, joka ei vaadi palvelinta. Tietokanta sijaitsee paikallisesti verkkopalvelimellasi. Jos olet huolissasi tietoturvasta, sinun on muokattava koodi käyttämään asianmukaista tietokantapalvelinta, kuten mysql tai MSSQL.
Ennen kuin aloitat, sinun on vaihdettava tietokannan salasana, joka sijaitsee tiedostossa phpliteadmin.php. Avaa siis tämä tiedosto verkkopalvelimellasi ja muokkaa salasanatietoja rivillä 91 haluamaasi salasanaan.
Osoita sitten verkkopalvelimellasi phpliteadmin.php. Käyttämällä esimerkkiämme ennen sinun pitäisi osoittaa
Koska palvelimessa ei ole tietokantaa, sinulle näytetään tietokannan luomisen näyttö. Kirjoita "temperature.db" uuteen tietokannan syöttökenttään ja napsauta "Luo" -painiketta. Tietokanta luodaan sitten onnistuneesti. Tässä vaiheessa tietokanta on vielä tyhjä, joten tarvitset SQL -komentosarjan luodaksesi tietokantataulukon rakenteen tietojen isännöimiseksi.
Vaihe 6: Luo "lämpötila" -taulukko


Luo taulukko napsauttamalla "SQL" -välilehteä ja liittämällä seuraava SQL -kysely.
ALOITA LIIKETOIMINTA;
-----Taulukon rakenne lämpötilalle ---- CREATE TABLE 'lämpötila' ('ID' INTEGER PRIMARY KEY NOT NULL, kosteus INT NOT NULL, lämpötila REAL, aikaleima DATETIME DEFAULT CURRENT_TIMESTAMP, 'lämmitin' BOOLEAN, 'goaltemp' TODELLINEN); TEHDÄ;
Napsauta sitten "Siirry" -painiketta alareunassa. Taulukko on luotava onnistuneesti.
Jos päivität sivun, sinun pitäisi nyt nähdä "lämpötila" -taulukko vasemmalla puolella olevan lämpötila.db -tietokannan alla. Jos napsautat lämpötaulukkoa, jos se ei vieläkään sisällä tietoja.
Nyt kun tietokanta on luotu, voit osoittaa seuraavaan URL -osoitteeseen
arduinotestbed.com/ArduinoData3.php
Näet lämpötilavalitsimen, joka näyttää nuketiedot, liikeanturin ja ohjauspaneelin kääntämään LED -valon. Kaavion alaosa on edelleen tyhjä, koska tietoja ei ole vielä.
Vaihe 7: Lataa lämpötila -anturiluonnos ESP8266 -laitteeseesi



Kopioi nyt kaikki liitteenä oleva tiedosto ja avaa "ESP8266TempPIRSensor.ino", Arduino -käyttöliittymä luo kansion sinulle. Siirrä loput tiedostot uuteen kansioon, jonka Arduino -käyttöliittymä loi.
Muokkaa määritettyä verkkopalvelinta ja data_store3.php -tiedoston sijaintia tarvittaessa. Lataa sitten luonnos ESP8266 -laitteeseen.
Jos kaikki menee hyvin, sen pitäisi ladata onnistuneesti ja ESP siirtyy ensimmäistä kertaa AP -tilaan. Voit muodostaa yhteyden kannettavaan tietokoneeseen tai matkapuhelimeen. Sinun pitäisi pystyä löytämään tukiasema nimellä "ESP-TEMP".- Yritä muodostaa yhteys ESP-TEMP: ään matkapuhelimesi kannettavan tietokoneen avulla- Selvitä, mikä on sinulle määritetty IP-osoite, tekemällä "ipconfig" -komento Windowsissa tai "ifconfig" -komento Linuxissa tai Macissa. -Jos käytät iphonea, napsauta yhdistetyn ESP-TEMP: n vieressä olevaa i-painiketta-Avaa selain ja osoita ESP-TEMP, jos IP-osoitteesi on 192.168.4.10, ESP-TEMP IP -osoite on 192.168.4.1, joten voit vain siirtyä osoitteeseen https://192.168.4.1 ja sinulle pitäisi näyttää asetussivu, johon voit syöttää wifi -reitittimesi ja psk -avaimesi. Kun olet kirjoittanut molemmat ja valitse "Päivitä Wifi -määritys" -valintaruutu, päivitä asetus ESP8266 -laitteeseen napsauttamalla "päivitä".
Jos haluat ottaa käyttöön sarjamittarin virheenkorjauksen, sinun on poistettava kommentti
#define DEBUG
rivi kellossa. h ja kommentoi
//#undef DEBUG
linja. napsauta sitten Työkalut-> Sarjamonitori. Sarjamonitori -ikkuna näyttää wifi -yhteyden edistymisen ja ESP8266: n paikallisen IP -osoitteen. Sisäinen sininen LED -valo vilkkuu kerran, kun lämpötilalukema on suoritettu. Se syttyy myös, kun havaitaan liike.
Vaihe 8: Lämpötila- ja liikeanturin käyttäminen


Sinun pitäisi nyt pystyä osoittamaan jälleen kerran ESP8266: n paikalliseen verkkopalvelimeen. Ja tämä näyttää ajan, lämpötilan ja liikeanturin.
Nyt voit myös osoittaa ulkoiselle verkkopalvelimellesi, tässä esimerkissä on
Voit vaihtaa LED -valon liu'uttamalla ohjauspaneelin alla olevaa painiketta. Käytän tätä ilmoittaakseni lapsille, kun olen matkalla kotiin töistä.
Liiketunnistin päivitetään noin sekunnin välein, joten sinun on päivitettävä sivu useammin nähdäksesi, havaitaanko liikettä. Tällä hetkellä automaattinen päivitys on asetettu 60 sekuntiin. Lämpötila mitataan muutaman minuutin välein, mutta voit myös säätää sen sinulle sopivan ajan mukaan.
Onnittelut, jos olet päässyt näin pitkälle !!, taputtele itseäsi ja nauti luomuksestasi. Seuraava vaihe on valinnainen vain, jos haluat ohjata LEDiä ja seurata lämpötilaa sekä liikeanturia Applen laitteista.
Vaihe 9: Asenna HomeBridge for HomeKit Raspberry Pi -ohjelmistoon (valinnainen)

Innostuin GalenW1: n ohjeista, joiden avulla voin oppia niin paljon HomeBridgestä.
Asenna HomeBridge for HomeKit Raspberry Pi -laitteeseen noudattamalla alla olevia ohjeita
github.com/nfarina/homebridge
HomeBridgen avulla voit liittää iPhonen Home -sovelluksen antureihin, jotka olet juuri rakentanut edellisissä vaiheissa.
Kun saat HomeBridge -asennuksen, sinun on asennettava muutamia laajennuksia:
- Lämpösensori
- Liiketunnistin
- Vaihtaa
sudo npm install -g homebridge-http-temperature
sudo npm asenna -g homebridge -MotionSensor
sudo npm install -g homebridge-http-simple-switch
Kun laajennus on asennettu, sinun on määritettävä alla oleva config.json -tiedosto
sudo vi /home/pi/.homebridge/config.json
Voit säätää config.json -tiedoston sisältöä alla olevan mukaisesti, varmista, että URL -osoite osoittaa oikeaan paikkaan.
Vaihe 10: Yhdistä Homebridge iPhoneen



Nyt kun kaikki lisävarusteet on määritetty, voit suorittaa kotisillan käyttämällä seuraavaa komentoa
kotisilta
Sinun pitäisi nähdä näyttö kuten yllä. Voit lisätä Homebridgen kotiisi seuraavalla tavalla.
- Käynnistä nyt "Home" -sovelluksesi iPhonessa
- Napsauta "Add Accessories" -painiketta
- näyttöön tulee koodi, jonka avulla voit skannata koodin, voit käyttää puhelimen kameraa koodin skannaamiseen Raspberry Pi -näytöstä tai lisätä koodin manuaalisesti.
Huomaa, että sekä Iphone- että Raspberry Pi -laitteiden on toimittava samalla langattomalla reitittimellä.
- Kun yhteys on muodostettu, sinua kehotetaan näyttämään, että lisälaitteitasi ei ole sertifioitu, jatka napsauttamalla "Lisää joka tapauksessa" -painiketta
- Tämän jälkeen sinulla on mahdollisuus konfiguroida jokainen lisälaite, tässä tapauksessa meillä on valokytkin, liikeanturi ja lämpötila -anturi.
- Viimeisessä näytössä näkyvät kaikki liitetyt lisävarusteet.
Kun se on kytketty, voit tarkistaa Sirin avulla liiketunnistimen, lämpötilan ja kytkeä valon päälle ja pois päältä.
Vaihe 11: Hanki Homebridge toimimaan taustalla



Onnittelut!! olet tehnyt sen. Bonuksena voit suorittaa homebridgen taustalla käyttämällä seuraavaa komentoa:
kotisilta &
Nyt voit pitää hauskaa Sirin kanssa ja nauttia kovasta työstäsi.
Kiitos, että seuraat tätä loppuun asti. Jos pidät tästä, jätä kommentteja tai äänestä minua.
Suositeltava:
Kannettava liikeanturi: 4 vaihetta
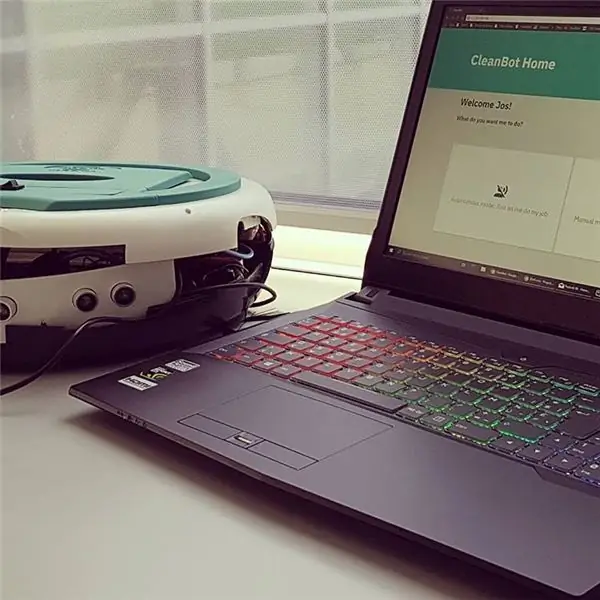
Kannettava liiketunnistin: Hei, tein kannettavan paristokäyttöisen liikeanturin, jonka haluaisin jakaa kanssasi: Mitä tarvitset: Arduino Uno Keyes -liiketunnistin
IoT -lämpötila- ja kosteusmittari OLED -näytöllä: 5 vaihetta (kuvilla)

IoT -lämpötila- ja kosteusmittari OLED -näytöllä: Tarkista lämpötila ja kosteus OLED -näytöstä milloin tahansa ja kerää samalla tiedot IoT -alustalle. Tämä on hyvä projekti, koska voit
Yksinkertaisin IoT -lämpötila- ja kosteusmittari: 5 vaihetta (kuvilla)
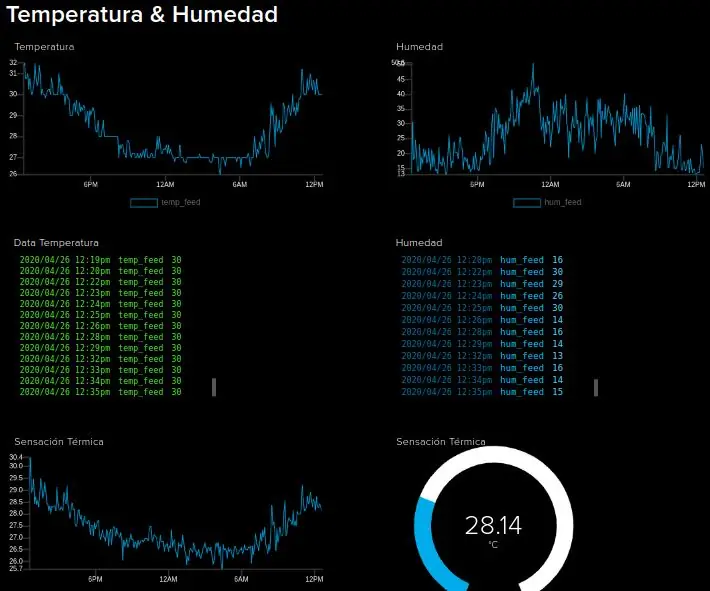
Yksinkertaisin IoT -lämpötila- ja kosteusmittari: Yksinkertaisimman IoT -lämpötila- ja kosteusmittarin avulla voit kerätä lämpötila-, kosteus- ja lämpöindeksit. Lähetä ne sitten Adafruit IO: lle
Tee se itse: Kattoon asennettava minianturilaatikko, jossa on fokusoitava liikeanturi: 4 vaihetta

DIY: Kattoon asennettava minianturilaatikko, jossa on tarkennettava liikeanturi: Hei. Jokin aika sitten olen auttanut ystävääni älykkään kodin konseptin kanssa ja luonut mukautetun minianturilaatikon, joka voidaan asentaa kattoon 40x65 mm: n reikään. Tämä laatikko auttaa: • mittaamaan valon voimakkuutta • mittaamaan kosteutta
Kuka on Ovellani? PIR -liikeanturi/kantomatkaprojekti: 5 vaihetta

Kuka on Ovellani? PIR -liiketunnistin/kantama -anturiprojekti: Projektimme tavoitteena on havaita liike PIR- ja etäisyysanturien kautta. Arduino -koodi lähettää visuaalisen ja audiosignaalin kertoakseen käyttäjälle, että joku on lähellä. MATLAB -koodi lähettää sähköpostisignaalin varoittaakseen käyttäjää, että joku on lähellä. Tämä laite
