
Sisällysluettelo:
- Vaihe 1: Kerää osat
- Vaihe 2: Lataa Diet-Pi
- Vaihe 3: Polta Diet-pi-kuva Micro SD -kortille
- Vaihe 4: Raspberry Pi -yhteydet
- Vaihe 5: Asennus Diet-Pi Config -ohjelmalla
- Vaihe 6: Päivitä ja päivitä aina
- Vaihe 7: Lisää parhaat Linux -sovellukset
- Vaihe 8: Ovatko kaikki sovellukset paneelissa tai työkalupalkissa
- Vaihe 9: Varmuuskopioi Micro SD -kortti ja klooni
- Vaihe 10: Pakkaus
- Vaihe 11: Vaihda isäntänimi, pääsalasana
- Vaihe 12: Lisää käyttäjä
- Vaihe 13: Määritä Wi-Fi
- Vaihe 14: Sähköposti
- Vaihe 15: Liite: Viitteet
- Vaihe 16: Liite: Päivitykset
- Vaihe 17: Liite: Vianetsintä
2025 Kirjoittaja: John Day | [email protected]. Viimeksi muokattu: 2025-01-23 14:44

Maaliskuun 2017 päivitys: Luo Raspberry Pi -pohjainen tietokone, jolla on hyväksyttävä suorituskyky edulliseen hintaan käytettäväksi lukion oppilasluokassa.
Useimmat ihmiset tuntevat Windows- tai MAC -käyttöjärjestelmät. Linux on eri käyttöjärjestelmä. Yksi tämän ohjeen tavoite on asettaa Raspberry Pi niin, että siinä on MAC: n tai PC: n kaltaisia ominaisuuksia. Kun opiskelija tuntee Linuxin, hän voi tutkia syvemmälle linuxia.
Poikani Adam opettaa lukion ja lukion luonnontieteitä Weldon Valleyssä. Hänen tiedelaboratoriossaan on 6 läpikuultavaa sinistä iMAC -tietokonetta. Wikipedian mukaan Apple toimitti iMac G3 -laitteita vuosien 1998 ja 2003 välillä. IMac G3 -laitteet käyttivät yhtä ydintä 700 MHz: n PowerPC 750 -laitteella. Poikani sanoi, että iMacit olivat liian hitaita tänään.
Raspberry Pi 3 -mallissa B on neljä ARM Cortex-A53 -ydintä, jotka toimivat 1,2 GHz: n taajuudella tai 7 kertaa nopeammin kuin iMAC. Tämä prosessori ja sisäinen Wi-Fi tekevät siitä ihanteellisen edullisen opiskelijatietokoneen.
Hän halusi oppilaidensa käyttävän koneita tieteelliseen tutkimukseen. Tarjouduin tekemään Raspberry Pi -pohjaisen tietokoneen, joka auttaisi poikaani, auttaisi hänen oppilaitaan ja antaisi minulle tekosyyn rakentaa Raspberry Pi -pohjainen tietokone. Koulu on 1A, joten luokkakoko on yleensä enintään 15 oppilasta.
Classroom PowerPoint -diat Google -asemaltani.
Tämän projektin tavoitteet ovat:
- tehdä tehokkaita ja edullisia tietokoneita käyttämällä Raspberry Pi 3, malli B
- tarjota tietokoneella odotetut ominaisuudet (sähköposti, sana, laskentataulukko ja niin edelleen)
- tiedelaboratoriossa on vain Wi-Fi, joten Wi-Fi-latausnopeuden on oltava kohtuullisen nopea
- opettaa peruskurssi raspberry pi -tietokoneen asennuksesta
- Tavoitteena on vertailla käyttäjäkokemusta 180 dollarin HP Stream -kannettavaan, jossa on 2,16 GHz: n Intel Celeron N2840 -suoritin
Huomautuksia:
- Patoihin suljettu teksti, kuten ♣ vaihda tämä ♣, tulee korvata todellisella arvolla. Tietysti poista laput.
- Instructables -editori tykkää korjata automaattisesti, joten wlan kääntyy suunnitelman mukaan ja autoremove kääntyy automaattisesti poistettavaksi. Näitä muutoksia on vaikea havaita, kun tarkastelen.
Vaihe 1: Kerää osat
Alla olevat osat toimivat parhaiten Raspberry Pi -tietokoneessa. Jos sinulla on parannusehdotuksia tai kustannusten alentamista, otan mielelläni vastaan.
Yritin löytää parhaiten toimivat halvimmat osat ja ostin 15 kerrallaan.
Vaikka käytin MacBookia asennukseen, Windows -tietokonetta voidaan käyttää.
Osaluettelo (hinnat USD):
-
Raspberry Pi -mallin 3 B täydellinen aloituspakkaus CanaKitilta $ 69.99 @ Amazon
Sisältää kotelon, jäähdytyselementit, virtalähteen, mikro -USB -kaapelin, 32 Gt: n micro SD -korttiluokan 10, HDMI -kaapelin, USB -mikro -SD -kortinlukijan (erittäin viileä)
- Langaton USB -näppäimistö ja hiiri 21,99 dollaria @ Amazon
- Näyttö - 17 tuuman LCD -näyttö 15,00 dollaria @ alennettu elektroniikka (osta seuraavalla kerralla 19 tuuman näytöt 2 dollarilla enemmän)
- USB -kaiuttimet 5 dollaria @ alennus elektroniikka
- HDMI -naaras - VGA -urosadapteri 14,99 dollaria Amazonissa (suunta on tärkeä)
Osat ympärillä:
- MacBook Pro (tietokonetta voidaan käyttää)
- CAT6 -ethernet -kaapeli
Huomautuksia:
- Discount Electronics myy käytettyjä ja kunnostettuja Dell -laitteita. Sen myymälähinnat ovat joskus halvempia kuin verkkosivuston hinnat
- Linkki tuettuihin Raspberry Pi SD -kortteihin
Vaihe 2: Lataa Diet-Pi

Verrattuna kannettavaan tietokoneeseen tai pöytätietokoneeseen, joka käyttää uusinta Intel -prosessoria, vadelma pi: n prosessori on alijännitteinen. Joten hallitseva periaate suorituskyvyn maksimoimisessa on poistaa tarpeeton kuormitus suorittimelle.
Diet-Pi on vähäinen raspbian-asennus. Sekä dietpi että raspbian perustuvat debian linux -jakeluun.
Diet-Pi poistaa käyttöjärjestelmän prosessit, joita ei tarvita, jotta prosessori voi suorittaa käyttäjän tehtävät nopeammin. Komentoalueen suorittaminen yhdellä raspbian-järjestelmästäni näyttää 126 tehtävää, kun taas ruokavalio-pi on vain 91.
Diet-Pi: llä on myös kevyt käyttöliittymä ja se poistaa tarpeettomat I/O: t micro SD -kortille. SD -kortilla on rajoitettu määrä kirjoitussyklejä, ennen kuin se kuluu ja se on vaihdettava. Linux kirjaa virheet ja viestit järjestelmästä ja sen sovelluksista. DietPi kirjoittaa nämä RAM -levylle välttäen SD -kortille kirjoittamista ja pidentämällä sen käyttöikää.
Askeleet:
- Lataa Diet-Pi uusin versio. Tätä kirjoitettaessa uusin versio oli (145): DietPi_RPi- (Jessie).7z… tai… lataa valmis kuva 32 Gt: n micro SD -kortille Google Drivesta.
- Vedä lataus latauksista hakemistoon, johon tallennat kuvia. Haluan pitää ladatut kuvat ja varmuuskopiot vadelmista pi -projekteista Macin hakemistossa.
♣ oma-macbook-kuvahakemisto ♣
- Avaa pääteikkuna MacBookissa
- Vaihda kuvahakemistoosi ja luetteloi tiedostot
$ cd ♣ macbook-kuvahakemisto ♣
$ ls 2015-11-21-raspbian-jessie.img SDCardBackupSetup.dmg DietPi_RPi- (Jessie).7z disk_test.dmg
- Käytin Unarchiveria purkamaan MacBookin zip -tiedoston (.7z).
- Sitten poistit pakatun tiedoston (vedä zip -tiedosto roskakoriin)
$ cd ♣ macbook-kuvahakemisto ♣
$ ls 2015-11-21-raspbian-jessie.img SDCardBackupSetup.dmg DietPi_v145_RPi-armv6 (Jessie).img disk_test.dmg
Myöhemmät vaiheet eivät pidä suluista. Joten nimeä kuva uudelleen: DietPi_v145_RPi-armv6-jessie.img
Vaihe 3: Polta Diet-pi-kuva Micro SD -kortille

TÄRKEÄÄ: varmista, että kirjoitat oikean levyn numeron - jos annat väärän levyn numeron, pyyhit kiintolevyn pois!
Aseta micro SD -kortti USB micro SD -kortinlukijaan ja aseta USB sitten MacBookiin.
Käytä MacBookissa näitä Raspberry Pi -ohjeita. Yhteenvetona täällä:
- Avaa MacBook -pääteikkuna
- Vaihda hakemistoon, joka sisältää diet-pi-kuvan
$ cd ♣ macbook-kuvahakemisto ♣
- Tunnista SD -kortin levy (ei osio)
- Tässä tapauksessa levy4 (ei levy4s1) ja = 4
- Voit tunnistaa micro SD -korttisi suorittamalla komennon:
$ diskutil -luettelo
Irrota SD -kortti seuraavilla tavoilla:
$ diskutil unmountDisk /dev /disk ♣ micro-SD-card-disk#♣
Kopioi kuva SD -kortillesi. Varmista, että kuvan nimi on oikea
$ sudo dd bs = 4m if = DietPi_v145_RPi_armv6_Jessie.img of//dev/rdisk ♣ micro-SD-card-disk#♣
- CTRL-t nähdäksesi kopioinnin tilan.
- Jos on virheitä, kokeile bs -vaihtoehdon eri arvoja, kuten 1 m, 1 M tai 4 M. Suurempia taajuusmuuttajia varten tarvitaan suurempia lohkokokoja (bs).
- Kun olet valmis, irrota SD -kortti:
$ diskutil unmountDisk /dev /disk ♣ micro-SD-card-disk#♣
- Poista USB micro SD -kortinlukija MacBookista ja poista micro SD -kortti lukijasta
- Aseta micro SD -kortti Raspberry Pi -laitteeseen
Vaihe 4: Raspberry Pi -yhteydet


Aseta Raspberry Pi koteloonsa
Ota kotelo pois laatikostaan ja irrota se varovasti erilleen, sen tulisi olla kolmesta osasta.
Liu'uta Raspberry Pi koteloon
Kiinnitä jäähdytyselementit irrottamalla teippi ja kiinnitä se tukevasti kahteen neliömäiseen puolijohteeseen.
Laita kotelo takaisin yhteen
Asenna kaapelit ja sovittimet
Aseta seuraava osa Raspberry Pi: hen
- Micro SD -kortti
- Ethernet kaapeli
- USB näppäimistölle ja hiirelle
- HDMI -kaapeli
- USB -kaiutin
Liitä HDMI -kaapelin toinen pää HDMI -VGA -sovittimeen
Liitä VGA -sovitin näyttöön
Liitä näytön virtajohto.
Aseta ääni kaiuttimesta HDMI -VGA -sovittimeen
Kun edellä mainitut asiat on tehty:
Aseta virtajohto (mikro -USB -virtalähde)
Vaihe 5: Asennus Diet-Pi Config -ohjelmalla

Kirjaudu Raspberry Pi -palveluun käyttäjätunnuksella = root ja salasana = dietpi
DietPi Configissa:
- Vieritä ja korosta valintoja ylä- tai alanuolilla
- Siirry korostettuun kohtaan SARKAIN, EXIT, GO tai BACK
- Hyväksy kohde painamalla ENTER
- Kun luettelo esitetään, valitse välilyönnillä [*]
DietPi -kokoonpano käynnistyy automaattisesti ensimmäisen käynnistyksen yhteydessä
Koska lataaminen kestää jonkin aikaa, aseta ennen luokkaa kaikki Micro SD -kortit, joilla on sama kuva.
Lue ja noudata dietpi-configin tai dietpi-launcherin ohjeita. Tässä ovat asetukset:
-
Näytön asetukset
- Tarkkuus: 1080p
- GPU/RAM -jako: työpöytä
- HDMI -tehostus: käytössä (tärkeää, että näyttö on musta sammutuksen / uudelleenkäynnistyksen jälkeen)
-
Kieli ja alueelliset vaihtoehdot
- fi_US. UTF-8 UTF-8
- fi_US. UTF-8
- Aikavyöhyke: Yhdysvallat, Vuori
- Näppäimistö: Dell, muu, englanti (Yhdysvallat)
- Automaattinen käynnistys: Pöytäkoneet
-
Ohjelmisto optimoitu:
- 23 LXDE
- 81 LLSP
- 112 DXX-uudestisyntyminen
-
Ohjelmiston lisä:
OpenSSH
-
SSH -palvelin
OpenSHSH
Muista suorittaa asennus, joka asentaa ohjelmiston ja käynnistää sen uudelleen. Jos asetus puuttuu, suorita dietpi-launcher uudelleen.
Muokkaa määritystiedostoa Raspberry Pi: n aterminal -ikkunassa. Ja muuta alla olevat rivit näyttämään kuvan mukaisilta. Kommentit alkavat #: lla.
$ sudo /DietPi/config.txt
# hdmi_safe = 1
# hotplug mahdollistaa HDMI: n kytkemisen ja tunnistamisen, kun Pi on käynnissä ääni hdmi_drive = 2 # config_hdmi_boost = 5 tehostaa signaalia. Voi mennä jopa 9 config_hdmi_boost = 5
Tallenna ja sulje editori painamalla CTRL-o, ENTER, CTRL-x
LXterminal -ikkunassa Raspberry Pi -juoksulla
$ sudo uudelleenkäynnistys
Vaihe 6: Päivitä ja päivitä aina
Suorita raspbianissa aina apt-get update and upgrade ennen uuden ohjelmiston asentamista. Dietpi -päivitykset tehdään kuitenkin automaattisesti.
Päivitykset voidaan tehdä myös manuaalisesti Työkalut -valikosta.
Yllä oleva kuva on LXDE -kuvake, LXDE -työasemilla se näkyy tehtäväpalkin vasemmassa alakulmassa.
Napsauta vasemmassa alakulmassa olevaa LXDE -kuvaketta.
Valitse Järjestelmätyökalut ja sitten DietPi-Update.
Anna DietPin tehdä päivityksiä puolestasi.
Jos päivitys tulee, noudata ohjeita, kuten avaa LX -pääte ja suorita
$ sudo uudelleenkäynnistys
Jos virheitä ilmenee, tarkista, että Ethernet -kaapeli on kytketty.
Vaihe 7: Lisää parhaat Linux -sovellukset
Mielestäni tämä on paras työpöydän linux -ohjelmisto, joka tarjoaa samanlaisia toimintoja kuin Windows tai OSX.
Valitse LXDE -kuvake tehtäväpalkista, Järjestelmätyökalut ja sitten LXTerminal
Suorita seuraavat komennot:
Lisää valokaappi
$ sudo apt-get install light-locker -y
Lisää thunderbird (sähköpostiohjelma)
$ sudo apt-get install icedove
Add scratch (ohjelmointikieli)
$ sudo apt -get install scratch -y
Lisää asiakirjanlukija, mukaan lukien PDF
$ sudo apt -get install evince -y
Lisää Wolfram ja Mathematica (täytyy asentaa manuaalisesti ja hyväksyä lisenssi)
$ sudo apt-get asenna wolfram-moottori
Lisää gimp (kuvankäsittelyohjelma)
$ sudo apt -get install gimp -y
Lisää työkalurivi
$ sudo apt-get install wbar wbar-config -y
Lisää järjestelmän valvontatyökalu, nimeltään conky (Kopioi tiedostot täältä). Kopioinnin sijaan kansioon/home/pi kopioi tiedostoon ~/.
conky-manager ei asenna.
$ sudo apt-get install conky
$ wget -O ~/.conkyrc
Voit käynnistää conkin automaattisesti bootcreatessa luomalla 2 tiedostoa. Ensimmäinen tiedosto on komentosarja, joka viivästyttää conkin käynnistysprosessia.
$ sudo nano /usr/bin/conky.sh
#!/bin/sh (sleep 4s && conky) ja poistu 0
Tallenna ja poistu painamalla CTRL-o, ENTER, CTRL-x
Toinen tiedosto on conky.desktop -tiedosto automaattista käynnistysprosessia varten
sudo nano /etc/xdg/autostart/conky.desktop
[Työpöydän merkintä] Nimi = conky Tyyppi = Application Exec = sh /usr/bin/conky.sh Terminal = false Comment = järjestelmän valvontatyökalu. Luokat = Apuohjelma;
Tallenna ja poistu painamalla CTRL-o, ENTER, CTRL-x
$ sudo uudelleenkäynnistys
Asenna äänieditori
$ sudo apt -get install audacity -y
Asenna kuvankäsittelyohjelma
$ sudo apt -get install shotwell -y
Asenna Open Libre (samanlainen kuin MS-Office)
$ sudo apt -get install libreoffice -y
Asenna klementiini (musiikkisoitin)
$ sudo apt -get install clementine -y
Asenna suoratoistettava musiikkisoitin (valinnainen vaihe)
Asenna mopidy streaming -musiikkisoitin Spotifylle, Google -musiikille jne. Noudattamalla näitä ohjeita.
Asenna 3D -animaatiotyökalu, tehosekoitin
$ sudo apt -get install blender -y
Asenna videosoitin
$ sudo apt -get vlc -y
Asenna näytön tallennin
$ sudo apt -get install kazaam -y
Asenna kalenteri ja yhteystietojen hallinta
$ sudo apt -get install korganizer -y
Vaihe 8: Ovatko kaikki sovellukset paneelissa tai työkalupalkissa
wbar
Voit lisätä kuvakkeita osoitteessa findicons.com. Oletuskuvakkeita voidaan käyttää, ja niitä pitäisi todennäköisesti käyttää, mutta haluaisin saada wow -tekijän, kun oppilaat kokoontuvat ensin linux -tietokoneisiinsa.
Jos haluat muokata wbaria, napsauta Config, vieritä kuvakkeen kohdalle ja muuta (lisää, muokkaa, poista. Käytä kuvakkeita tai napsauta hiiren kakkospainikkeella)
Vaihda Audacious klementiiniksi
Vaihda kynnet icedoveksi
Vaihda Kuvien katseluohjelmaksi Valokuvat ja kuvaustila
Vaihda Terminal -komento lxterminal
Lisää gimp ja tartu -kuvake
Lisää librewriter ja tartu kuvakkeeseen
Lisää rohkeutta
Lisää tehosekoitin
Lisää vlc ja nappaa kuvake
Lisää korganizer ja nappaa kalenterikuvake
Lisää lasittaja ja nappaa laskin -kuvake
Lisää dietpi-kantoraketti ja nappaa dietpi-kuvake githubista
Työpöydän asetukset
Lisää roskakori ja asiakirjat työpöydälle
Poista dietpi -pikavalinnat
Vaihe 9: Varmuuskopioi Micro SD -kortti ja klooni
Nyt kun yksi tietokone on asennettu, klooni 14 lisää
Kun Raspberry Pi on asetettu, varmuuskopioi kuva. Käytä tätä kuvaa luodaksesi seuraavan tietokoneen.
Sammuta Raspberry Pi
$ sudo sammutus - h 0
Odota, kunnes kortti on sammunut, irrota sitten virtalähde ja poista sitten micro SD -kortti
Aseta micro SD -kortti USB micro SD -kortinlukijaan ja aseta sitten USB -lukija MacBookiin
Käytä MacBookissa näitä Pi Hut -ohjeita seuraavin muutoksin:
Avaa pääteikkuna
Vaihda hakemistoon, joka sisältää diet-pi-kuvan
$ cd ♣ macbook-kuvahakemisto ♣
Tunnista SD -kortin levy (ei osio), esim. levy4 (ei levy4s1). Diskutil -lähdöstä = 4
$ diskutil -luettelo
TÄRKEÄÄ: varmista, että käytät oikeaa - jos syötät väärin, tyhjennät kiintolevyn!
Kopioi kuva SD -kortiltasi. Varmista, että kuvan nimi on oikein:
$ sudo dd if =/dev/disk ♣ micro-SD-card-disk#♣ of = hitson.dmg
CTRL-t nähdäksesi kopioinnin tilan.
Kun olet valmis, irrota SD -kortti:
$ diskutil unmountDisk /dev /disk ♣ micro-SD-card-disk#♣
Poista SD -sovitin MacBookista ja poista micro SD -kortti sovittimesta
Aseta micro SD -kortti Raspberry Pi -laitteeseen ja tarkista, että se toimii
Käytä tätä kuvaa seuraavien micro SD -korttien kloonaamiseen ja noudata vaiheen 3 ohjeita uuden kuvan avulla.
Ja olet valmis!
Vaihe 10: Pakkaus


Minun on kuljetettava 15 järjestelmää ja autossa on rajallinen tila.
Järjestelmä sisältää: kaiuttimet, näytöt, CanaKits HDMI -VGA -sovittimet ja näppäimistöt.
Vähennä tarvittavaa tilaa yhdistämällä CanaKit, HDMI -VGA -sovitin sekä näppäimistö ja hiiri yhteen laatikkoon.
Tämä koski näppäimistörasian joidenkin osien leikkaamista ja sivujen nostamista taittamalla laatikko uudelleen.
Vaihe 11: Vaihda isäntänimi, pääsalasana
Oppilaan harjoitus: Vaihda isäntänimi ja pääsalasana
DietPi-Config, DietPi-suojausasetukset
Vaihe 12: Lisää käyttäjä
Oppilaan harjoitus:
Oletuksena DietPi käyttää käyttäjätunnusta: root, kun taas raspbian käyttää käyttäjätunnusta: pi.
Monet Raspberry Pi -ohjeet ja ohjeeni ottavat lähtökohdaksi /home /pi ja kirjautumisen pi, lisää käyttäjä nimeltä pi
$ mkdir /koti
$ useradd pi -m -G sudo $ passwd pi Salasana: ♣ vadelma-pi-salasana ♣ Salasana: ♣ vadelma-pi-salasana ♣
Jos teet virheen, poista käyttäjä seuraavalla komennolla:
$ userdel pi
Kopioi tiedosto /etc /sudoers
Muokkaa tiedostoa käyttäjänä, root, mutta ole varovainen tämän tiedoston kanssa. Varmista, että se on oikein ennen tallentamista
$ sudo nano /etc /sudoers
Ilman seuraavaa muutosta sinun on annettava salasana aina, kun sudoa käytetään.
Lisää kommentin jälkeen #includedir…, lisää rivi, joka alkaa, pi ALL =:
#includedir /etc/sudoers.d
pi ALL = (KAIKKI) NOPASSWD: KAIKKI
Tallenna ja sulje tiedosto painamalla CTRL-o, ENTER, CTRL-x
Tarkista uuden käyttäjän toiminta
$ uloskirjautuminen
ja kirjaudu sisään pi-nimellä ♣ vadelma-pi-salasanalla ♣
$ ssh pi@♣ ip-osoite ♣
Jos kirjaudut sisään pi: nä, DietPi -apuohjelmat sijaitsevat:
/DietPi/dietpi
dietpi -skriptit käyttävät juuritunnusta UID = 0, mikä estää pi -käyttäjänimen suorittamasta dietpi -skriptejä. Skripti tarkistaa, onko $ UID = 0, joka pitäisi varata käyttäjätunnuksen juurille. Hakemiston lisääminen PATH: iin ei auta.
Joten jos haluat ajaa dietpi-configia tai mitä tahansa diepi-apuohjelmaa pi: stä, kirjaudu superkäyttäjäksi ja suorita sitten komento. Poistu pääkäyttäjästä kirjoittamalla exit.
$ sudo su
$ sudo/DietPi/dietpi/dietpi-config ♣ muuta asetuksia ♣ $ exit
Voit tietysti muokata komentosarjaa ja lisätä pi -käyttäjänimen UID -tunnuksen tai poistaa juurin UID -tunnuksen. Lisämuutoksia saatetaan tarvita.
jos (($ UID! = 0)); sitten
Valinnainen vaihe
Yleensä rootia ei tule käyttää kirjautumistunnuksena. Pääkirjautumista ei pidä poistaa käytöstä, mutta se on estettävä normaalilta kirjautumiselta.
Jos haluat estää käyttäjiä kirjautumasta suoraan pääkäyttäjänä, aseta juuritilin kuori /sbin /nologin /etc /passwd -tiedostoon.
$ sudo nano /etc /passwd
Muuttaa
root: x: 0: 0: root:/root:/bin/bash
kohteeseen
root: x: 0: 0: root:/root:/usr/sbin/nologin
Vaihe 13: Määritä Wi-Fi
Oppilaan harjoitus:
Napsauta LXDE -kuvaketta. Valitse Järjestelmätyökalut, DietPi Config
Muuta verkkoasetuksia: Sovittimet, ota Wi-Fi käyttöön
Kun käytät DietPiä, käytä mukana toimitettuja työkaluja sen sijaan, että muokkaat niitä komentorivityökaluista.
Valitse funky-kuvakkeesta System Tools, DietPi-Config ja sitten Network Options: Adapters
Ota käyttöön WiFi
Valitse WiFi
Valitse Manuaalinen: anna kotisi/koulusi SSID ja salasana
Irrota Ethernet -kaapeli ja tarkista, voitko selata verkkoa
Poista langallinen ethernet käytöstä: Ethernet Muuta langallisen verkon asetuksia
Vaihda maakoodi Yhdysvaltoihin
Käynnistä WiFi uudelleen
Lisää WiFi -kuvake tehtäväpalkkiin (valinnainen)
Napsauta hiiren kakkospainikkeella tehtäväpalkkia ja valitse "Lisää/poista paneelin kohteita"
Napsauta "Lisää" -painiketta
Lisää langattomat ja langalliset verkot
Vaihe 14: Sähköposti
Käytä verkkopohjaista sähköpostitiliä, kuten gmailia, tai mitä haluat.
Vaihe 15: Liite: Viitteet
Vaihe 16: Liite: Päivitykset
11MAR-01APR2017
- Lisättyjä paikkatietoja liitteille: viitteet, päivitykset, vianmääritys
- DietPi v145 päivitetyt vaiheet
-
Aloita lukion tason hankkeen tarkistettu osaluettelo
-
Raspberry Pi -mallin 3 B täydellinen aloituspakkaus CanaKitilta $ 69.99 @ Amazon
Kotelo, jäähdytyselementit, virtalähde, mikro -USB -kaapeli, 32 Gt: n micro SD -kortti, luokka 10, HDMI -kaapeli
- Langaton USB -näppäimistö ja hiiri 21,99 dollaria @ Amazon
- Näyttö - 17 "LCD -näyttö 15,00 dollaria @ alennus elektroniikka
- USB -kaiuttimet 5 dollaria @ alennus elektroniikka
- HDMI -naaras - VGA -urosadapteri 14,99 dollaria Amazonissa
-
-
Vanha osaluettelo
- kunnostettu/käytetty USB -näppäimistö 4 dollaria
- kunnostettu/käytetty USB -hiiri 6 dollaria
- 17”kunnostettu/käytetty näyttö (HDMI -tulo suositeltava, mutta tässä on DVI) 49 dollaria
- Raspberry Pi 2 -malli B -elementti14 $ 35
- Panda 300n WiFi -sovitin Amazon 16,99 dollaria
- 5.2V 2.1A USB -virtalähde Amazonilta 5,99 dollaria
- Micro USB - USB -kaapeli 3 jalkaa Amazonilta 4,69 dollaria
- Kotelo Amazonilta 6,99 dollaria
- Pitäisi olla vähintään 64 Gt >>> SanDisk Ultra 16 Gt Ultra Micro SDHC UHS-I/Class 10 -kortti sovittimella (SDSQUNC-016G-GN6MA) Amazonilta 8,49 dollaria
Vaihe 17: Liite: Vianetsintä
Raspberry Pi -vianetsintä
Jos Raspberry Pi: n kanssa on ongelmia, tämä linkki on paras paikka aloittaa
Musta näyttö
Kaikkien apssien asentamisen jälkeen sammutin LXDE -sammutusvalikkovaihtoehdon avulla, eikä järjestelmä ollut enää käyttökelpoinen. Minun piti päivittää micro SD -kortti uudelleen, jotta se toimisi.
Kun käynnistin uudelleen, sama tapahtui.
Voisin ssh osaksi Raspberry Pi MacBookistani. Joten tajusin, että näytössä oli jotain vikaa.
Voit korjata mustan näytön ongelman ssh: llä Raspberry Pi -laitteeseen toiselta tietokoneelta ja poista muutamien DietPin määritystiedoston rivien kommentit. Tehostusarvo asetetaan tässä ohjeessa DietPi -konfigurointityökalujen kautta
kirjaudu sisään salasanalla $ sudo nano /DietPi/config.txt poista rivit: hdmi_force_hotplug = 1 hdmi_drive = 2 config_hdmi_boost = 5
Tallenna ja sulje nano-editori painamalla CTRL-o, ENTER ja CTRL-x
HDMI -vikasietotila heikentää resoluutiota, mutta sallii näytön toimia.
Näyttö- tai näyttöongelmat
Raspberry pi: ssä:
$/opt/vc/bin/tvservice -d edid.dat $/opt/vc/bin/edidparser edid.dat
syvälle tuotokseen on haudattu rivi, joka lukee "… paras pisteet -tila …"
Näytölleni se palautti "… paras pisteet -tila on nyt DMT (35) 1280x1024 @ 60Hz…"
(35) osoittaa parhaan asetuksen hdmi_mode = 35: lle
Muokataan config.txt -tiedostoa MacBookissa
Olin jo väläyttänyt kaikki micro SD -kortit vakiokuvalla, kun tajusin kuinka korjata näytön tarkkuusongelma. Halusin siis muuttaa kaikkien micro SD -korttien config.txt -tiedoston.
Helpoin tapa on:
Aseta USB micro SD -kortinlukija MacBookiin
Micro SD -kortti asennetaan automaattisesti ja käynnistyskuvake tulee näkyviin työpöydälle
avaa käynnistysasema työpöydällä
vedä config.txt -tiedosto käynnistysasemalta työpöydälle
sulje käynnistysikkuna
Suorita pääteikkunassa
diskutil -luettelo
diskutil unmountDisk /dev /disk2 ♣ micro-SD-card-disk#♣
ja irrota USB micro SD -kortinlukija
Sitten kullekin micro SD -kortille:
Aseta USB micro SD -kortinlukija MacBookiin
avaa käynnistysasema työpöydällä
vedä config.txt -tiedosto käynnistysasemalta työpöydälle, napsauta korvaa
sulje käynnistysikkuna
Suorita pääteikkunassa
diskutil -luettelo
diskutil unmount Disk /dev /disk2 ♣ micro-SD-card-disk#♣
irrota USB micro SD -kortinlukija
ja toista
Kaiutin
Tarkista liitännät ja suorita
$ kaiutintesti -c2
Lopeta testi painamalla CTRL-c
Suositeltava:
Tee verkkoradio alle 15 dollarilla: 4 vaihetta (kuvilla)

Tee verkkoradio alle 15 dollarilla: Joten päätin tehdä projektin, jota olen lykännyt jonkin aikaa: kotitekoinen, täysin toimiva verkkoradio, jossa on vahvistin ja kaiutin, alle 15 €! ennalta määritettyjen suoratoistoradioasemien välillä napin painalluksella ja
Rakenna säiliön tilavuuslukija alle 30 dollarilla käyttämällä ESP32: 5 vaihetta (kuvilla)

Rakenna säiliön tilavuuslukija alle 30 dollarilla ESP32: n avulla: Esineiden internet on tuonut paljon aiemmin monimutkaisia laiteohjelmia monien käsityöläisten panimoiden ja viininvalmistajien koteihin. Tasoantureilla varustettuja sovelluksia on käytetty vuosikymmeniä suurissa jalostamoissa, vedenpuhdistamoissa ja kemianteollisuudessa
Rakenna Power Bank 2 dollarilla: 7 askelta (kuvilla)

Rakenna Power Bank 2 dollarilla: Hei! kaikki Minun nimeni on Steve. Tänään aion näyttää sinulle, miten voit tehdä Power Bankin vain 2 dollarilla uskomatta? Seuraa minua ja saat sen napsauttamalla tätä nähdäksesi videon
Hanki kuuluisa saippuakuplan Bokeh -linssi alle 60 dollarilla: 3 askelta

Hanki kuuluisa saippuakuplan Bokeh -linssi alle 60 dollarilla: Jos et tiedä, mikä on "kuplabokeh", googleta "Meyer Gorlitzin trioplan -näytteet". Vaikuttanut? etsi nyt Ebaysta kyseinen linssi nähdäksesi nykyiset hinnat. Ei halpaa (> 300 dollaria), eikö? mutta voit saada lähes s
Rakenna verkkosivusto jopa 20 dollarilla vuodessa!: 8 vaihetta
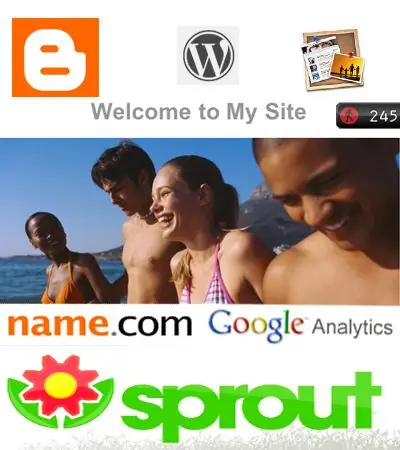
Rakenna verkkosivusto niin vähän kuin 20 dollaria vuodessa!: Tässä ohjeessa kerron kaiken, mitä sinun tarvitsee tietää loistavan verkkosivuston luomiseksi erittäin edulliseen hintaan! Jos haluat tutustua työhöni, siirry osoitteeseen: Webshawty.com Pari asiaa, joita haluat: -Internet Access-A New Comp
