
Sisällysluettelo:
- Kirjoittaja John Day [email protected].
- Public 2024-01-30 09:03.
- Viimeksi muokattu 2025-01-23 14:44.
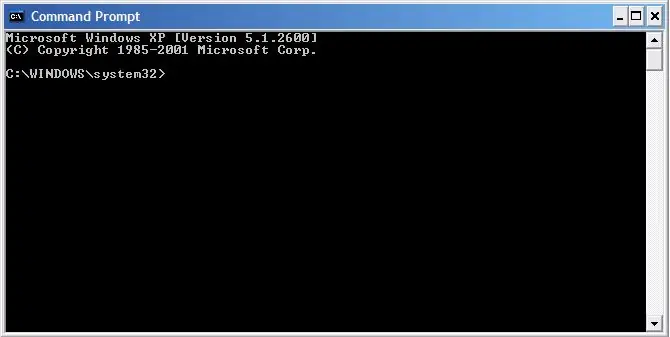
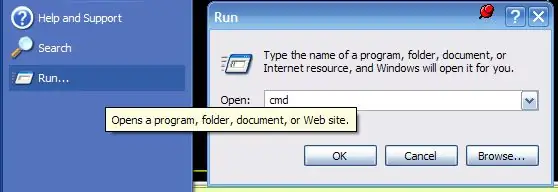
Jos sinulla on kysymyksiä, lähetä ne blogiini: https://tamsanh.com/blog/2008/07/10/batch-tutorial-1-basics-of-batch-files/En käy Instructablesissa enää, joten saat nopeamman vastauksen tällä tavalla. Tässä on erätiedostojen perusteet, jotka on erityisesti suunniteltu ryhmälle "Batch Lovers". Erät ovat pieniä tiedostoja, jotka suorittavat DOS -komentoja tietyissä järjestyksissä. Nämä ovat erittäin hyödyllisiä yksinkertaisten toimintojen tekemiseen, mutta On muistettava, että se ei ole ohjelmointikieli, eikä voi tehdä kaikkea. Jos pidät tästä eräopetusohjelmasta, tutustu Hieman kehittyneempiin peruseräopetusohjelmiin ja Advanced Batch -opetusohjelmaan
Vaihe 1: DIR -komento
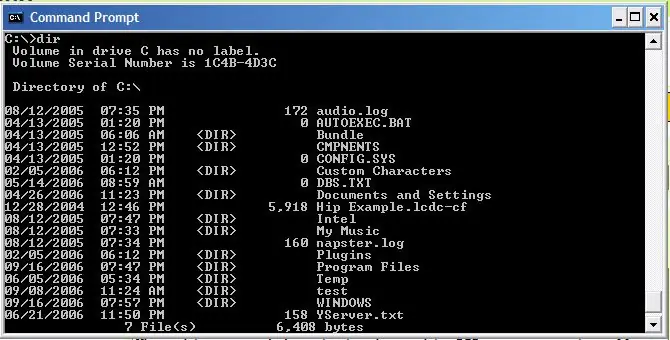
DIR -komento on mahdollisesti yksi hyödyllisimmistä komennoista, joita voidaan käyttää. Ja uudemmille käyttäjille se näyttää melko haxxorilta, paremman sanan puuttuessa. = D. Mitä tämä komento tekee, se näyttää DIRectoryn eli kaikki tiedostot ja kaikki tietyssä hakemistossa olevat kansiot. Tämä sisältää KAIKKI tiedostot riippumatta siitä, ovatko ne piilotettuja, vain lukuisia tai mitä tahansa, DIR näyttää jokaisen niistä. Se näyttää myös hakemiston ottaman muistin ja muistin. Vaikka jälkimmäinen on leikattu pois kuvasta näyttääkseen käytettävän komennon. DIR -komennon avulla voimme nähdä tiedostot ja kansiot, joita saatamme haluta käsitellä tulevaisuudessa muilla komennoilla.
Vaihe 2: CD- ja CHDIR -komennot
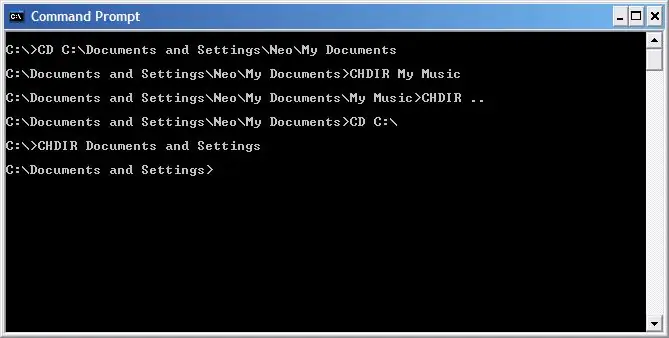
CD- ja CHDIR -komennot ovat komentoja, jotka vievät sinut minne haluat! Mutta miksi kaksi eri komentoa?
Anna minun selittää! CD -komentoa käytetään päästäkseen paikasta täysin erilliseen paikkaan. Tämä ei ole alikansio tai pääkansio. Jos haluat käyttää CD -komentoa, sinun on kirjoitettava koko hakemiston osoite, jossa haluat käydä. Eli CD: C: / Documents and Settings / Neo / My Documents vie minut Omat tiedostot -kansioon yhdellä nopealla askeleella. CHDIR -komentoa käytetään tavoittamaan lähellä olevat paikat ilman, että sinun tarvitsee kirjoittaa koko osoitetta uudestaan ja uudestaan. Eli: CHDIR My Music Vie minut My Music -kansioon. Jos käyttäisin CD -levyä, minun olisi pitänyt kirjoittaa CD C: / Documents and Settings / Neo / My Documents / My Music Ja se voi olla aika ärsyttävää jonkin ajan kuluttua. mutta miten joku voi nousta ylös kansioon CHDIR: n kanssa? Lisäät vain kaksi pistettä CHDIR -komennon jälkeen, ja se vie sinut ylös! CHDIR.. Näin CD: n ja CHDIRin avulla tietokoneesi voidaan tutkia perusteellisesti ja helposti! Ja kun se yhdistetään DIR -komentoon, mikään ei ole piilossa! EDIT: Olen juuri huomannut, että CHDIR -komento on tarpeeton, ja CD -komentoa voidaan käyttää alikansioihin ja vanhempiin kansioihin yhtä helposti. Mutta koska tämä ei ehkä pidä paikkaansa vanhemmissa koneissa, pidän silti CHDIR -komennon yllä!
Vaihe 3: KOPIOI ja KOPIOI
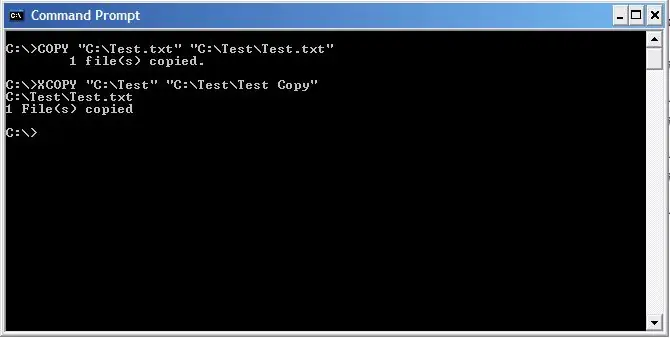
COPY ja XCOPY tekevät juuri sitä mitä luulet. Kopioivat asioita! Jee!
COPY -komentoa käytetään tiedostojen kopiointiin. KOPIOI "TIEDOSTOPOLKI" "KOHTEENPOLKI" I. E. Kopioi "C: / test.txt" "C: / Test / test.txt" Yllä oleva komento kopioi test.txt -tiedoston tiedostosta C: / C: Test -kansioon. XCOPY -komento kopioi kansiot samalla tavalla kuin yllä oleva COPY. I. E. XCOPY "C: / Test" "C: / Test / Test Copy" Yllä oleva komento kopioi Test -kansion Test Copy -kansioon. Kansion kopio ei kuitenkaan sisällä alikansioita, ellet lisää komentoa /S loppuun. Lisäksi jos kohdekansio ei ole vielä luotu, se kysyy, onko se tiedosto vai hakemisto. Valitse Hakemisto. Yksinkertaista kyllä?
Vaihe 4: DEL -komento
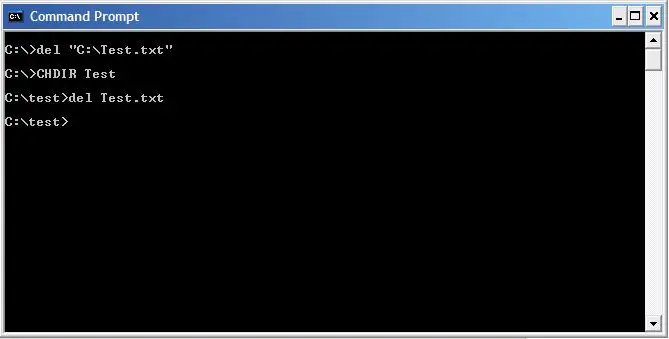
Voi ei. Pelätty DEL -komento!
Arvaa mitä tämä komento tekee! I. E. DEL "C: / Test / Test.txt" Se poistaa käyttämämme huonon testitiedoston. Huomaa, että Del -komento ei ehkä tarvitse edes koko tiedostopolkua, kunhan poistettava tiedosto on kansiossa, jossa olet. Ole varovainen tämän komennon kanssa, koska DOS -komentoikkunan DEL ohittaa automaattisesti roskakorin, ja tiedostojen noutaminen on paljon vaikeampaa. Ja se ei anna sinulle mitään vahvistusta poistostasi, kuten näet kuvassa.
Vaihe 5: Erätiedoston luominen
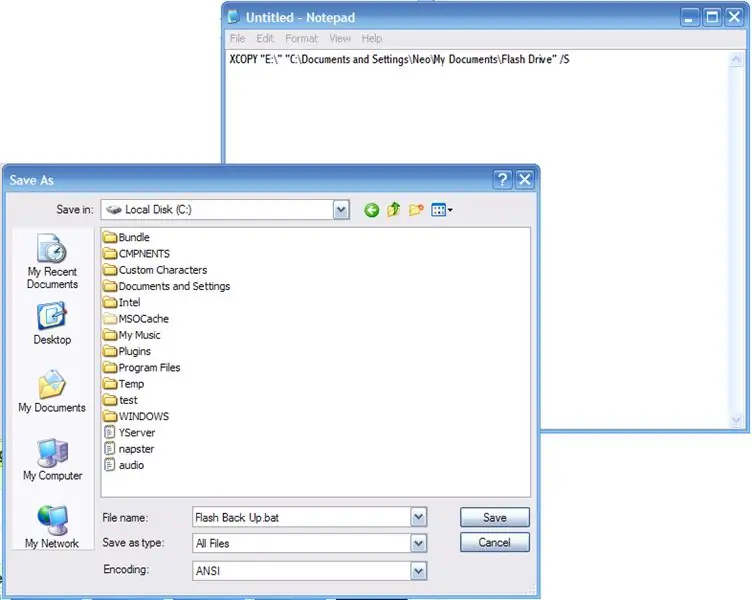
Ok, joten olemme käsitelleet DOS -komentoikkunan perusteet, mutta miten voimme luoda erätiedoston?
Olen erittäin iloinen, että kysyit tämän kysymyksen, koska juuri sitä yritämme kattaa! Erätiedostot ovat yksinkertaisesti tekstitiedostoja, joiden tunniste on.bat Really Really Really easy stuff. Avaa vain tekstieditori, kirjoita komento ja tallenna se.bat! Tada! Olet tehnyt ensimmäisen erätiedoston! Joten mitä voit tehdä tällä pienellä tiedostolla? Suosikkikäyttöni on flash -aseman synkronointi ilman kaikkea hullua ohjelmistoa! Tässä on komento, jota käytän: XCOPY "E: \" "C: / Documents and Settings / Neo / My Documents / Flash Drive" /S Tämä kopioi kaikki tiedostot muistitikulta, joka on aina E: /, mukaan lukien alikansioihin, suoraan Omat tiedostot/Flash Drive -asemaan, mikä varmistaa, että kaikki tietoni varmuuskopioidaan nopeasti! Mikä parasta, erä voidaan kuljettaa mukanasi suoraan flash -asemallasi, joten voit varmuuskopioida kaikkialle, mihin kytket! Aika jännä vai? Mutta tietysti emme ole vielä edes raapinneet erätiedostojen pintaa. Jaan kanssasi kaupan salaisuudet seuraavassa Batch Instructable -ohjelmassa täällä Batch Loverin ryhmässä! ~ ciao ~
Suositeltava:
Juotospinta -asennuskomponentit - Juottamisen perusteet: 9 vaihetta (kuvilla)

Juotospinta -asennuskomponentit | Juotosmenetelmän perusteet: Tähän asti juottamisen perusteet -sarjassa olen keskustellut riittävästi juottamisen perusteista, jotta voit aloittaa harjoittelun. Tässä opetusohjelmassa keskustelen hieman kehittyneemmästä, mutta se on joitakin Surface Mount Compon juottamisen perusasioita
Juotosreikien osien läpi - Juotosmenetelmän perusteet: 8 vaihetta (kuvilla)

Juotosreikien osien läpi | Juotosmenetelmän perusteet: Tässä opetusohjelmassa keskustelen joistakin perusasioista reiän läpi olevien komponenttien juottamisesta piirilevyihin. Oletan, että olet jo tutustunut ensimmäisiin 2 Instructables -sovellukseen Soldering Basics -sarjassani. Jos et ole tutustunut In
Johtimien juottaminen johtoihin - Juottamisen perusteet: 11 vaihetta

Johtimet johtimiin | Juottamisen perusteet: Tässä ohjeessa keskustelen tavallisista tavoista juottaa johdot muihin johtoihin. Oletan, että olet jo tutustunut ensimmäisiin 2 Instructables -sovellukseen Soldering Basics -sarjassani. Jos et ole tutustunut käyttöohjeisiini
Pienet H-sillan ohjaimet - Perusteet: 6 vaihetta (kuvilla)

Pienet H-sillan ohjaimet | Perusteet: Hei ja tervetuloa takaisin toiseen Instructableen! Edellisessä näytin sinulle, kuinka loin kelat KiCadissa python -komentosarjan avulla. Sitten loin ja testasin muutaman kelan muunnelman nähdäkseni, mikä toimii parhaiten. Tavoitteeni on korvata valtava
Yksinkertainen erätiedostojen kirjausjärjestelmä latauspalkilla: 5 vaihetta
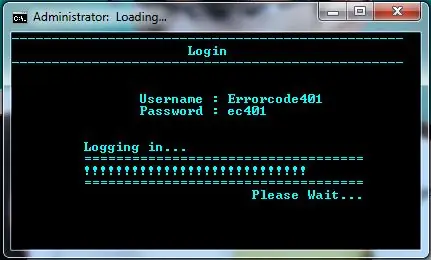
Yksinkertainen Batchfile -kirjautumisjärjestelmä latauspalkilla: Tässä jaamme kirjautumisjärjestelmän eräajotiedoston latauspalkin kanssa. Näytämme koodin ja näytämme myös, miten sitä käytetään. Voit myös vierailla blogissamme saadaksesi lisää erätiedostoja. FFLocker 1.0: http://errorcode401.blogspot.in/2013/06/FFlocker-1.0.html Rar
