
Sisällysluettelo:
2025 Kirjoittaja: John Day | [email protected]. Viimeksi muokattu: 2025-01-23 14:44

Tämä on opetusohjelma vain muutamista asioista, joita voit tehdä Flashilla. Tarkemmin sanottuna Flash Professional 8. Tämä kattaa äänen tuonnin, liikkeen ja muodon yhdistämisen sekä suodattimet. Ensin muutama asia; tätä voidaan käyttää muissakin versioissa. Ainoa asia on, että on erittäin vaikea tehdä suodatinta vanhemmissa Flash -versioissa. En aio olla klisee ja sanoa: "Tämä on ensimmäinen Instructable olla hyvä." Aloitetaanko tästä?
Vaihe 1: Materiaalit
Tälle yhdelle ihmiselle tarvitaan oikeastaan vain kaksi asiaa.
1. Tietokone 2. Macromedia Flash (mieluiten Professional 8) 3. Ei oikeastaan materiaalia, mutta sinun on kyettävä noudattamaan ohjeita.
Vaihe 2: Äänen lisääminen elokuvaan



Elokuvan ääni voi vaikuttaa siihen, mitä ihmiset sanovat elokuvastasi. Ensinnäkin en aio sanoa kaikkea siitä, miten äänet käynnistetään tai valitaan oikea ääni. Jos et ole jo tehnyt niin, avaa uusi tiedosto tai tiedosto, johon haluat lisätä ääntä.
Seuraavaksi sinun on luotava uusi kerros äänitiedostollesi. Jos haluat lisätä äänitiedoston, napsauta ensin: Tiedosto, Tuo ja sitten joko Tuo vaiheeseen tai Tuo kirjastoon. Suosittelen valitsemalla Tuo kirjastoon. Tämä johtuu siitä, että sitä on helpompi käyttää, jos sinun on käytettävä sitä uudelleen. Etsi itsellesi äänileike (En ole varma, mutta luulen, että se voi olla AVI, WAV ja MP3. En ole varma muista.) Ja napsauta Avaa. Jos valitsit Tuo kirjastoon, ruudun pitäisi näkyä tiedostonimellä. Valitse uusi kerros ja vedä ääni lavalle. Aluksi mitään ei näytä tapahtuneen, mutta jos katsot ensimmäistä kehystä, siinä on sininen viiva. Nähdäksesi loput äänestä; napsauta hiiren kakkospainikkeella myöhempää kehystä ja napsauta Lisää avainkehys. Sinun pitäisi nyt nähdä joitain ellei kaikkia äänitiedostojasi. Tämä ei kuitenkaan pysäytä ääntä kyseisessä avainkehyksessä. En tiedä miten actioncriptiä kirjoittaa, joten en voi auttaa sinua. Jos painat enteriä, kuulet äänesi, jos se on tehty oikein. Vain varoituksen sana, ääni ei lakkaa, jos se käynnistyy ennen kuin se on valmis. Joten älä paina Enter, jos et halua kuulla sitä vielä.
Vaihe 3: Liike Tweeing



Elokuvan tekemisessä on hetkiä, jolloin kuva ruudulta on ärsyttävää. On olemassa jotain, jota kutsutaan liikkeen yhdistämiseksi. Liikkeellä liikkuminen vain siirtää kohteen pisteestä toiseen. Minun on sanottava, että joskus on helpompaa käyttää tweeningia. Sillä on kuitenkin joitain huonoja puolia. Voit esimerkiksi siirtää mainittua objektia vain suorassa linjassa. Käytän samaa tiedostoa kuin ääni. No näillä mennään….
Luo ensin uusi kerros. Piirrä sitten esine. Yksinkertaisuuden vuoksi tein vain ympyrän. Tämän jälkeen sinun on korostettava vastustasi. Paina F8. Jos sinulla ei jostain syystä ole tätä avainta, voit napsauttaa hiiren kakkospainikkeella ja painaa "Muunna symboliksi". Ruutu tulee esiin. Varmista, että se on elokuvaleike ja nimeä se haluamallasi tavalla. Napsauta sitten OK. Nimeämisen jälkeen siirrä esineesi mihin tahansa kohtaan lavalla. Esittelyä varten laitan sen vain lavan reunaan. Napsauta hiiren kakkospainikkeella kauempaa kehystä ja aseta avainkehys. Korosta kehys ja napsauta hiiren kakkospainiketta uudelleen. Napsauta "Luo Motion Tween". Sinisen viivan pitäisi olla, jos korostetut kehykset olivat nyt. Napsauta nyt tweenin viimeistä kehystä. Siirrä esine toiseen lavapisteeseen (tai lavalta pois). Napsauta nyt ensimmäistä kehystä takaisin ja paina Enter esikatsellaksesi.
Vaihe 4: Muoto Tweening


Muotoilu on jotain, jota käytän hyvin harvoin. Se muuttaa esineen muodon toiseksi. Se tekee hyvää työtä yksinkertaisista muodoista, kuten neliöistä ja ympyröistä, mutta se on monimutkaisempi monimutkaisempien kohteiden suhteen. Se voidaan ottaa käyttöön, jos sitä käytetään oikein, mutta en koskaan käytä sitä. Hyvä on sitten…
Tässä käytämme uutta ympyrää kuin ennen. Muutamme sen neliöksi. Luo uusi kerros. Piirrä ympyrä mihin tahansa lavalle. Napsauta hiiren kakkospainikkeella myöhempää kehystä ja paina "Lisää tyhjä avainkehys". Nyt voit piirtää suorakulmion. Napsauta mitä tahansa kehystä ensimmäisen ja viimeisen välillä. Alareunassa pitäisi olla vaihtoehto Tween. Se sanoo ei mitään. Muuta se sanomaan "Muoto". Yläosan kehysten (kaikki paitsi viimeinen) pitäisi nyt olla vihreitä. Kun painat enter, sinun pitäisi nähdä ympyrä (tai mikä tahansa muoto) neliöön (tai mihin tahansa muotoon).
Vaihe 5: Suodattimet (savuvaikutus)



Suodattimet ovat Flash Professional 8: n uusi ominaisuus. Tässä osiossa opimme tekemään savupilviefektin. Se voi näyttää hyvältä, jos se tehdään oikein, mutta se ei ole ilman virheitään. Se ei esimerkiksi ole kuin aaltoileva savu; se on enemmän kuin sumutehoste. Selvä kuin…..
Tätä vaikutusta varten teemme uuden tiedoston vaikutukselle. Aloita siveltimen avulla. Suosittelen hyvän harmaan sävyn käyttöä. Tee blogista näytöllä niin suuri kuin haluat. Näyttää paremmalta, jos et tee säännöllistä muotoa. Jotta se näyttäisi ohuemmalta savulta, voit käyttää pyyhekumia ja poistaa joitakin kohtia. (Älä tee monille.) Korosta nyt savuasi. ja muunna se symboliksi. (Paina F8 tai napsauta hiiren kakkospainikkeella ja paina "Muunna symboliksi".) Objektisi ympärillä pitäisi nyt olla sininen laatikko. Kuten näette, alareunassa on "Suodattimet" -välilehti. Napsauta sitä ja sinun pitäisi nähdä sininen plusmerkki. Jos napsautat sitä, on useita vaihtoehtoja. Käytämme sumennusta. Napsautuksen jälkeen kuvan pitäisi näyttää hieman sumealta reunojen ympäriltä. Jos haluat lisätä sumennuksen voimakkuutta, meidän on muutettava joitain asioita. Alareunassa on kolme vaihtoehtoa: Blur X, Blur Y ja Quality. Lisäämällä epäterävyyttä X ja Y, savu hämärtyy enemmän. Ja lopuksi, parantamalla laatua, tee siitä hienompaa savua. Siinäpä ensimmäinen Instructable. Toivoin, että pidit siitä, ja toivoin, että se auttoi.
Suositeltava:
Juotospinta -asennuskomponentit - Juottamisen perusteet: 9 vaihetta (kuvilla)

Juotospinta -asennuskomponentit | Juotosmenetelmän perusteet: Tähän asti juottamisen perusteet -sarjassa olen keskustellut riittävästi juottamisen perusteista, jotta voit aloittaa harjoittelun. Tässä opetusohjelmassa keskustelen hieman kehittyneemmästä, mutta se on joitakin Surface Mount Compon juottamisen perusasioita
Juotosreikien osien läpi - Juotosmenetelmän perusteet: 8 vaihetta (kuvilla)

Juotosreikien osien läpi | Juotosmenetelmän perusteet: Tässä opetusohjelmassa keskustelen joistakin perusasioista reiän läpi olevien komponenttien juottamisesta piirilevyihin. Oletan, että olet jo tutustunut ensimmäisiin 2 Instructables -sovellukseen Soldering Basics -sarjassani. Jos et ole tutustunut In
Johtimien juottaminen johtoihin - Juottamisen perusteet: 11 vaihetta

Johtimet johtimiin | Juottamisen perusteet: Tässä ohjeessa keskustelen tavallisista tavoista juottaa johdot muihin johtoihin. Oletan, että olet jo tutustunut ensimmäisiin 2 Instructables -sovellukseen Soldering Basics -sarjassani. Jos et ole tutustunut käyttöohjeisiini
Flashin asentaminen Ubuntu Linuxiin, helppo tapa!: 4 vaihetta

Flashin asentaminen Ubuntu Linuxiin, helppo tapa!: Yksi harvoista asioista, joista en pidä Linuxissa, on uusien sovellusten tai laajennusten asentamisen vaikeus, tämä voi olla vaikeaa, jos et ole kovin hyvä hyvä käyttää komentorivejä ja mieluummin käyttää graafista käyttöliittymää - lausutaan Gooey (graafinen käyttöliittymä)
Pikaviestit -hymiöt Adobe Flashin avulla: 3 vaihetta
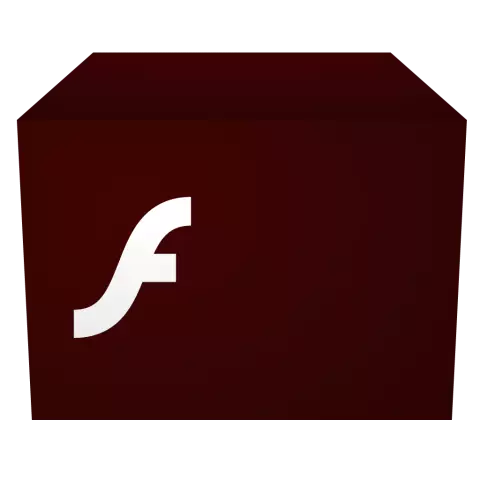
Pikaviestit -hymiöt Adobe Flashin avulla: Kuinka tehdä pikaviestien hymiöitä sovelluksille, kuten MSN Messenger, Macromedian/Adobe Flashin avulla. Napsauta seuraava
