
Sisällysluettelo:
- Kirjoittaja John Day [email protected].
- Public 2024-01-30 09:04.
- Viimeksi muokattu 2025-01-23 14:44.
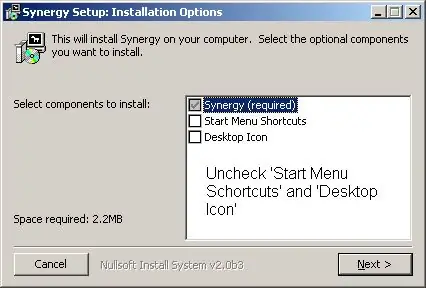
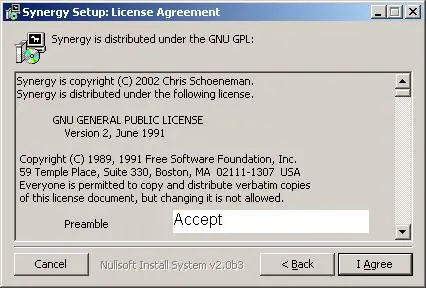
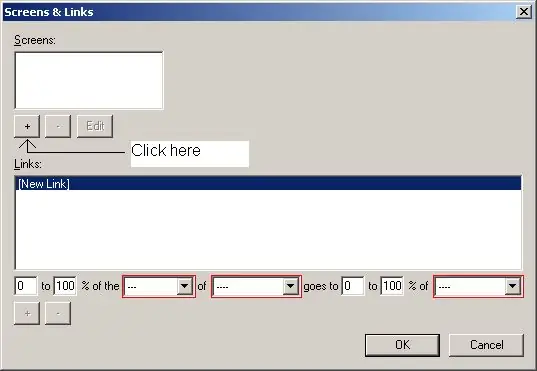
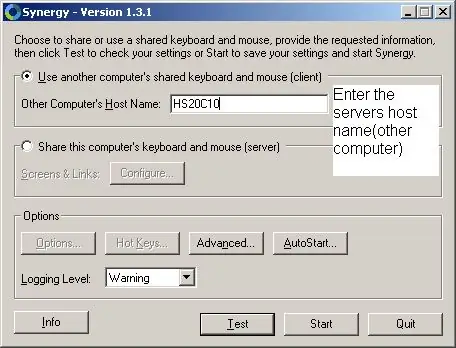
Tietokonelaboratoriossa yritetään tehdä jotain, mutta sinulla on vain yksi näyttö? Haluatko sen upean kokoonpanon, joka sinulla on kotona, mutta silloin ja siellä? Kokeile tätä.
Vaihe 1: Asennus
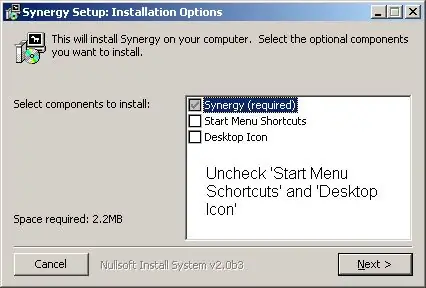
Lataa Synergy suorita se. Http://synergy2.sourceforge.net/Synergy-sivustohttps://downloads.sourceforge.net/synergy2/SynergyInstaller-1.3.1.exe? Modtime = 1143984577 & big_mirror = 0Synergy 1.3.1
Vaihe 2: Asennus jatkuu
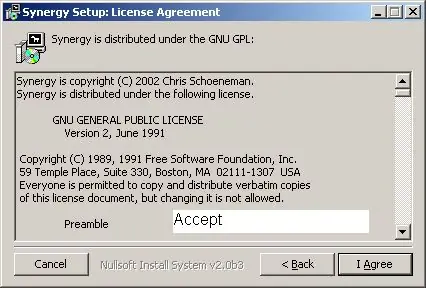
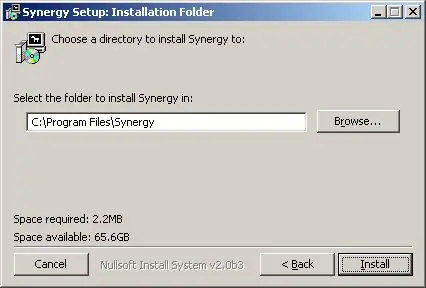
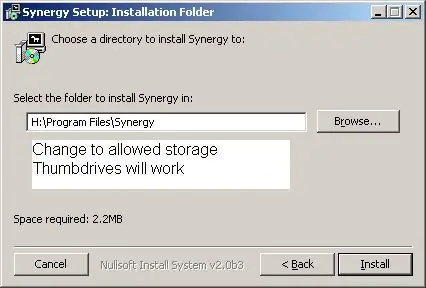
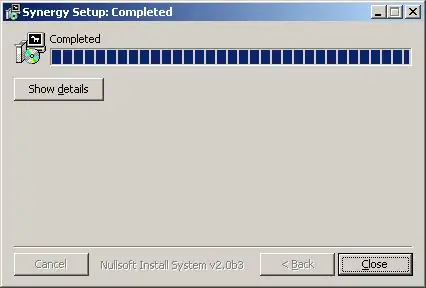
Napsauta Hyväksyn
Muuta polku jonnekin, jonne voit tallentaa tiedostosi. Koulujen tietokonelaboratoriossa meille jokaiselle annetaan oma verkkotallennuskansio aina, kun kirjaudumme sisään. Kuten tästä opetusohjelmasta näet, sinulla on oltava eri kansiot asiakkaalle ja palvelimelle, ellei sinulla ole kahta eri muistitikkua. Napsauta Sulje
Vaihe 3: Määritä
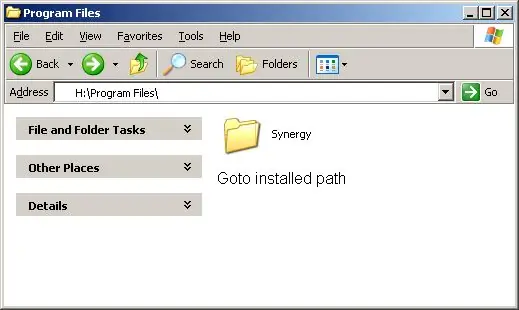
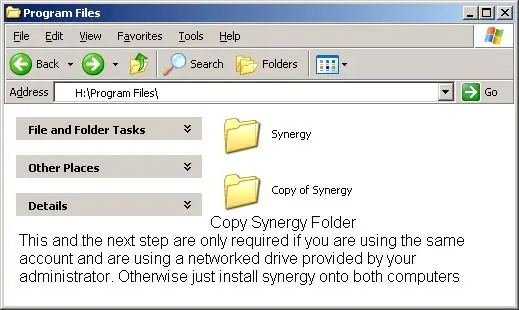
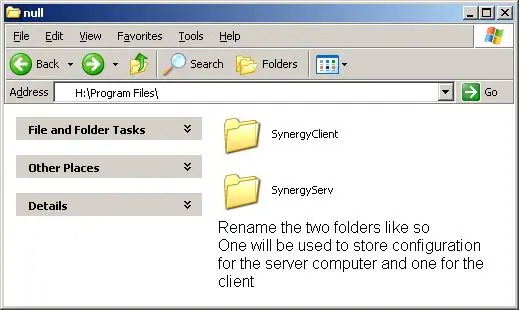
Jos teit kuten minä ja asensin verkkoasemaan, sinun on kopioitava synergiakansio ja nimettävä ne sitten uudelleen. Tällä tavalla yhdellä tietokoneella on palvelimen asetukset ja toisella tietokoneella asiakkaan asetukset.
Voit myös kopioida kansion kahteen muistitikkuun ja kytkeä ne jokaiseen tietokoneeseen.
Vaihe 4: Määritä palvelintietokone
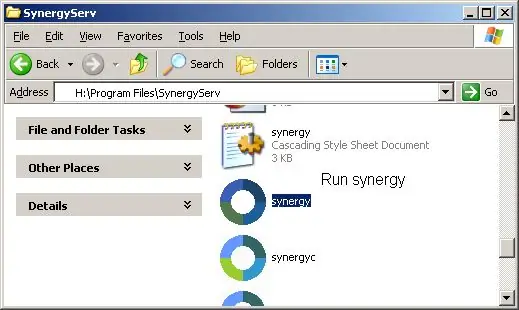
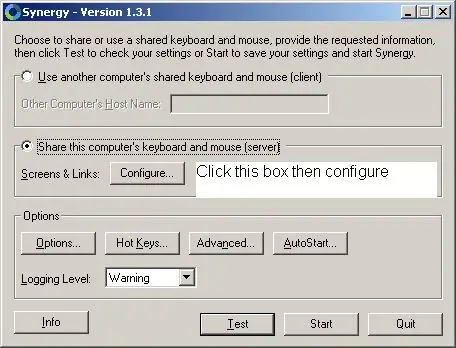
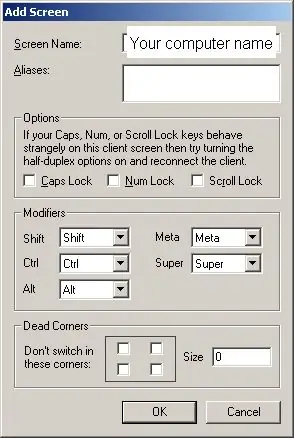
Ensimmäinen määrittämäsi tietokone on palvelin. Tämä on tietokone, jota käytät hiirellä ja näppäimistöllä.
Siirry ensin palvelinkansioon ja suorita sitten synergia. Napsauta painiketta, jonka nimi on Jaa tämän tietokoneen näppäimistö ja hiiri (palvelin). Napsauta sitten Määritä Napsauta + Enter tietokoneen (palvelimien) isäntänimessä. Jos et tiedä sitä päänäytössä, napsauta lisäpainiketta ja se kertoo näytät nimesi. Napsauta OK Napsauta plus -painiketta uudelleen ja lisää tietokone, jota haluat käyttää toissijaisena näyttönä. Voit tehdä tämän niin monelle näytölle kuin haluat noudattamalla samoja vaiheita. Haluat siirtyä pois ruudun oikealla puolella ja siirry asiakastietokoneeseen, jotta voit määrittää seuraavat asetukset. HS20C10 on palvelin. Napsauta plusmerkkiä. Nyt tarvitset oikean näytön vasemman puolen palataksesi. Täytä tiedot ja napsauta Napsauta OK Napsauta Käynnistä
Vaihe 5: Määritä asiakastietokone
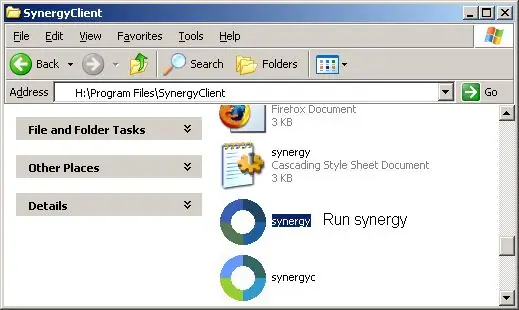
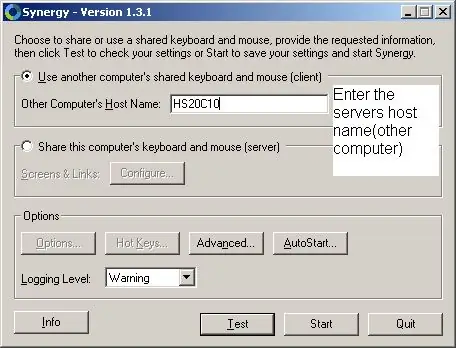
Siirry asiakastiedostoihin. Käytä synergiaa.
Napsauta luettelomerkkiä "Käytä toista tietokoneen jaettua näppäimistöä ja hiirtä (asiakas)" Anna palvelinten isäntänimi/näyttönimi. (Napsauta palvelimessa Lisäasetukset -painiketta) Napsauta Käynnistä pian sen jälkeen, kun näet salaman ympyrän poikki ja voit nyt nauttia kaksoismonitoristasi.
Vaihe 6: Nauti
Huomautuksia: Voit kopioida/liittää kahden tietokoneen välillä. Tämä ei vaikuta tietokoneeseen ollenkaan. Kun lopetat synergian molemmilla tietokoneilla, niin kuin mitään ei olisi tapahtunut, muista asentaa se omalle tietovälineellesi c: / -ohjelmatiedostojen sijasta Jotta voit ottaa uudelleen käyttöön, sinun tarvitsee vain suorittaa synergia molemmista tietokoneista (samat kansiot, joita käytit viimeksi) Jos haluat pysyä yhdellä näytöllä hetken, ota vierityslukitus käyttöön vierityslukon avulla. FAQ: https://synergy2.sourceforge.net/faq.html Kaikki kysymykset, lähetä ne. Kiitos
Suositeltava:
Usean ikkunan ottaminen käyttöön missä tahansa Android -puhelimessa: 6 vaihetta
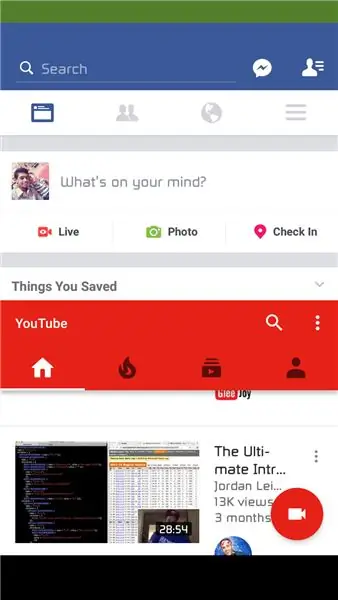
Multiwindow -toiminnon ottaminen käyttöön missä tahansa Android -puhelimessa: Multiwindow -tila on salainen tai beetatila Android 6.0 Marshmallow -ominaisuudessa. Tämä ominaisuus ei ole käytettävissä kaikissa mobiililaitteissa, mutta on olemassa tekniikka, jolla moni -ikkuna -tila otetaan käyttöön Android 6.0 Marshmallow -laitteessa. Vaatimukset: 1. Puhelimen on oltava juurtunut.2. Android -versio
Käyttö ilman näyttöä / näyttöä (ilman päätä) Raspberry Pi- tai muilla Linux- / unix -pohjaisilla tietokoneilla: 6 vaihetta

Juoksu ilman näyttöä / näyttöä (ilman päätä) Raspberry Pi: llä tai muilla Linux / unix -pohjaisilla tietokoneilla: Kun useimmat ihmiset ostavat Vadelma PI: n, he luulevat tarvitsevansa tietokoneen näytön. Älä tuhlaa rahaa turhiin tietokonenäyttöihin ja näppäimistöihin. Älä tuhlaa aikaasi näppäimistöjen ja näyttöjen siirtämiseen tietokoneiden välillä. Älä sido televisiota, kun se ei ole
Nopea lataus missä tahansa: 5 vaihetta (kuvilla)

Nopea lataus missä tahansa: Hei! kaikki Nimeni on Steve. Tänään näytän sinulle kuinka ladata puhelimesi nopeasti missä tahansa Tämä aivan kuten DIY -projekti Klikkaa tästä nähdäksesi videon Aloita
Kuinka tehdä 10 dollarin WiFi -turvajärjestelmä kotona? Ei maksuja ja toimii missä tahansa!: 3 vaihetta

Kuinka tehdä 10 dollarin WiFi -turvajärjestelmä kotona? Ei maksuja ja toimii missään!: Kuinka tehdä 10 dollarin wifi -suojausilmoitusjärjestelmä kotona? Ei veloitusta ja se toimii kaikkialla! Jos PIR -liiketunnistin havaitsee liikettä, se lähettää ilmoituksen matkapuhelimeesi. ESP8266 ESP-01 WiFi-moduuli, PIR-liiketunnistin ja 3.3
Kaksi 7 -segmenttistä näyttöä, joita potentiometri ohjaa CircuitPythonissa - Näön pysyvyyden osoittaminen: 9 vaihetta (kuvilla)

Kaksi 7-segmenttistä näyttöä, joita CircuitPythonin potentiometri ohjaa-Näön pysyvyyden osoitus: Tämä projekti käyttää potentiometriä ohjaamaan muutaman 7-segmenttisen LED-näytön (F5161AH) näyttöä. Kun potentiometrin nuppia käännetään, näytössä oleva numero muuttuu välillä 0 - 99. Vain yksi LED -valo palaa milloin tahansa, hyvin lyhyesti, mutta
