
Sisällysluettelo:
- Vaihe 1: Osien nouto
- Vaihe 2: Käyttöjärjestelmän asentaminen
- Vaihe 3: Päivitä ja päivitä Raspberry Pi
- Vaihe 4: Asenna Chromium Browser
- Vaihe 5: Johdanto Jitsi Meetiin
- Vaihe 6: Käynnistä Chromium automaattisesti käynnistyksen jälkeen
- Vaihe 7: Hiiren kohdistimen piilottaminen hiiren ollessa käyttämättömänä
- Vaihe 8: Sammuta Raspberry Pi… Turvallisesti
- Vaihe 9: Bonusvaihe - Lisää kytkin (poistettu)
- Kirjoittaja John Day [email protected].
- Public 2024-01-30 09:00.
- Viimeksi muokattu 2025-01-23 14:41.

Koska lähdin kotoani 5 vuotta sitten yliopisto -opintojeni vuoksi, tajusin, kuinka vaikeaa on olla poissa perheestä. Videopuhelut ovat vaihtoehto useimmille ihmisille, mutta koska vanhempani eivät voi oppia käyttämään tietokonetta, ainoa vaihtoehto oli rakentaa järjestelmä, joka olisi mahdollisimman yksinkertainen heidän käyttöönsä. vaatii huoltoa, ja se olisi myös halpaa. Lisäksi järjestelmän piti olla kytkettynä televisioruutuun, joten vanhempani voivat käyttää sitä mukavasti, eikä heidän tarvitse katsoa pieneen puhelimen näyttöön nähdäkseen minut.
Jotkut älytelevisiot tarjoavat Skype -sovelluksen, mutta sinun on ostettava yhteensopiva kamera, jonka hinta on suunnilleen sama kuin koko järjestelmän kokonaiskustannukset. Lisäksi Skype luopuu Smart TV: n tuesta, joten Smart TV: n käyttäminen Skypen kanssa ei ole enää vaihtoehto.
Noudata ensimmäisen ohjeeni ohjeita, ja videopuheluista tulee helppoja Pi-helppoja!
Vaihe 1: Osien nouto



Raspberry Pi 3 Model B ilmestyi juuri muutama viikko sitten, erittäin lupaava sulautettu järjestelmä, jonka voi ostaa 50 dollarin hintaan. Sisältää virtalähteen, kotelon, pari jäähdytyselementtiä ja Micro SD -kortin, kokonaiskustannukset ovat hieman yli 90 dollaria.
Lisäksi tarvitset HDMI -kaapelin kortin liittämiseksi televisioruutuun ja valinnaisesti Ethernet -kaapelin Internet -yhteyttä varten. Vaikka Raspberry Pi 3 Model B on varustettu Wi-Fi-sirulla, langallinen yhteys on aina parempi, koska se on luotettavampi.
Huomaa, että Raspberry Pi 3 Model B kuumenee helposti videopuheluissa, joten suositellaan paria jäähdytyselementtiä. Olen pahoillani, etten voi tarjota sinulle kuvia jäähdytyselementtien asentamisesta levylle, koska olin asentanut ne ennen kuin ajattelin kirjoittaa tämän opastettavan oppaan. Kuitenkin jäähdytyselementtien asentaminen levylle on erittäin helppoa työtä, ja verkossa on saatavilla monia oppaita, jotka voivat auttaa sinua tekemään sen.
*Tärkeä tiedotus!*
Tavallinen puhelinlaturi EI toimi, koska Raspberry Pi 3 Model B tarvitsee 5,1 V: n ja 2,5 A: n tehon, toisin kuin useimmat puhelinlaturit, joiden lähtöteho on 5 V ja enintään 2 A.
Myös Micro SD: hen ja kameraan on kiinnitettävä huomiota, koska vain tietyt kortit ja kamerat ovat yhteensopivia Raspberry Pi 3 Model B: n kanssa. Vähintään 8 Gt: n Micro SD -kortti tarvitaan laitteen käyttöjärjestelmään. aluksella.
Luettelo yhteensopivista korteista ja luettelo yhteensopivista kameroista.
*Toinen tärkeä huomautus!*
USB -kamera, jossa on mikrofoni, on edullinen, koska Raspberry Pi 3 -mallissa B ei ole äänituloa, jos haluat liittää siihen mikrofonin!
Lopuksi tarvitset myös näppäimistön ja hiiren järjestelmän asentamiseen. Myöhemmin, kun järjestelmä on valmis, tarvitaan vain yksinkertainen näppäimistö, jotta Raspberry Pi -levy voidaan sammuttaa turvallisesti. Ja tietysti tarvitset näytön, jotta voit soittaa videopuheluita.
Tehdään yhteenveto:
- Raspberry Pi 3 Malli B
- Yhteensopiva Micro SD -kortti (suositus luokalle 10)
- Yhteensopiva USB -kamera
- HDMI -kaapeli
- Näppäimistö
- HDMI -yhteensopiva televisio tai näyttö
- Hiiri (valinnainen, mutta suositeltava)
- Virallinen Raspberry Pi -virtalähde (valinnainen, mutta suositeltava)
- Raspberry Pi -kotelo (valinnainen, mutta suositeltava)
- Jäähdytyselementit (valinnainen, mutta suositeltava)
- Ethernet -kaapeli (valinnainen, mutta suositeltava)
Vaihe 2: Käyttöjärjestelmän asentaminen



Käytä tietokonetta, jossa on SD -kortinlukija, ja käy NOOBS -verkkosivulla ja lataa uusin NOOBS -versio joko torrentilla tai lataamalla zip -tiedosto.
Kun NOOBS lataa, alusta Micro SD -korttisi SD Formatter 4.0 -ohjelmalla.
Asenna SD Formatter ja aseta Micro SD -kortti tietokoneeseen Micro SD -sovittimen avulla. Valitse SD Formatterissa Micro SD -kortti ja alusta se. Muista valita oikea aseman kirjain korttia alustettaessa! Päällekirjoitusmuoto on edullinen, mutta nopea muotoilu toimii myös.
Kun kortti on alustettu, poista tiedostot ladatusta NOOBS -zip -tiedostosta. Valitse sitten kaikki puretut tiedostot ja vedä ja pudota ne Micro SD -kortille. Kun toiminto on valmis, poista kortti ja aseta se Raspberry Pi 3 Model B -levylle.
Liitä HDMI -kaapeli, näppäimistö, hiiri ja Ethernet -kaapeli ja kytke sitten Micro USB -virtalähde korttiin. Vaihtoehtoisesti voit muodostaa yhteyden Wi-Fi-yhteyden kautta, jos lähistöllä on langaton verkko. Jos Wi-Fi-yhteys on valittu, varmista, että sillä on riittävä signaalinvoimakkuus, koska videopuhelut voivat kuluttaa huomattavan määrän kaistanleveyttä.
*Tärkeä tiedotus!*
Käynnistä näyttö ennen kuin käynnistät kortin! Muussa tapauksessa kortin HDMI -lähtö ei aktivoidu.
Kun Raspberry Pi käynnistyy, näyttöön tulee ikkuna, joka sisältää luettelon käyttöjärjestelmistä. Valitse Raspbian valitsemalla sen vieressä oleva ruutu ja napsauta asennus. Näyttöön tulee varoitusviesti, napsauta Kyllä ja tee itsellesi kuppi teetä, kun käyttöjärjestelmä asennetaan. Kun asennus on valmis, graafinen käyttöliittymä ladataan automaattisesti. Jos se ei kirjaudu sisään käyttämällä pi -nimeä käyttäjätunnuksena ja vadelmaa salasanaksi, kirjoita startx ja paina Enter -painiketta.
*Toinen tärkeä huomautus!*
Asennusprosessin lopussa Raspberry Pi -määritysvalikko (raspi-config) voidaan ladata. Jos näin on, voit valita kansainvälistymisvaihtoehdot ja määrittää kieli- ja alueasetukset, kuten aikavyöhykkeen. Jos graafinen käyttöliittymä ei lataudu automaattisesti, voit siirtyä Käynnistysasetukset -kohtaan ja valita viimeisen vaihtoehdon, Työpöydän automaattinen kirjautuminen.
Raspberry Pi: n määritysvalikossa on paljon muita asetuksia. Poistu määritysvalikosta painamalla näppäimistön Sarkain -painiketta ja valitsemalla sitten Valmis. Voit siirtyä milloin tahansa Raspberry Pi -konfigurointivalikkoon kirjoittamalla raspi-config päätelaitteeseen, mutta ole varovainen, kun muutat levyn asetuksia.
Vaikka yritän parhaani mukaan ohjata sinua tämän vaiheen läpi, saatat silti kamppailla. Tässä Raspberry Pi -säätiön video -ohjeet NOOBS: n asentamiseksi, joista voi olla apua, vaikka kyseessä olisi kaksi vuotta vanha video.
Vaihe 3: Päivitä ja päivitä Raspberry Pi


Voit päivittää ja päivittää Raspberry Pi -laitteesi avaamalla päätelaitteen ja antamalla seuraavan komennon:
sudo apt-get päivitys
ja paina Enter -painiketta.
Kun olet valmis, kirjoita:
sudo apt-get päivitys
ja paina Enter -painiketta uudelleen. Huomaa, että toisen komennon antamisen jälkeen näyttöön tulee viesti, jossa kysytään Haluatko jatkaa [K/E]?, paina Y ja sitten Enter -painiketta.
Vaihe 4: Asenna Chromium Browser

Avaa pääte ja kirjoita seuraavat neljä komentoa sellaisina kuin ne ovat (lainausmerkeillä):
- wget -qO - https://bintray.com/user/downloadSubjectPublicKey?username=bintray | sudo apt -key add -
- echo "deb https://dl.bintray.com/kusti8/chromium-rpi jessie main" | sudo tee -a /etc/apt/sources.list
- sudo apt-get päivitys
- sudo apt-get install chromium-browser -y
Muista syöttää jokainen edellinen komento. Jos näyttöön tulee viestejä, jotka kehottavat syöttämään Y tai N, kirjoita kaikki Y ja paina Enter -painiketta. Tämän vaiheen lopussa sinulla on Chromium -selain asennettuna järjestelmääsi.
Kiitokset kusti8: lle tietovaraston luomisesta, jota käytimme tässä vaiheessa Chromium -selaimen asentamisessa.
Vaihe 5: Johdanto Jitsi Meetiin



Jitsi Meet on OpenSource (MIT) WebRTC JavaScript -sovellus, joka käyttää Jitsi Videobridgen avulla laadukkaita, skaalautuvia videoneuvotteluja. Jitsi Meet on kuin Google Hangouts, paitsi että Jitsi Meet on OpenSource WebRTC -sovellus. Jitsi valittiin yksinkertaisuutensa vuoksi, koska se toimii suoraan Chromium -selaimessa, eikä se vaadi lisälatauksia. Jokainen, jolla on videopuhelun URL -osoite, voi yksinkertaisesti liittyä keskusteluun automaattisesti.
Aika kytkeä kamera korttiin.
Aseta Chromium -selain aloittamaan ainutlaatuisella Jitsi Meetin URL -osoitteella, esimerkiksi:
meet.jit.si/FooBar
Foo Bar ei tietenkään ole todella ainutlaatuinen, joten sinun on keksittävä jotain parempaa. Joka tapauksessa on myös mahdollisuus lisätä salasana huoneeseen.
Oletetaan siis, että käytämme https://meet.jit.si/FooBar huoneena.
Kahdessa viimeisessä kuvakaappauksessa esitetään yksinkertainen videopuhelu. Kamerat on kuitenkin poistettu käytöstä ilmeisistä syistä!
Nyt kun meillä on käytettävissä yksinkertainen videopuhelupalvelu, meidän on tarjottava helpompi pääsy siihen Raspberry Pi -laitteesta.
Vaihe 6: Käynnistä Chromium automaattisesti käynnistyksen jälkeen


Jotta järjestelmästä tulisi mahdollisimman yksinkertainen, voidaan tehdä joitain automaatioita.
Esimerkiksi Chromium Browser voidaan suorittaa graafisen käyttöliittymän käynnistämisen jälkeen ennalta määritetyllä URL -osoitteella koko näytön (Kiosk) -tilassa.
Tämän saavuttamiseksi sinun on avattava pääte ja kirjoitettava:
sudo nano ~/.config/lxsession/LXDE-pi/autostart
Pääteikkunaan avautuu tiedosto, joka sisältää rivit, jotka alkavat "@".
Sinun on lisättävä seuraava rivi tiedoston loppuun:
@chromium-browser --kiosk --disable-session-crashed-bubble --disable-infobars --disable-restore-session-state
*Tärkeä tiedotus*
Älä katkaise yllä olevan tekstin riviä. Koko lause on kirjoitettava yhdelle riville.
Kun olet kirjoittanut lauseen, paina Ctrl+X, paina sitten Y ja paina sitten Enter -painiketta.
Vaihe 7: Hiiren kohdistimen piilottaminen hiiren ollessa käyttämättömänä

Eikö olekin ärsyttävää, että hiiren kohdistin pysyy näytön keskellä videopuhelun aikana?
Ratkaisu tähän ongelmaan on Unclutter -työkalu. Asenna työkalu suorittamalla seuraava komento päätelaitteessa:
sudo apt-get install unclutter
Jos viesti "Haluatko jatkaa [Y/n]?" Tulee näkyviin, kirjoita Y ja paina Enter -painiketta.
Kun unclutterin asennus on valmis, avaa sama tiedosto kuin edellisessä vaiheessa suorittamalla seuraava komento:
sudo nano ~/.config/lxsession/LXDE-pi/autostart
Lisää sitten seuraava rivi tiedoston loppuun:
@unclutter -idle 1 -juuri
Numero 1 osoittaa sekunnit, kunnes hiiren kohdistin katoaa. Voit tehdä intervallista lyhyemmän tai pidemmän, esimerkiksi 0,1 tai 5, henkilökohtaisten mieltymystesi mukaan.
Kun olet valmis, paina Ctrl+X, paina Y ja paina Enter -painiketta.
Vaihe 8: Sammuta Raspberry Pi… Turvallisesti

Pelkästään pistokkeen vetämistä ei suositella, kun Raspberry Pi sammutetaan.
Käytä tässä vaiheessa muutama minuutti ja luo pikanäppäin, jota painamalla Raspberry Pi suljetaan turvallisesti. Loppujen lopuksi Micro SD -korttisi ei kannata väärän sammutuksen aiheuttamaa mahdollista korruptiota. Tekee sen?
Avaa pääte ja kirjoita seuraava komento:
sudo nano ~/.config/openbox/lxde-pi-rc.xml
Selaa sitten tiedostoa, kunnes näet näppäimistöosion, joka alkaa
Lisää näppäimistöosion alle seuraavat rivit:
sudo shutdown -h nyt
Kuten aina, tallenna tiedosto painamalla Ctrl+X, sitten Y ja sitten Enter -painiketta.
Voit tietysti asettaa minkä tahansa haluamasi painikkeen muodostamaan sammutuskomennon. Valitsin F12, mutta voit valita toisen kätevämmän painikkeen tai painikeyhdistelmän. Uudelleenkäynnistyspikanäppäin voidaan lisätä samalla tavalla muuttamalla komentoksi vain sudo shutdown -r now, sudo shutdown -h now.
Vaihe 9: Bonusvaihe - Lisää kytkin (poistettu)


*** PÄIVITYS: 18.6.2020 ***
Muutaman kommentin vuoksi tämä vaihe poistetaan. Jos haluat tällaisen kaapelin/mekanismin, etsi jokin muu opastettava tai osta valmis kaapeli.
*** Päivityksen loppu ***
Eikö olisi helpompaa ja turvallisempaa irrottaa Raspberry Pi kokonaan pistorasiasta sen sammuttamisen jälkeen? Virran palautuessa mahdollisesta sähkökatkoksesta Raspberry Pi käynnistyy normaalisti ja avaa Chromium -selaimen valitulla Jitsi Meet -verkkosivulla. Tämä ei kuulosta hyvältä tilanteelta, varsinkin kun järjestelmän lähellä ei ole ketään, joka sulkee sen uudelleen tai huolehtii siitä. Verkkolaitteen kytkeminen ja irrottaminen ei kuitenkaan ole kovin käytännöllistä joka kerta, kun järjestelmää käytetään.
Kun lisäät kytkimen Raspberry Pi -laitteen virtalähteeseen, tästä tehtävästä tulee entistä helpompaa ja turvallisempaa. Kytkin voi taata, että epämiellyttäviä yllätyksiä ei tapahdu tilapäisen sähkökatkon aikana, ja se toimii myös ON -kytkimenä, jolloin käyttäjä voi käynnistää järjestelmän helpommin ilman kaapeleita.
Tarvittavat osat tätä vaihetta: Osta valmista kaapelia, tai löytää toinen instructable
Suositeltava:
Bluetooth RC -auto STM32F103C: llä ja L293D: llä - Edullinen: 5 vaihetta
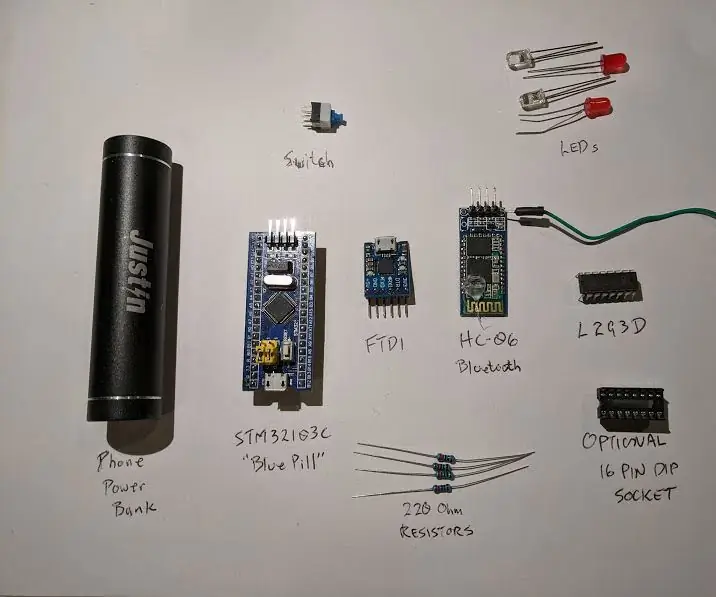
Bluetooth RC -auto STM32F103C: llä ja L293D: llä - Edullista: Tein Bluetooth Arduino -auton, kuten tässä kuvattu, Ardumotive_com. Ongelmani olivat akut ja niiden paino sekä kustannukset. Sittemmin matkapuhelimien halvoista virtapankkeista on tullut erittäin edullisia. Kaikki mitä tarvitsen
Virtuaalitodellisuus Raspberry Pi: llä BeYourHero !: 19 askelta (kuvilla)

Virtuaalitodellisuus Raspberry Pi: llä BeYourHero!: Tervetuloa " Ole sankarisi " projekti! Toivon, että olet valmis siirtymään seuraavan sukupolven virtuaalitodellisuuden upottamiseen! Tämä projekti antaa sinulle täydellisen eleohjauksen mistä tahansa haluamastasi virtuaalisankarista yksinkertaisella joukolla edullisia laitteita, jotka käyttävät
Alexa Ääniohjattu Raspberry Pi Drone IoT: llä ja AWS: llä: 6 vaihetta (kuvilla)

Alexa Ääniohjattu Raspberry Pi Drone IoT: llä ja AWS: llä: Hei! Nimeni on Armaan. Olen 13-vuotias Massachusettsin poika. Tämä opetusohjelma näyttää, kuten voit päätellä otsikosta, kuinka rakentaa Raspberry Pi Drone. Tämä prototyyppi osoittaa, kuinka dronit kehittyvät ja kuinka suuri rooli niillä voi olla
Neopixel Ws2812 Rainbow LED-hehku M5stick-C: llä - Sateenkaaren ajaminen Neopixel Ws2812: llä M5stack M5stick C: n avulla Arduino IDE: 5 askelta

Neopixel Ws2812 Rainbow LED-hehku M5stick-C: llä | Sateenkaaren ajaminen Neopixel Ws2812: llä M5stack M5stick C: n käyttäminen Arduino IDE: n avulla: Hei kaverit, tässä ohjeessa opimme käyttämään neopixel ws2812 LED-valoja tai led-nauhaa tai led-matriisia tai led-rengasta m5stack m5stick-C -kehityskortilla Arduino IDE: n kanssa ja teemme sateenkaarikuvio sen kanssa
TinyLiDAR Pi: llä ?: 9 askelta (kuvilla)

TinyLiDAR Pi: llä? Joten miksi et kytke sitä ja kokeile sitä siellä ?! Hyvä suunnitelma, mutta jos olet jo kokeillut
