
Sisällysluettelo:
- Vaihe 1: Tarvittavien ohjelmistojen lataaminen
- Vaihe 2: Käyttöjärjestelmän kirjoittaminen SD -kortille
- Vaihe 3: "Ssh" -tiedoston luominen
- Vaihe 4: Käynnistä Pi
- Vaihe 5: Verkoston jakaminen
- Vaihe 6: Pi -terminaalin avaaminen Ssh: n kautta
- Vaihe 7: Pi: n päivittäminen
- Vaihe 8: Pi -työpöydän käyttäminen etänä
- Kirjoittaja John Day [email protected].
- Public 2024-01-30 08:59.
- Viimeksi muokattu 2025-01-23 14:41.

Tässä asennuksessa työskentelemme Raspberry Pi 4 Model-B: n kanssa 1 Gt RAM-muistia. Raspberry-Pi on yksi korttitietokone, jota käytetään opetustarkoituksiin ja DIY-projekteihin edulliseen hintaan, vaatii 5V 3A virtalähteen. Siihen voidaan asentaa käyttöjärjestelmiä, kuten Raspbian OS, Windows, Linux, RISC OS. Pi 4 -mallissa on Ethernet, langaton sovitin, USB Type-C -portti ja 40 GPIO-nastaista (yleiskäyttöinen tulolähtö). Toisin kuin vanhemmat versiot, suorituskyky on parantunut huomattavasti Pi 4 -mallilla.
Tarvikkeet:
- Raspberry Pi 4 Malli B (1/2/4 Gt RAM -muistia)
- USB Type-C -virtalähde
- Ethernet -kaapeli (1 metri)
- Henkilökohtainen tietokone
Vaihe 1: Tarvittavien ohjelmistojen lataaminen


- Lataa käyttöjärjestelmä viralliselta raspberrypi.org -sivustolta
Raspbian Buster, jota suositellaan aloittamiseen.
- Lataa myös Raspberry Pi Imager samalta verkkosivustolta, tämä on kuvatiedoston (Rasbian Buster Operating System) kirjoittaminen SD -kortille.
-
Päästäksesi käsiksi pi: n työpöydälle, voit joko liittää mikro -HDMI -liittimen pi -laitteesta näyttöön tai käyttää sitä etänä tietokoneellasi/kannettavalla tietokoneellasi. Jos haluat muodostaa etäyhteyden, VNC-palvelin on asennettava pi: hen oletusarvoisesti VNC-palvelin on asennettu käyttöjärjestelmään, jotta sitä voidaan katsella etänä, sinun on ladattava VNC-Viewer työpöydälleen.
Vaihe 2: Käyttöjärjestelmän kirjoittaminen SD -kortille



Avaa Raspberry Pi Imager ja valitse mukautettu asennus ja valitse sitten käyttöjärjestelmä Ladattu -kansiosta ja aseta kohde varovasti USB -asemaan. Odota, että kuva kirjoitetaan asemaan.
Vaihe 3: "Ssh" -tiedoston luominen

Kun olet valmis, avaa käynnistyskansio, luo uusi asiakirja nimeltä “ssh” ilman laajennuksia, tallenna ja irrota asema.
Vaihe 4: Käynnistä Pi



Liitä nyt Ethernet-kaapeli tietokoneeseesi/sylkiisi ja kytke pi-virta C-tyypin kaapelilla.
Vaihe 5: Verkoston jakaminen


Jos käytät Windows 10 -käyttöjärjestelmää, siirry Ohjauspaneeli Verkko- ja Internet-verkkoyhteydet -kohtaan, napsauta hiiren kakkospainikkeella Wi-Fi-valintaominaisuuksia, siirry jakamisosioon ja valitse kohta "Salli muiden verkon käyttäjien muodostaa yhteys tämän tietokoneen Internet-yhteyden kautta". Varmista, että kotiverkkoyhteys on Ethernet. Tallenna ja sulje ikkuna.
Vaihe 6: Pi -terminaalin avaaminen Ssh: n kautta


Päästäksesi vadelma pi: n pääteikkunaan voit käyttää suojattua kuoriyhteyttä (ssh), linuxissa voit kirjautua sisään komennolla 'ssh pi@ipaddress', Windows 10: ssä tarvitset ulkoisen sovelluksen, tässä tapauksessa kirjautumisen PuTTY: llä.
- Voit tehdä tämän avaamalla Bitvise SSH Client -palvelun kirjoittamalla isäntänä raspberrypi.local tai IP -osoitteen (käytä IP -osoitteen lisäasetusten skannausta) ja jättämällä 22 palvelinosion oletusportiksi.
- Napsauta Kirjaudu sisään, uusi valintaikkuna avautuu. Kirjoita käyttäjätunnukseksi pi ja oletussalasanaksi vadelma. Päätelaite avautuu ja olet nyt Raspberry Pi: ssä.
Vaihe 7: Pi: n päivittäminen


Jos kirjaudut ensimmäistä kertaa pi: hen, muista päivittää pi antamalla alla olevat päivitys- ja päivityskomennot
pi@raspberrypi: sudo apt-get update
pi@raspberrypi: sudo apt-get upgrade
Jos haluat muuttaa asetuksia tai ottaa käyttöön/poistaa käytöstä rajapinnat, yhteydet, kameran, ssh., Kirjoita
pi@raspberrypi: sudo raspi-configPikavinkki: Muista vaihtaa salasana, kun olet kirjautunut sisään.
Vaihe 8: Pi -työpöydän käyttäminen etänä




Siirry terminaaliin ja kirjoita
pi@raspberrypi: vncserver
Tämän pitäisi luoda ip -osoite, kopioi se. Avaa nyt VNC-Viewer työpöydälläsi ja kirjoita osoite tai liitä se, muutaman sekunnin kuluttua avautuu ikkuna, joka jakaa raspberry pi -työpöydän näytön.
Lisätietoja:
Powerful Raspberry Pi 4: n käytön aloittaminen
Suositeltava:
Aseta @Holidays = Ystävänpäivä: 7 vaihetta (kuvilla)

Aseta @Holidays = Valentines_Day: Tätä ohjetta voidaan muokata mihin tahansa suureen juhlaan, mutta oppilaani halusivat keskittyä johonkin, mitä he voisivat tehdä ystävänpäivänä. Tässä suunnittelussa oppilaiden kädet ovat johtavaa materiaalia, joka täydentää piirin, kun he "
Käyttö ilman näyttöä / näyttöä (ilman päätä) Raspberry Pi- tai muilla Linux- / unix -pohjaisilla tietokoneilla: 6 vaihetta

Juoksu ilman näyttöä / näyttöä (ilman päätä) Raspberry Pi: llä tai muilla Linux / unix -pohjaisilla tietokoneilla: Kun useimmat ihmiset ostavat Vadelma PI: n, he luulevat tarvitsevansa tietokoneen näytön. Älä tuhlaa rahaa turhiin tietokonenäyttöihin ja näppäimistöihin. Älä tuhlaa aikaasi näppäimistöjen ja näyttöjen siirtämiseen tietokoneiden välillä. Älä sido televisiota, kun se ei ole
UCL - sulautettu - valitse ja aseta: 4 vaihetta
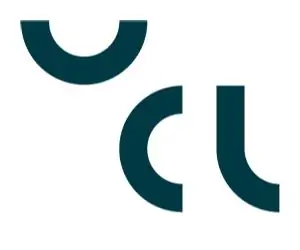
UCL - Embedded - Pick and Place: Tämä opas toimii, vaikka 2D -valinta- ja sijoitusyksikkö tehdään ja miten se koodataan
Aseta RTL-SDR MATLABissa FM-vastaanottimena: 4 vaihetta

Asenna RTL-SDR MATLABissa FM-vastaanottimena: RTL-SDR on nykyään varsin kuuluisa FM-vastaanottimista ja muista FM-tehtävistä harrastajille ja opiskelijoille. Tämä on yksinkertainen opetusohjelma, jolla pääset alkuun SDR: n kanssa MATLAB: ssa
Oranssi PI -ohje: Aseta se käytettäväksi 5 tuuman HDMI TFT LCD -näytön kanssa: 8 vaihetta (kuvien kanssa)

Oranssi PI HowTo: Aseta se käytettäväksi 5 tuuman HDMI TFT LCD -näytön kanssa: Jos olit tarpeeksi järkevä tilataksesi HDMI TFT LCD -näytön yhdessä oranssin PI: n kanssa, luultavasti lannistaa vaikeudet yrittää saada se toimimaan . Vaikka muut eivät voineet edes huomata esteitä. Avain on, että niitä on
