
Sisällysluettelo:
- Vaihe 1: Näytä projektihistorianäkymäsi
- Vaihe 2: Käynnistä interaktiivinen pohja (historianäkymästä)
- Vaihe 3: Valitse sitoumuksesi toiminnot
- Vaihe 4: Käytä toimintojasi
- Vaihe 5: Työnnä uusi sitoumuksesi
- Vaihe 6: Aseta Push -kohde
- Vaihe 7: Valitse haara, johon haluat työntää
- Vaihe 8: Lisää haaran määritys Push -laitteellesi
- Vaihe 9:
- Vaihe 10: Tarkista historia
2025 Kirjoittaja: John Day | [email protected]. Viimeksi muokattu: 2025-01-23 14:41

20180718 - Luulen, että olen ratkaissut ongelman kuvien kanssa. Jos ne näyttävät lähennetyiltä tai eivät ole järkeviä, yritä napsauttaa. Jos kohtaat ongelman, lähetä minulle viesti ja yritän auttaa.
Tämä ohje sisältää vaiheittaiset tiedot interaktiivisen Rebase in Eclipsen (eGit) suorittamiseksi. Kuvakaappaukset perustuvat Eclipse Neon.3: een (Windows), mutta prosessi on ollut lähes identtinen Eclipse Marsin ja muiden aiempien versioiden kautta. Linuxin graafisessa käyttöliittymässä on pieniä vaihteluita, mutta tässä olevien tietojen pitäisi silti olla riittävän lähellä, jotta pääset läpi prosessin. (Voimassa edelleen Eclipse 2020-09 alkaen [v4.17.0].)
Tämän prosessin vaiheet perustuvat Githubin käyttöön sekä lähtö- että ylävirran kauko -ohjaimissa. (En ole työskennellyt gitin kanssa millään muulla tavalla, mutta ajattelin mainita sen vain siltä varalta, että sillä on merkitystä lukijalle jossain matkan varrella.)
Vaihe 1: Näytä projektihistorianäkymäsi
Käytä Package Explorerissa hiiren kakkospainikkeella olevaa kontekstivalikkoa ja valitse Näytä>> Historia
Vaihe 2: Käynnistä interaktiivinen pohja (historianäkymästä)

Napsauta Historia-näkymässä hiiren kakkospainikkeella tehtävää ennen omaasi ja valitse Rebase Interactive.
Vaihe 3: Valitse sitoumuksesi toiminnot
Olettaen, että haluat "korjata" uusimmat tehtävät alkuperäiseen [yhdistää ne kaikki]. Valitse viimeisimmät merkinnät ja aseta ne "Korjauksiksi".
Voit myös käyttää "Squashia" siinä tapauksessa, että haluat yhdistää sitoumukset yhteen, mutta myös muokata sitoutumisviestejä.
Muita toimintoja koskevia tietoja löydät täältä:
-
Vaihe 4: Käytä toimintojasi


Ota toiminnot käyttöön napsauttamalla Käynnistä -painiketta.
Kun toimintasi on otettu käyttöön, huomaa, että projektisi on nyt koristeltu osoittamalla, että se on sekä etu- että takaosan kanssa kaukosäätimestä.
Vaihe 5: Työnnä uusi sitoumuksesi
Käytä Pakettienhallinta-painiketta napsauttamalla hiiren kakkospainikkeella olevia kontekstivalikkoja Push-komentoosi.
Vaihe 6: Aseta Push -kohde

Jätä Destination Git Repository -valintaikkunassa Origin -kaukosäädin valittuna.
Vaihe 7: Valitse haara, johon haluat työntää


Kirjoita lähde- ja kohdeviite tai avaa viimeisimmät luettelot ctrl-välilyönnillä ja valitse sieltä.
Vaihe 8: Lisää haaran määritys Push -laitteellesi
Napsauta Lisää tekniset tiedot -painiketta.
Vaihe 9:


Kun Push -määritys on lisätty, valitse Pakota päivitys -valintaruutu. Napsauta Valmis, jos haluat siirtää uuden tehtävän kaukosäätimeen (Origin).
Vaihe 10: Tarkista historia
Jos kerran vastustat "Näytä sisään"> "Historiaa" kuten vaiheessa 1, huomaa nyt, että muutoksillesi on vain yksi sitoumus.
Suositeltava:
WW2 -aikakauden yleismittarin palauttaminen toimintakuntoon: 3 vaihetta
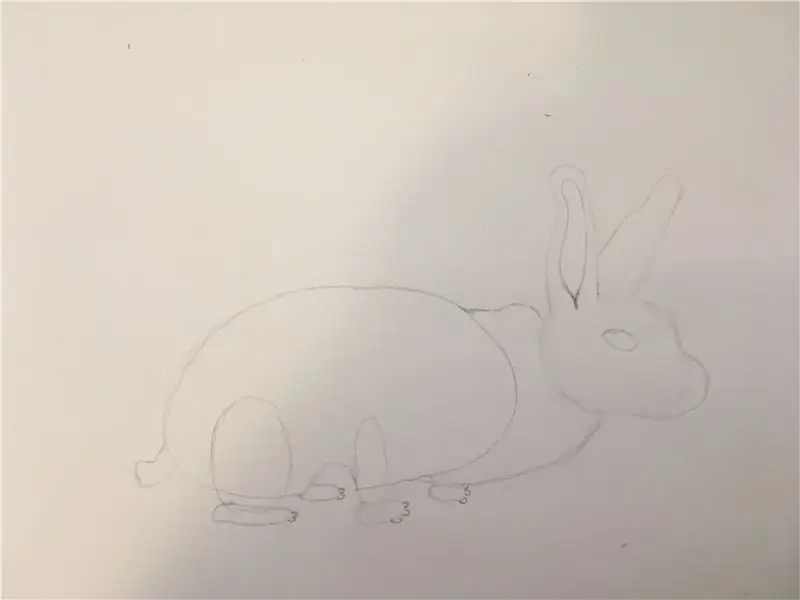
Toisen maailmansodan aikakauden yleismittarin palauttaminen toimintakykyyn: Useita vuosia sitten ostin tämän varhaisen Simpson Electric -yleismittarin kokoelmaan. Se tuli mustassa keinonahkakotelossa, joka oli ikäänsä nähden erinomaisessa kunnossa. Yhdysvaltain patenttiviraston patenttipäivä mittariliikkeelle on 1936 a
Vanhojen PC -virtalähteiden palauttaminen: 12 vaihetta (kuvien kanssa)

Vanhojen PC -virtalähteiden talteenotto: Tietokoneet ovat vallanneet maailmaa 1990 -luvulta lähtien. Tilanne jatkuu tähän päivään asti. Vanhemmat tietokoneet ovat vuoteen 2014 … 2015 asti suurelta osin poissa käytöstä. Koska jokaisessa tietokoneessa on virtalähde, suuri osa niistä hylätään jätteen muodossa
Rikkoutuneen maljakon palauttaminen Kintsugilla: 8 vaihetta
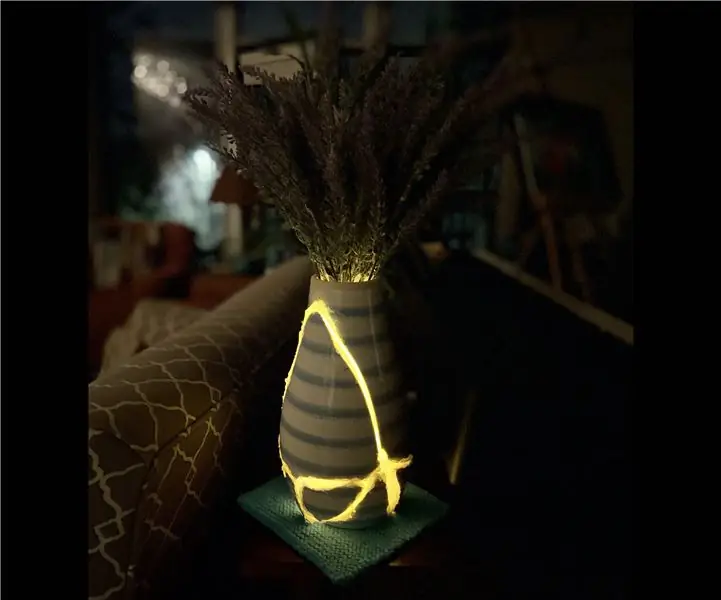
Rikkoutuneen maljakon palauttaminen Kintsugilla: Tämä pieni haju (näkyy seuraavassa kuvassa) rikkoi maljakkoni, ja sen sijaan, että heittäisin sen pois, päätin palauttaa sen kintsugilla
Laiteohjelmiston palauttaminen tai päivittäminen ESP8266 (ESP-01) -moduulissa Arduino UNO -ohjelmalla: 7 vaihetta

Palauta tai päivitä laiteohjelmisto ESP8266 (ESP-01) -moduulissa Arduino UNO -ohjelman avulla: Käyttämäni ESP-01-moduulin mukana tuli alun perin vanhempi AI Thinker -laiteohjelmisto, mikä rajoittaa sen ominaisuuksia, koska monia hyödyllisiä AT-komentoja ei tueta. Yleensä on hyvä idea päivittää laiteohjelmisto virheenkorjauksia varten ja myös riippuen
Eclipsen käytön aloittaminen: 11 vaihetta

Eclipsen käytön aloittaminen: Lataa ja asenna Eclipse noudattamalla alla olevia ohjeita. Näitä ohjeita voidaan käyttää vain, jos käytät Windows -tietokonetta. Nämä ohjeet opastavat sinua asentamaan ja lataamaan ohjelmia
