
Sisällysluettelo:
- Kirjoittaja John Day [email protected].
- Public 2024-01-30 08:59.
- Viimeksi muokattu 2025-01-23 14:41.

Tässä opetusohjelmassa opimme näyttämään ajan RTC DS1307 -moduulin sekä LED -näytön TM1637 ja Visuino avulla.
Katso video.
Vaihe 1: Mitä tarvitset



- Arduino UNO (tai mikä tahansa muu Arduino) Hanki se täältä
- RTC DS1307 -moduuli Hae se täältä
- Hyppyjohdot
- LED -näyttö TM1637 Hanki se täältä
Visuino -ohjelma: Lataa Visuino
Vaihe 2: Piiri

- Liitä LED -näyttötappi [CLK] digitaaliseen Arduino -nastaan [10]
- Liitä LED -näyttötappi [DI0] digitaaliseen Arduino -nastaan [9]
- Liitä LED -näyttötappi [GND] Arduino -nastaan [GND]
- Liitä LED -näyttötappi [VCC] Arduino -nastaan [5V]
- Liitä RTC DS1307 -moduulin nasta [VCC] Arduino -nastaan [5V]
- Liitä RTC DS1307 -moduulin nasta [GND] Arduino -nastaan [GND]
- Liitä RTC DS1307 -moduulin nasta [SDA] Arduino -nastaan [SDA]
- Liitä RTC DS1307 -moduulin nasta [SCL] Arduino -nastaan [SCL]
Vaihe 3: Käynnistä Visuino ja valitse Arduino UNO Board Type


Arduinon ohjelmoinnin aloittamiseksi sinun on asennettava Arduino IDE täältä:
Huomaa, että Arduino IDE 1.6.6: ssa on kriittisiä vikoja. Varmista, että asennat 1.6.7 tai uudemman, muuten tämä Instructable ei toimi! Jos et ole tehnyt sitä, noudata tämän oppaan ohjeita, jotta Arduino IDE voidaan ohjelmoida Arduino UNO! Visuino: https://www.visuino.eu on myös asennettava. Käynnistä Visuino ensimmäisen kuvan mukaisesti Napsauta Visuinon Arduino -komponentin (Kuva 1) "Työkalut" -painiketta. Kun valintaikkuna tulee näkyviin, valitse "Arduino UNO", kuten kuvassa 2
Vaihe 4: Visuino ADD -komponentit



- Lisää "TM1637 7 segmentin näyttö 4 -numeroinen moduuli + 2 pystysuoraa pistettä (CATALEX)" -komponentti
- Lisää "Kellogeneraattori" -komponentti
- Lisää "Päivämäärä/aika -arvo" -komponentti
- Lisää "Decode (Split) Date/Time" -komponentti
- Lisää "Muotoiltu teksti" -komponentti
- Lisää "Real Time Clock (RTC) DS1307" -komponentti
- Lisää "Pulssigeneraattori" -komponentti
Vaihe 5: Visuino -sarjan komponenteissa




- Kaksoisnapsauta "Näyttö1" -komponenttia ja vedä "Numerot" -ikkunassa "Tekstinäyttö 7 segmenttiä" vasemmalleValitse "Numerot" -ikkunan vasemmalta puolelta "Tekstinäyttö 7 segmenttiä1" ja ominaisuusikkunassa "Laske numerot" "4: ään
- Sulje "Numerot" -ikkuna
- Valitse "DateTimeValue1" ja aseta ominaisuusikkunassa "Value" nykyiseen päivämäärään ja aikaan
- Kaksoisnapsauta "FormattedText1" -komponenttia ja vedä elementti -ikkunassa 2x "Teksti -elementti" vasemmalle puolelle, jotta molemmat asetetaan ominaisuusikkunassa "Pituus" arvoon 2
- Valitse "FormattedText1" ja aseta ominaisuusikkunassa "Teksti" arvoon%0%1%2
Vaihe 6: Visuino: Yhdistä komponentit

- Yhdistä ClockGenerator1 -nasta RealTimeClock1 -nastaiseen kelloon
- Yhdistä DateTimeValue1 RealTimeClock1 -nastajoukkoon
- Liitä RealTimeClock1 -nastainen ulostulo DecodeDateTime1 -nastaiseen tuloon
- Liitä RealTimeClock1 -nastainen Control I2C Arduino -kortin nastaan I2C In
- Yhdistä DecodeDateTime1 nastatunti FormattedText1> Text Element1 pin In
- Yhdistä DecodeDateTime1 pin Minute kohtaan FormattedText1> Text Element2 pin In
- Yhdistä FormattedText1 -nastainen ulostulo näyttöön> Tekstinäyttö 7 segmenttiä1> Kiinnitä
- Liitä Display1 -nastainen kello Arduino -kortin digitaaliseen nastaan 10
- Liitä Display1 -nastainen data Arduino -kortin digitaaliseen nastaan 9
Vaihe 7: Luo, käännä ja lähetä Arduino -koodi

Visuinossa napsauta "Rakenna" -välilehden alareunasta, varmista, että oikea portti on valittu, ja napsauta sitten "Käännä/rakenna ja lähetä" -painiketta.
Vaihe 8: Pelaa
Jos kytket virran Arduino UNO -moduuliin, LED -näytön pitäisi alkaa näyttää aikaa.
Onnittelut! Olet suorittanut projektisi Visuinon kanssa. Liitteenä on myös Visuino -projekti, jonka loin tälle Instructable -ohjelmalle, voit ladata sen täältä ja avata sen Visuinossa:
Suositeltava:
8051 Liitäntä DS1307 RTC: hen ja aikaleiman näyttäminen nestekidenäytössä: 5 vaihetta

8051 -liitäntä DS1307 RTC: n kanssa ja aikaleiman näyttäminen nestekidenäytössä: Tässä opetusohjelmassa olemme selittäneet, kuinka voimme liittää 8051 -mikrokontrollerin ds1307 RTC: hen. Tässä näytämme RTC -ajan lcd: ssä käyttämällä proteus -simulaatiota
RTC DS1307 ja PIC16F628A: 3 vaihetta
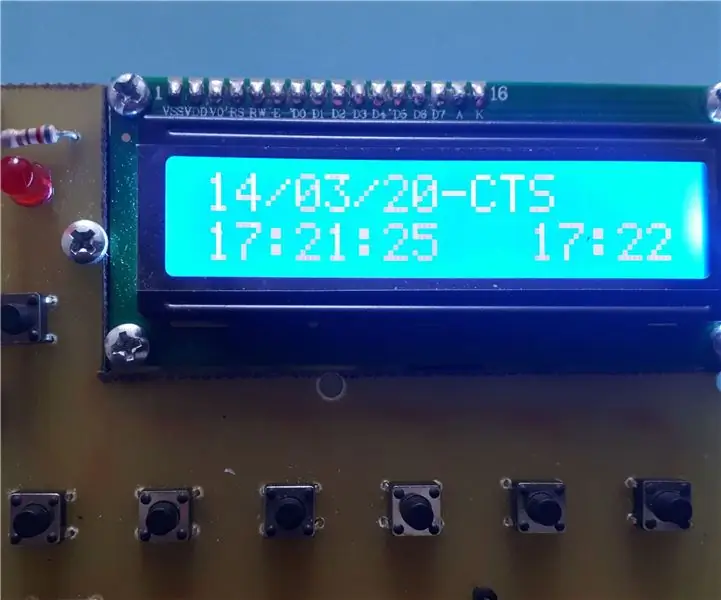
RTC DS1307 ja PIC16F628A: Se on piiri, jonka olen tuottanut ylhäältä alas itse
ESP8266 Verkkokello ilman RTC: tä - Nodemcu NTP -kello Ei RTC - INTERNET CLOCK PROJECT: 4 vaihetta

ESP8266 Verkkokello ilman RTC: tä | Nodemcu NTP -kello Ei RTC | INTERNET CLOCK PROJECT: Projektissa tehdään kelloprojekti ilman RTC: tä, se vie aikaa Internetistä wifi -yhteyden avulla ja näyttää sen st7735 -näytöllä
DS1307 Reaaliaikainen kello RTC Arduinolla: 4 vaihetta

DS1307 Reaaliaikainen kello RTC Arduinolla: Tässä opetusohjelmassa opimme reaaliaikaisesta kellosta (RTC) ja siitä, miten Arduino & Real Time Clock IC DS1307 on koottu ajoituslaitteeksi.Real Time Clock (RTC) -kelloa käytetään ajan seurantaan ja kalenterin ylläpitoon
Arduino -pohjainen kello, jossa käytetään DS1307 -reaaliaikakello (RTC) -moduulia ja 0.96: 5 askelta

Arduino -pohjainen kello, jossa käytetään DS1307 -reaaliaikakello (RTC) -moduulia ja 0.96: Hei kaverit tässä opetusohjelmassa näemme kuinka tehdä työkello käyttämällä DS1307 -reaaliaikakellomoduulia & OLED -näytöt, joten luemme kellon kellomoduulista DS1307. Ja tulosta se OLED -näytölle
