
Sisällysluettelo:
2025 Kirjoittaja: John Day | [email protected]. Viimeksi muokattu: 2025-01-23 14:44



MiniDSP UMA-8 -mikrofonijärjestelmä, jossa on suunnan tunnistus, kaiunpoisto ja kohinanvaimennus, tarjoaa laajan valikoiman sovelluksia. Tässä ohjeessa käymme läpi sen käytön IBM Watsonin puhe-teksti-palvelun kanssa LED-lyhdyn ohjaamiseen.
Miksi käyttää UMA-8: ta?
Mikä tahansa ääniohjattu laite vaatii mikrofonin äänen tallentamiseen, ja voisi sanoa, että voit käyttää satunnaista 2 dollarin mikrofonia. Tämä on hyvä, jos istut tietokoneen ääressä, suoraan mikrofonin edessä, mutta "kaukokenttä", handsfree-ohjaus vaatii kehittyneemmän mikrofonin. UMA-8: ssa on:
- Säteenmuodostus 7 mikrofonin joukossa parantaa äänentunnistusta ja poistaa vieraat äänet.
- Kaiunvaimennus ja kohinanvaimennus vähentävät muiden kuin puheäänien (kuten musiikin toistaminen) ja melun (liikenne, keittiöäänet jne.) Vaikutuksia.
UMA-8 on "plug and play"-sinun ei tarvitse määrittää mitään, jotta se toimisi RPi: n kanssa. Halutessasi voit kuitenkin käyttää miniDSP -laajennusta mikrofoniryhmän käsittelyparametrien säätämiseen (suositellaan vain kokeneille käyttäjille!)
Vaihe 1: Mitä tarvitset

Mitä sinulla on oltava
- 1 x Raspberry Pi 2 tai 3 sekä USB -virtalähde Pi: lle
- 1 x näppäimistö
- 1 x HDMI -näyttö
- Internet -yhteys
-
1 x pieni LED -lyhty (~ 10 dollaria)
- eBay -linkki
- AliExpress -linkki
-
Jotkut naaras-naarashyppykaapelit (~ $ 3)
- eBay -linkki
- AliExpress -linkki
-
1 x 2n2222 NPN -transistori (~ $ 3)
- eBay -linkki
- AliExpress -linkki
- 1 x juotosrauda (juotoksella ja kutistekutistuksella) johtojen liittämiseen
-
1 x miniDSP UMA-8 USB -mikrofonijärjestelmä
Osta suoraan MiniDSP -verkkosivustolta
- IBM BlueMix -tili (katso alla olevat rekisteröintitiedot)
Mitä sinun tarvitsee tietää
- Jotkut peruskokemukset Raspberry Pi -alustasta
- Jotkut Bashin perustaidot (cd, ls jne.)
- Nano -tekstieditorin perustaidot (avaaminen ja tallentaminen)
- Innokas mieli, valmis oppimaan tekemään ääniohjatun lyhdyn!
Vaihe 2: Yhdistä kaikki



Yhdistämme ensin laitteemme! Ota Raspberry Pi ja yhdistä näppäimistö ja HDMI -näyttö.
Nyt meidän on purettava lyhty, jotta voimme paljastaa sen virtajohdot. Kuten näette, kun olemme poistaneet 4 ruuvia akun pidikkeestä, pääsemme PUNAISIIN (5v) ja SINISIIN (GND). Lyhdyn sytyttämiseksi tai sammuttamiseksi meidän tarvitsee vain lähettää 5 V: n virta alas näissä johtimissa!
Käytämme transistoria lähettämään tämä jännite ja kytkemään lyhty päälle ja pois päältä. Miksi et vain liitä lampun tulo suoraan RPi: hen? Tämä johtuu siitä, että RPi: n ohjaustapit (joita kutsutaan myös GPIO: ksi) eivät pysty tuottamaan tehoa, jota tarvitsemme lyhdyn valaisemiseksi. Transistori toimii samalla tavalla kuin rele, kuten elektroninen kytkin, joka siirtää virran sen läpi jännitettä käytettäessä.
Vaihdamme purppuranpunaiseen lankaan kytkettyä tappia KORKEA ja LOW ohjaamaan transistoria, joka puolestaan lähettää 5v alas linjaa pitkin. Transistori on kytkettävä niin, että se leikkaa SINISEN (GND) johdon toimiakseen oikein.
Kiinnitä erityistä huomiota alla oleviin kaavioihin ja kuviin, kun kytket lyhdyt.
Juotimme naarasliittimet lyhdyn johtimiin, jotta tämän yhdistäminen olisi helpompaa. Jos et ole juottanut aiemmin, katso tämä opas, joka antaa hyvän selityksen.
Lopuksi sinun on kytkettävä virta ja miniDSP UMA-8 USB -mikrofonijärjestelmä, yksinkertaisesti liitä se USB-porttiin! Se on kaikki mitä siinä on, koska UMA-8 on plug & play RPi: llä.
Vaihe 3: Pi: n valmistelu
Ennen kuin käynnistät Pi: n, sinun on ladattava Raspbian Stretch LITE Raspberry Pi -säätiöltä. Varmista, että saat LITE -version, joka ei sisällä työpöytää. Polta ladattu kuva micro-SD-kortille. Liitä micro-SD-kortti Pi-laitteeseen ja kytke virta. Näet, että näyttösi tai TV: si tulee kirjautumiskehotteeseen.
Kirjaudu sisään käyttämällä Raspberry Pi -kirjoitustietoja.
Käyttäjätunnus: piSalasana: vadelma
Jos sinulla on langallinen Ethernet -yhteys käytettävissä, olet valmis. Muussa tapauksessa sinun on määritettävä Wifi. Määritä Pi -laitteesi Wifi -yhteys tämän oppaan avulla.
NodeJS: n lataaminen ja asentaminen
Asenna ensin NodeJS paketinhallinnan avulla. Tässä on kätevä opas, joka selittää nykyiset tarvittavat komennot. Tätä kirjoitettaessa käytin seuraavia komentoja:
curl -sL https://deb.nodesource.com/setup_8.x | sudo -E bash -sudo apt -get install -y nodejs
Seuraavaksi meidän on asennettava sovellus, jonka NodeJS käyttää, jotta lyhtymme voi kuulla (UMA-8: n kautta) ja ohjata lamppua (GPIO-otsikoiden kautta). Lataa ensin arkisto, joka sisältää koodin: (hanki kopioimalla tähän vaiheeseen liitetyn zip -tiedoston URL -osoite)
wget https://cdn.instructables.com/ORIG/FBU/XWAG/J86HJLO9/FBUXWAGJ86HJLO9.zipunzip voice-light.zipcd voice-light
Asennetaan nyt kaikki tämän sovelluksen suorittamiseen tarvittavat ylimääräiset bitit:
npm asennus
Kun asennus on valmis, olet valmis siirtymään IBM Watsoniin.
Vaihe 4: IBM Watsonin määrittäminen



Nyt kun lyhty on kytketty, voimme aloittaa äänentunnistuksen kehittämisen! Rekisteröidy IBM BlueMix -palveluun, jos et ole jo tehnyt niin. Kun olet kirjautunut sisään, siirry BlueMix Services -hallintapaneeliin.
Napsauta suurta "Luo Watson -palvelu" -painiketta näytön keskellä. Katso kuva 1.
Seuraavaksi sinulle esitetään luettelo kaikista IBM BlueMixin tarjoamista palveluista. Siirrymme sivupalkin "Watson" -osioon. Katso kuva 2.
Meidän on nyt lisättävä "Puhe tekstiksi" -palvelu. Näin voimme lähettää puheäänivirran WATSONille ja lähettää sen takaisin tekstiksi (muunnettuna saapuvasta äänestä). Katso kuva 3.
Voit tehdä tämän napsauttamalla ruutua (piirretty punaisella yllä). Kun sivu on ladattu, voimme jättää oletusasetukset ja valita "Luo" -painikkeen vasemmassa alakulmassa. Katso kuva 4.
Lopuksi meidän on hankittava "palvelutiedot". Sovelluksen tahto käyttää näitä tietoja yhdistääkseen Watsonin. Katso kuva 5.
Laajenna ruutu napsauttamalla Näytä kirjautumistiedot -painiketta ja kopioi sitten käyttäjätunnusta ja salasanaa sisältävät rivit tietokoneessa olevaan tekstiasiakirjaan. Tarvitsemme niitä myöhemmin, joten varmista, että ne on merkitty selvästi "WATSON Creds" tai vastaavaksi. Katso kuva 6.
Vaihe 5: WATSON -tunnistetietojemme lisääminen sovellukseen
Nyt kun olemme saaneet päätökseen Watsonin valtakirjojen noutoprosessin, meidän on annettava lyhtymme tietää, kuinka kirjautua Watsoniin. Hyppää takaisin Pi: n eteen ja varmista, että olet sovelluksen sisältävässä äänivalohakemistossa. Meidän on muokattava”settings.js” -tiedostoa sisällyttääksemme nämä tiedot. Avaa tiedosto tällä komennolla:
nano settings.js
Korvaa nyt kaikki tässä tiedostossa esitetyt asetukset aiemmin tallentamillasi asetuksilla.
Vaihe 6: Ääniohjatun lyhtymme käyttäminen
Kun sovelluksesi on määritetty, se on käyttövalmis!
Käynnistä lyhty sanomalla”Tulkoon valo!” Ja sammuttaaksesi sen sanomalla”Olkoon pimeys!”. Pidä silmällä Raspberry Pi -konsolin ulostuloa nähdäksesi, kuinka WATSON tulkitsee sanomasi.
sudo -solmu app.js
Suositeltava:
Maaginen lyhty: 6 vaihetta

Taikalyhty: Projektorien pioneeri Christiaan Huygens oli kehittänyt maagisen lyhdyt, joka heijasti ja ohjasi mahdollisimman suuren osan lampun valosta koveralla peilillä pienen lasilevyn läpi, jolle kuva oli heijastettava. teki
Puettava valaistusvalo Jack-O-lyhty: 5 vaihetta (kuvilla)
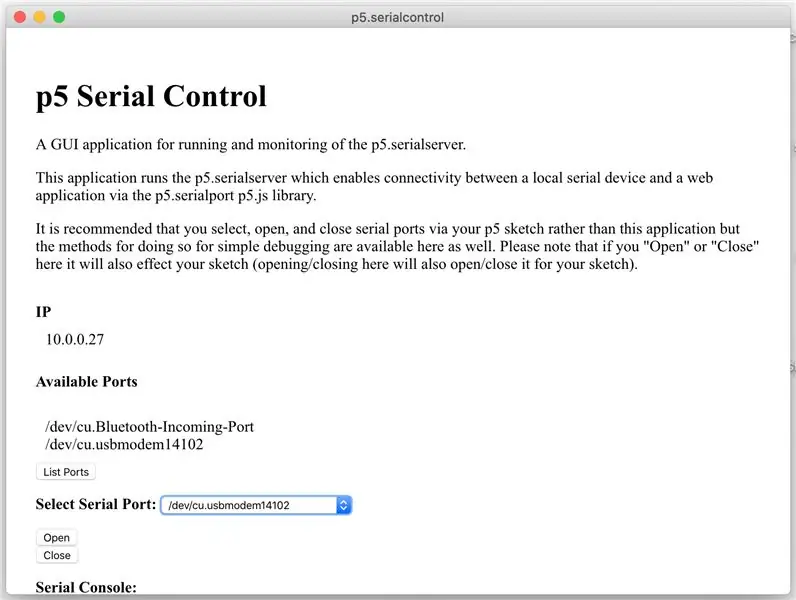
Wearable Light Up Jack-O-Lantern: Tässä on loistava 3D-tulostettu projekti, joka on otettava juuri ennen Halloweenia. Noudata alla olevia vaiheita tehdäksesi itsestäsi pukeutuva Light Up 3D -painettu Jack-O-lyhty, jota voit käyttää kaulan ympärillä tai sijoittaa työpöydällesi, jotta pääset Halloween
Aktiivisen musiikin juhla -LED -lyhty ja Bluetooth -kaiutin, jossa hehku pimeässä PLA: 7 vaihetta (kuvilla)

Aktiivisen musiikin juhla -LED -lyhty ja Bluetooth -kaiutin, jossa hehku pimeässä PLA: Hei, ja kiitos, että viritit Instructable -ohjelmaan! Joka vuosi teen mielenkiintoisen projektin poikani kanssa, joka on nyt 14. Olemme rakentaneet Quadcopter, Swimming Temple Clock (joka on myös Instructable), CNC -kotelopenkki ja Fidget Spinners
Origami -lyhty: 3D -tulostus paperille: 4 vaihetta (kuvilla)

Origami -lyhty: 3D -tulostus paperille: Tämä projekti alkoi ajatuksena, jonka sain viime kesänä katsomastani elokuvasta; Taitosten välissä. Kyse on origamista, ja MIT: n professori Erik Demaine mainitsi lopulta, että annat muistin paperille, kun taitat sen. Se sai minut miettimään, että
Kosketusherkkä LED-lyhty: 15 vaihetta (kuvilla)

Kosketusherkkä LED-lyhty: Kaksikymmentä viisi vuotta sitten isoisäni teki minulle taskulampun juottamalla hehkulampun litteän, 4,5 V: n akun mutkaisiin liittimiin. Laitteena se oli raaka ja yksinkertainen, mutta se ei vain sytyttänyt tyynylinnoitustani tuona iltana. Se ruokki haluani
