
Sisällysluettelo:
- Vaihe 1: Esivaatimukset:
- Vaihe 2: Ambiente De Desenvolvimento:
- Vaihe 3: Työkaluketju:
- Vaihe 4: Configurando O Cross Compile No HostPC:
- Vaihe 5: IDE Eclipse:
- Vaihe 6: Criando Uma Aplicação E Transferindo Para Dragonboard 410c IDE Eclipse E SSH: n kautta:
- Vaihe 7: Configurações Básicas Da Aplicação:
- Vaihe 8: Configuração De Deploy:
- Vaihe 9: Configuração Do Cross Compile:
- Vaihe 10: Compilação Do Projeto:
- Vaihe 11: Criando Conexão Com a Dragonboard (Osa 1)
- Vaihe 12: Criando Conexão Com a Dragonboard (Osa 2)
- Vaihe 13: Criando Conexão Com a Dragonboard (Osa 3)
- Vaihe 14: Criando Conexão Com a Dragonboard (Osa 4)
- Vaihe 15: Suorita Aplicação Na Dragonboard 410c Eclipse -palvelun kautta
- Vaihe 16: Resultado Da Compilação No Eclipse
- Vaihe 17: Tulos Da Compilação Na Dragonboard 410c
- Kirjoittaja John Day [email protected].
- Public 2024-01-30 08:59.
- Viimeksi muokattu 2025-01-23 14:41.
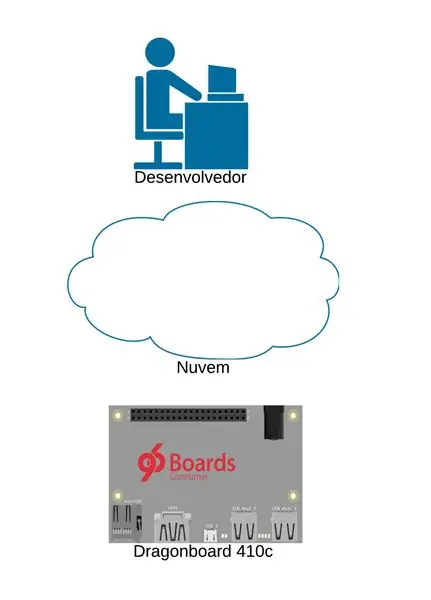
O objetivo deste documento é mostrar as etapa välttämättömyys kokoonpanolle tai ambiente de desenvolvimento, de modo que tai HostPC (Computador / Notebook), através do IDE Eclipse compile os códigos e exporte para or Alvo (Dragonboard 410c) SSH: n kautta.
Vaihe 1: Esivaatimukset:
Laitteisto
- (1) Computador / Notebook (HostPC)
- (1) Dragonboard 410c (Alvo)
Ohjelmisto
- IDE Eclipse CDT
- Ristikääntäjä (GCC Linaro)
Infra estrutura de rede
- Vaihda WiFi -yhteys
- Permissão para comunicação SSH to red
Vaihe 2: Ambiente De Desenvolvimento:
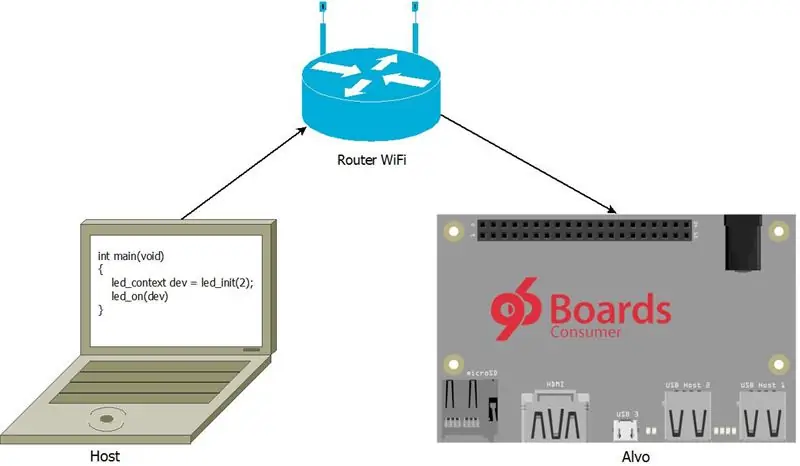
Lähiverkko-ohjelmistot, jotka on tarkoitettu nativa-muotoon, suoraan Dragonboard 410c -laitteeseen (Plataforma Alvo), suositeltavaa käyttää Computador / Notebook (HostPC) -laitetta.
Para esse guia estamos assumindo que Host on Linuxin operatiivinen käyttöjärjestelmä. Ei entanto, esse desvolvolvimento pode palveluksi Microsoft Windows ja Apple MacOS.
Vaihe 3: Työkaluketju:
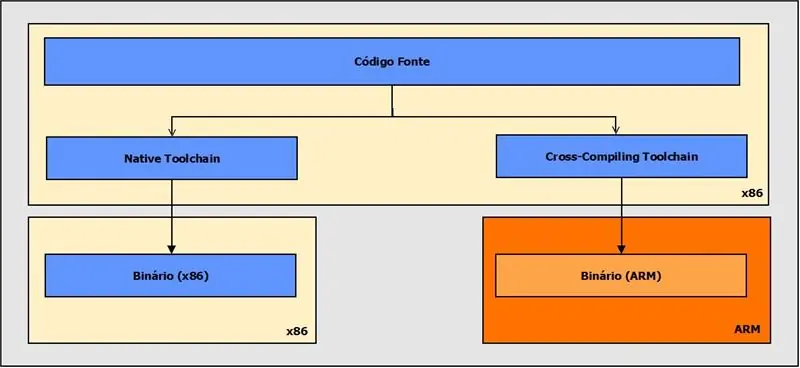
Työkaluketju ja ferramentas -ohjelmien yhdistäminen yhdysvaltalaisille ohjelmille. Osien työkalutyökalu:
- Kokoaja
- Kääntäjä
- Linkki
- Virheen korjaaja
- Runtime Libraries
- Apuohjelmat
Työkaluketjun vinkit:
Nativo
Compilação para a mesma arquitetura on está sendo gerado or binário da aplicação.
Cross Compile
Ristikääntäminen, joka on tarkoitettu käytettäväksi hyvällä suorittimella, eri ohjelmistojen erilaisille tietokoneohjelmille. Us us quando a plataforma de desenvolvimento (Host) tem arquitetura diferente do alvo.
Vaihe 4: Configurando O Cross Compile No HostPC:
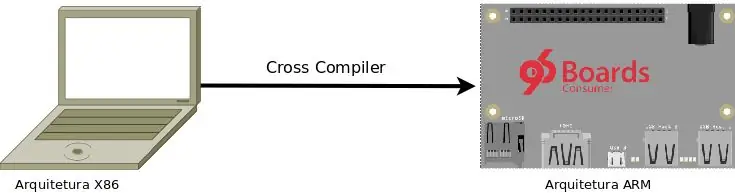
A Dragonboard 410c usa arquitetura ARM e para esse esimerkki estamos harkitsee que o HostPC utiliza arquitetura arquitetura x86 ou x64. Como vimos na sessão anterior, Cross Compile e -método utilizado para gerar executáveis de software para diferentes arquiteturas de computadores.
ladata
HostPC Linux 32-bitit:
HostPC Linux 64 bittiä:
Instalação
Após a conclusão do download do do cross-compile, or próximo passo é extrair os arquivos para algum directtório do system operation. Esimerkki tästä, estamos extraindo para o directtório " /opt":
tar xf gcc-linaro-4.9-2016.02-x86_64_aarch64-linux-gnu.tar.xz -C /opt
Feito isso, temos tai cross-compile Configurado no HostPC:)
Vaihe 5: IDE Eclipse:
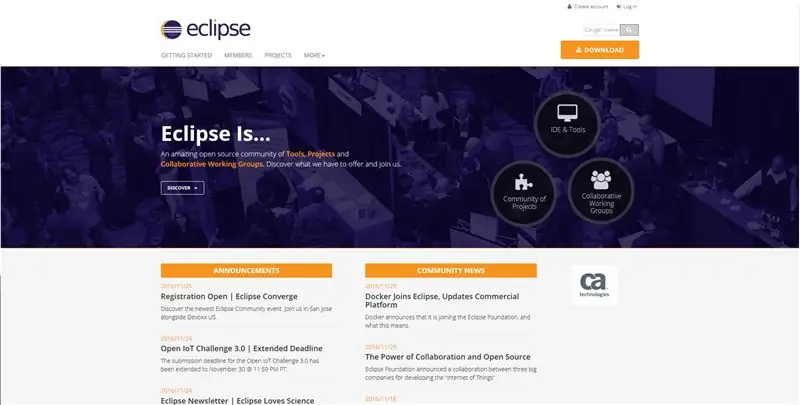
Eclipse é um IDE - Integroitu kehitysympäristö, integroitu kehitysympäristö, integroitu ympäristönsuojelu, que permite o desenvolvimento de softwares usando diferentes linguagens de programção.
Lataa ja lataa Instalação
Acesse https://www.eclipse.org e clique no botão Lataa, lokalisoi no canto superior do site, lataa selaimesi tai lataa se yhteensopivalla com seu host -palvelimella (computador/notebook).
Aloita asennus ja asenna käyttöliittymän graafinen käyttöliittymä, jossa on erilaisia projetos -sarjan aloitusvaihtoehtoja. Valikoima ja vaihtoehto: Eclipse IDE for C/C ++ Developers.
Vaihe 6: Criando Uma Aplicação E Transferindo Para Dragonboard 410c IDE Eclipse E SSH: n kautta:
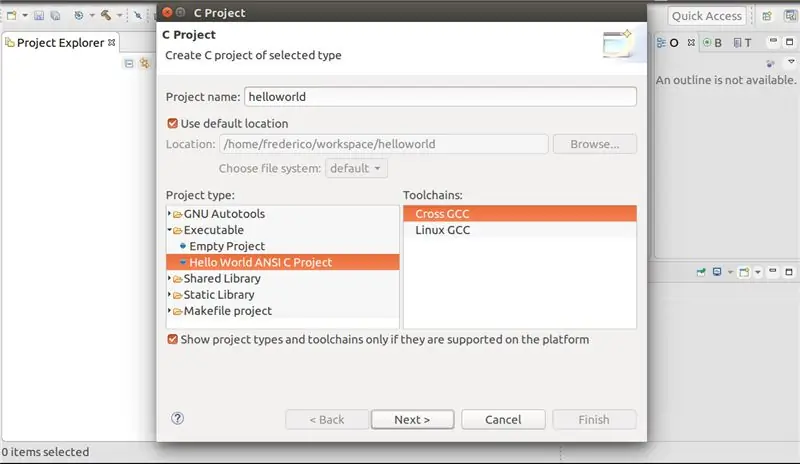
Os próximos passos são as etapas välttämättömyys para criar um projeto de software usando Eclipse and portar esse código na Dragonboard 410c via protokolla SSH.
Primeiro passo é abrir tai Eclipse:
./pimennys
Emsegida iremos criar um projeto ARM:
Tiedosto -> Uusi -> C -Project
E preencher os campos:
- Projektin nimi: helloworld
- Projektityyppi: Hello World ANSI C Project
- Työkaluketjut: Cross GCC
Vaihe 7: Configurações Básicas Da Aplicação:
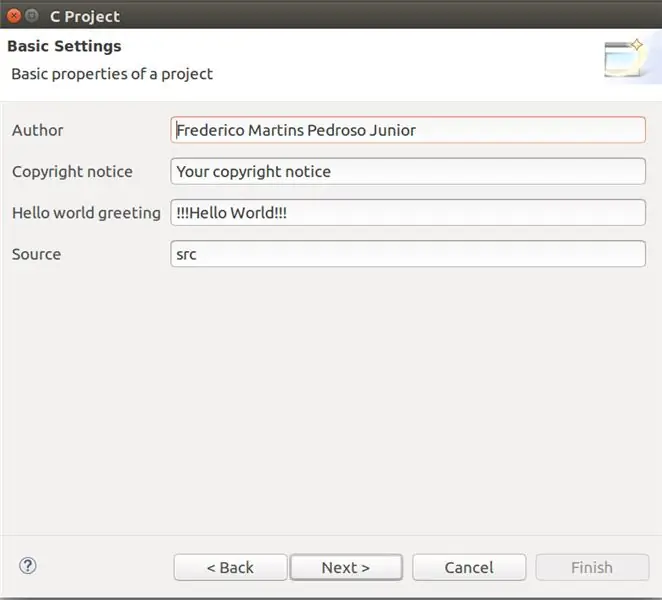
Configuções básicas da aplicação são as seguintes information:
- Kirjailija
- tekijänoikeushuomautus
- Hei maailman tervehdys
- Lähde
Klikkaa seuraavaksi.
Vaihe 8: Configuração De Deploy:
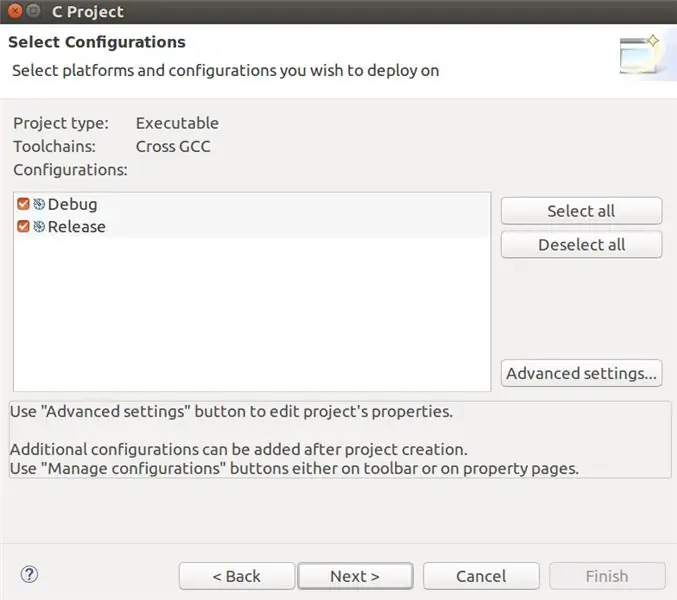
Määritä konfigurointi käyttöönottoon vamos -valinnalla vaihtoehtoina Debug e Release:
Valitse kaikki
Em seguida, klikkaa seuraavaksi.
Vaihe 9: Configuração Do Cross Compile:
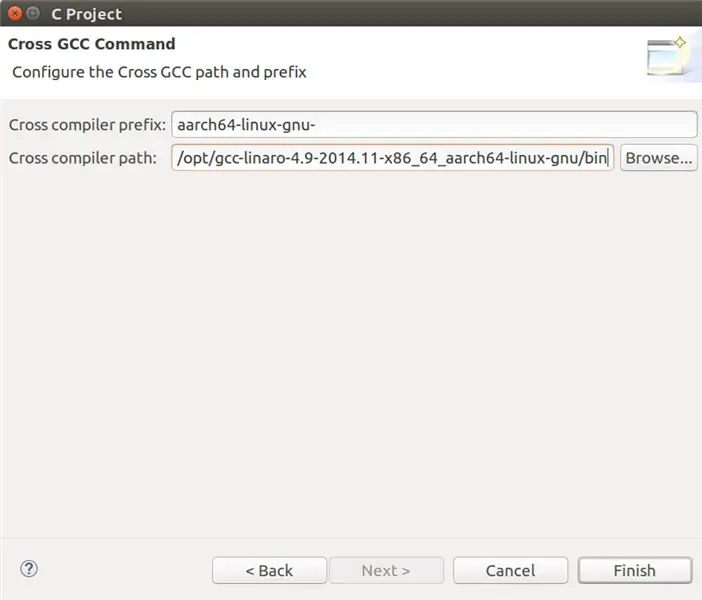
Ristikokoonpanon määritykset eivät sisällä Eclipseä, ja ne koostuvat ristikääntäjän etuliitteestä eO caminho do Toolchain.
-
Ristikääntäjän etuliite
- HostPC 32 bittiä: arm-linux-gnueabihf-
- HostPC 64 bittiä: aarch64-linux-gnu-
-
Polku
/opt/gcc-linaro-4.9-2016.02-x86_64_aarch64-linux-gnu/bin
Em seguida, klikkaa seuraavaksi.
Vaihe 10: Compilação Do Projeto:
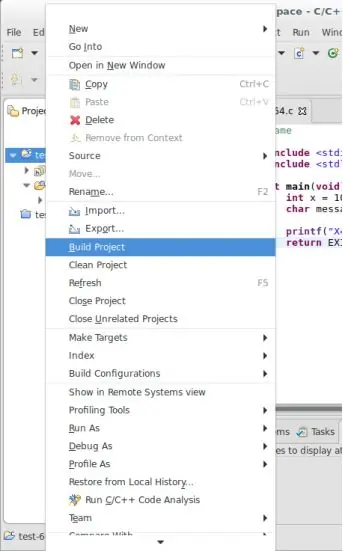
Vertaile vertailuun tai projektiklikkiin, joka on suunnattu pastan valmistukseen, ja se on valittava Build Projectin kanssa.
Vaihe 11: Criando Conexão Com a Dragonboard (Osa 1)
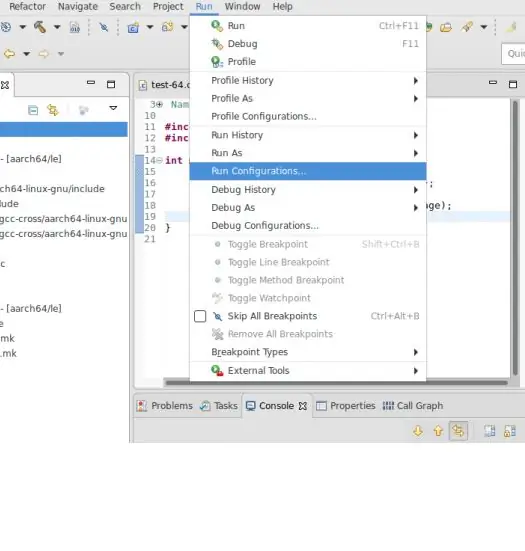
Napsauta bottoo directito ja pasta do projeto ja valintaa ja vaihtoehtoa Suorita kokoonpanot.
Vaihe 12: Criando Conexão Com a Dragonboard (Osa 2)
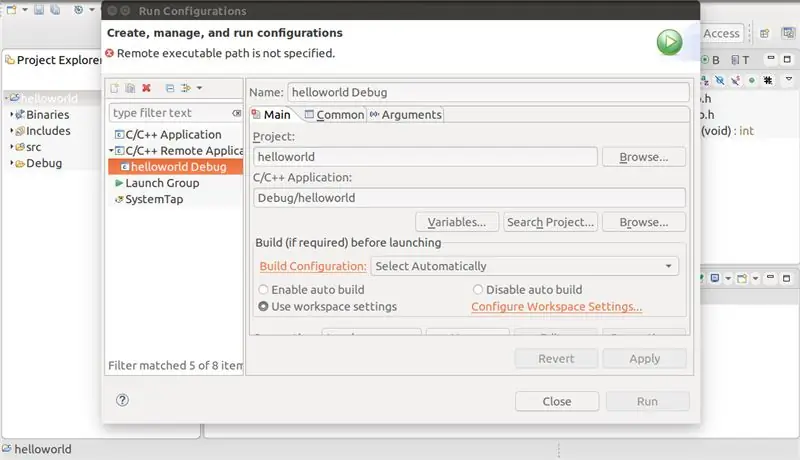
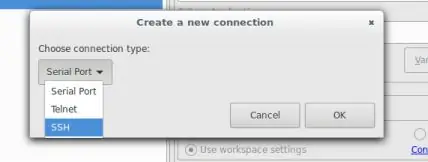
Voit tehdä napsautuksia C/C ++ Remote -sovelluksen avulla, joka on tulos ja se on luotu uuden konfiguroinnin avulla.
Voit valita yhteyden ja valita etäpalvelimen.
Vaihe 13: Criando Conexão Com a Dragonboard (Osa 3)
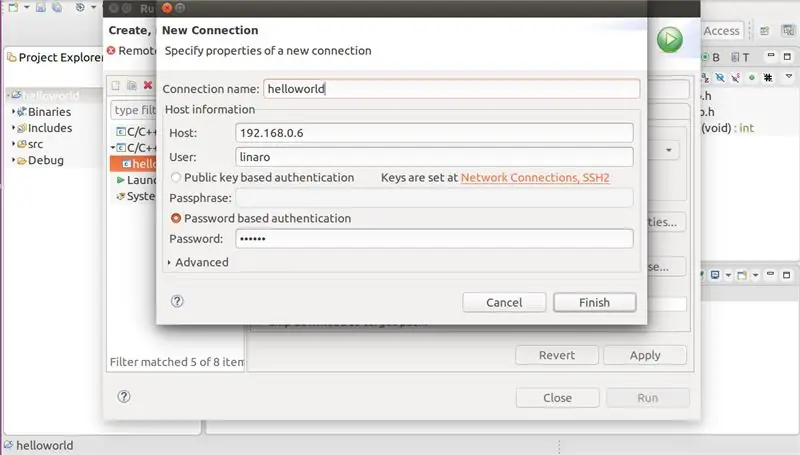
Sessão anterior criamos uma nova conexão, o próximo passo é configurar os parâmetros de conexão SSH:
- Isäntä
- Käyttäjä
- Salasanapohjainen todennus
Vaihe 14: Criando Conexão Com a Dragonboard (Osa 4)
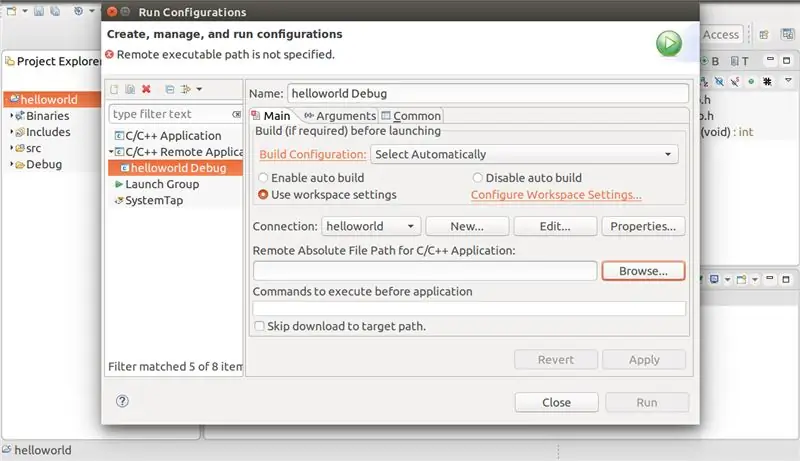
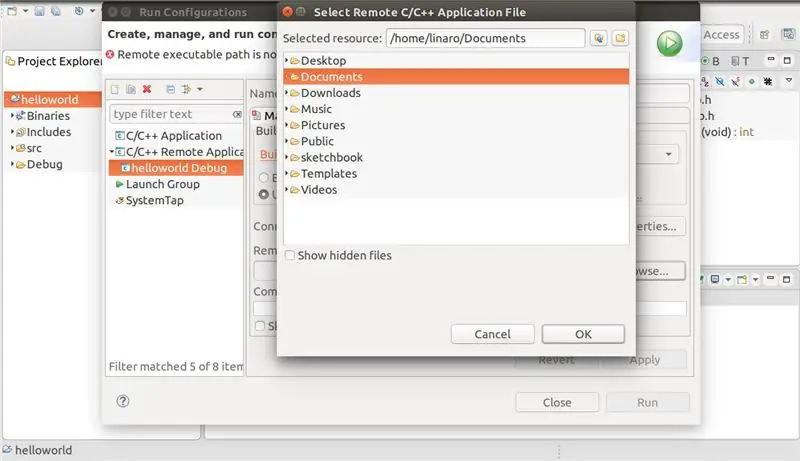
Nessa sessão, vamos configurar or local de armazenamento dos códigos compilados. Esse -konfiguraatio ja feita quando napsautukset selaimen avulla.
Valitse selaimen valinta, selaimen valitseminen tai ohjaaminen ja viennin vienti binários gerados.
Vaihe 15: Suorita Aplicação Na Dragonboard 410c Eclipse -palvelun kautta
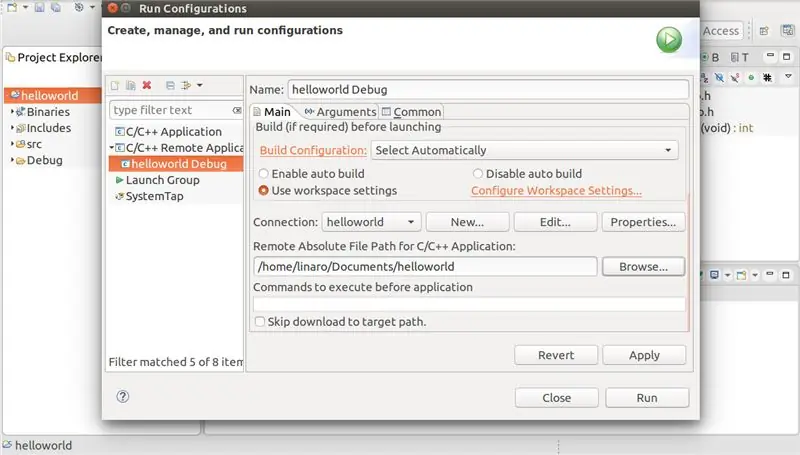
Agora com tudo configurado, podemos executar or projeto remotamente, click Run.
Vaihe 16: Resultado Da Compilação No Eclipse
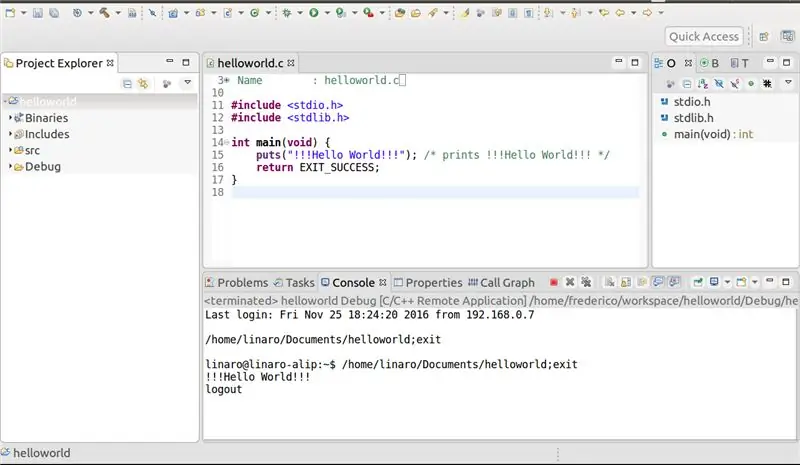
Tulos ilman Eclipseä:
Viimeisin kirjautuminen: pe 25. marras 18:24:20 2016 alkaen 192.168.0.7
/home/linaro/Documents/helloworld; exit linaro@linaro-alip: ~ $/home/linaro/Documents/helloworld; exit !!! Hei maailma!!! kirjautua ulos
Vaihe 17: Tulos Da Compilação Na Dragonboard 410c
Eclipse (HostPC) -konfiguraation määrittäminen ja Dragonboard 410c -laitteen määrittäminen ja ohjaaminen. Esse Diretório:
linaro@linaro-alip: ~ $ cd/home/linaro/Asiakirjat/
Em seguida, dê permissão de execução para o binário gerado:
linaro@linaro-alip: ~ $ chmod u+x helloworld
Suorita binário:
linaro@linaro-alip: ~ $./helloworld
!!! Hei maailma!!!
Suositeltava:
Vision 4all - Sistema Visão Assistida Para Deficientes Visuais Usando OpenCV, Dragonboard 410c E Aplicativo Android: 6 vaihetta

Vision 4all - Sistema Visão Assistida Para Deficientes Visuais Usando OpenCV, Dragonboard 410c E Applicativo Android: DESCRI Ç Ã OO intuito do projeto é dar autonomia para deficientes visuais se locomoverem em ambientes como casas ou ostoskeskukset ja lentoasemat.A locomo ç ã o em ambientes j á mapeados pode ou n ã o s
Comunicação Serial Com a Dragonboard 410c Usando Mezzanine 96boards Anturit: 7 vaihetta

Comunicação Serial Com a Dragonboard 410c Usando Mezzanine 96boards Anturit: O objetivo desse tutorial é Mostrar as etapas tarpeen á rias para configurar o ambiente de desenvolvimento, de modo que seja poss í vel comunicar com and Dragonboard 410c atrav é s de um computador / notebook usando comunica & ccedi
Hätätilanteiden havaitseminen - Qualcomm Dragonboard 410c: 7 vaihetta

Hätätilanteiden havaitseminen - Qualcomm Dragonboard 410c: Etsitkö turvajärjestelmiä, jotka valvovat hätätilanteita, on mahdollista huomata, että kaikkien tallennettujen tietojen käsittely on liian vaikeaa. Kun ajattelimme sitä, päätimme käyttää tietämystämme ääni-/kuvankäsittelyssä, antureissa ja
Colec.te - Lixeira Inteligente Qualcomm Dragonboard 410c + OpenCV: 7 vaihetta

Colec.te - Lixeira Inteligente Qualcomm Dragonboard 410c + OpenCV: A nossa lixeira inteligente koostuu erillisistä ç ã o autom á tica do lixo. Atravin verkkokamera, tunniste tai tyyppi de lixo e o deposita no compartimento sopivuus para posteriormente ser reciclado
Desenvolvendo Aplicações Analógicas Para Dragonboard 410c Com Linker Sprite Mezzanine: 6 Steps

Desenvolvendo Aplicações Analógicas Para Dragonboard 410c Com Linker Sprite Mezzanine: Essa publica ç ã o tem como objetivo mostrar os passos välttämättömyys
