
Sisällysluettelo:
- Kirjoittaja John Day [email protected].
- Public 2024-01-30 08:59.
- Viimeksi muokattu 2025-01-23 14:41.

Jos olet aloittamassa pelaamista henkilökohtaisella tietokoneella, sinulla saattaa olla muutamia vaiheita päästäkseen sinne. Tänään näytän sinulle, kuinka voit käyttää maksutta USB -peliohjainta jopa vanhimpien PC -pelien kanssa.
Tekniikka, jota aiomme käyttää, sisältää "Key Mapping" -menetelmän, joka ottaa peliohjaimesi analogisesti muunnetut digitaalitulot ja käyttää tuloja toimintonäppäimillä. Nämä toimintonäppäimet voivat olla mitä tahansa yhtä yleisiä kuin pelin vakiomalliset WSAD -liiketulot mihin tahansa pelisi pitämään "vakiotulona".
Seuraa ja opettelen sinulle yksinkertaisissa vaiheissa, kuinka voit käyttää näppäinten kartoitusohjelmistoa ohjaimesi kanssa. Opetusohjelma kattaa Linux Mint/Ubuntu- ja Windows -käyttöjärjestelmät.
Nauttia!
VASTUUVAPAUSLAUSEKE: En ole vastuussa vahingoista, jotka ovat aiheutuneet sinulle, tietokoneellesi, ohjaimille tai niihin liittyville laitteille/ohjelmistoille. Esitä aina sähkölaitteiden kanssa työskentelyyn liittyvät asianmukaiset turvaohjeet. En ole sidoksissa tai sponsoroituna millään tavalla snakebyte, Microsoft, Mojang Synergies AB tai AntiMicro -kehitystiimi.
Vaihe 1: Lataa AntiMicro
Napsauta Windowsin asennusohjelmaa TÄSTÄ.
Linux Mint/Ubuntu: lisää ppa:
$ sudo add-apt-repository ppa: ryochan7/antimicro
$ sudo apt-get päivitys
$ sudo apt-get install antimicro
Kun olet asentanut ohjelman, jatka seuraavaan vaiheeseen.
Vaihe 2: Käynnistys ja kartoitus

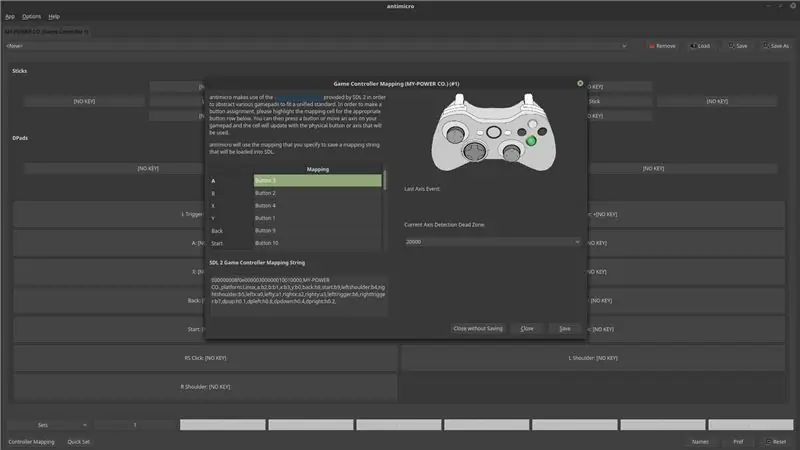
Jos kaikki menee hyvin, voit nyt käynnistää AntiMicron. Voit nyt kytkeä peliohjaimen/ohjaussauvan. Jos kaikki menee hyvin, voit nyt käynnistää AntiMicron.
Sinun pitäisi tervehtiä näyttöä, jossa näkyy joukko satunnaisia painikkeita. Vasemmassa alakulmassa on painike "Button Mapping". Klikkaa sitä. Näyttöön tulee Xbox 360 -ohjain. Tätä pidetään "vakio" -ohjaimen asetteluna. Xbox -ohjaimessa vihreä A -painike korostuu. Paina ohjaimesi vastaavaa painiketta. Toista oikeilla painikkeilla, kunnes olet valmis. Kun olet valmis, napsauta "Tallenna" ikkunan oikeassa alakulmassa. Tämä tallentaa ohjaimen kokoonpanon.
Jos sinulla on kaltainen ohjain, (kuvassa yllä) digitaalisen asettelun olisi pitänyt muuttua hieman sen jälkeen, kun olet lopettanut kaikkien näppäinten kartoittamisen. Näet nyt kaksi peukalotasi, D-padin ja paljon muita painikkeita niiden alla.
Vaihe 3: Pelin määritys
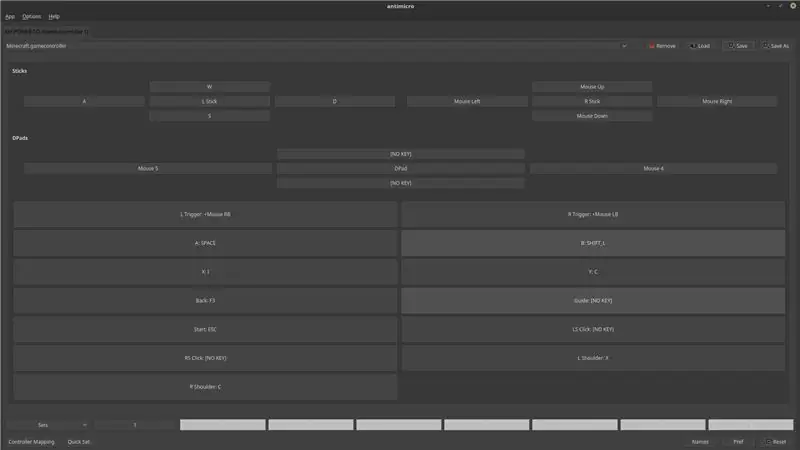
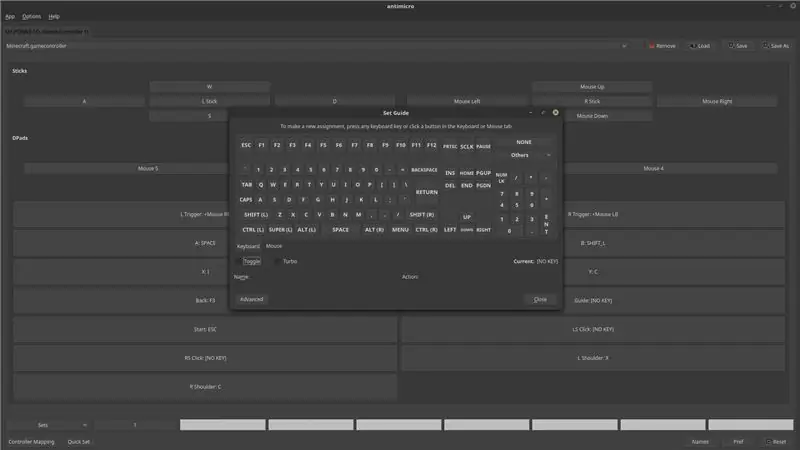
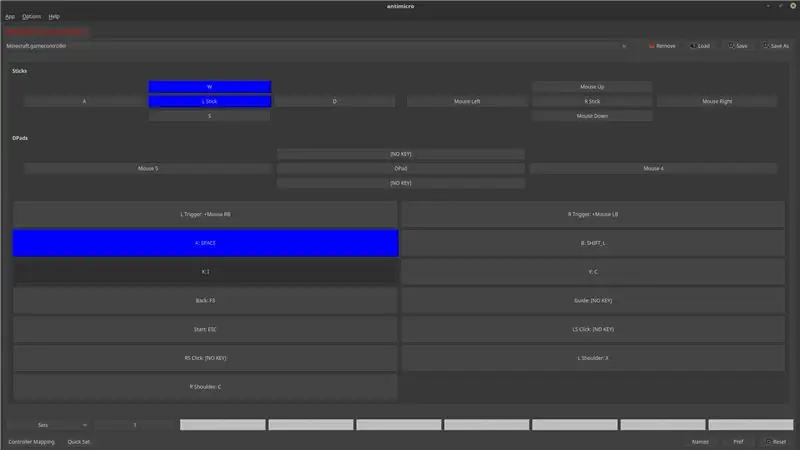
Yksi mukava asia AntiMicrossa on, että sen avulla voit tallentaa erilaisia ohjainkokoonpanoja moniin peleihin. Esittelen kuinka ohjaimesi määritetään Minecraftilla.
Joten Minecraftin perusohjaimet ovat: WSAD liikkua, hiiri katsella ympärilleen, hiiri vasemmalle rikkoa lohkoja ja hiiri oikeus sijoittaa lohkoja. Huomaat kokoonpanossani (kuvassa yllä), että minulla on kaikki nämä näppäimet sidottuina, ja muutama lisää eri pelisäätimille.
Jos haluat sitoa ohjaimen painikkeen näppäimistön/hiiren tuloon, etsi sitova painike, napsauta sitä ja valitse vastaavat näppäimistö/hiiren näppäimet, jotka haluat sitoa avautuvasta "Set Guide" -ikkunasta. Minusta on hyödyllistä ajaa peliä, jonka haluan sitoa avaimet, kun teen niin. (Huomaa kolmannessa kuvassa, että samalla kun painat ohjaimen painiketta, vastaava tulo näkyy näytöllä)
Jos haluat monipuolisempia ja hallittavampia tuloja, kuten useiden näppäinten sitomisen yhteen painikkeeseen, napsauta "Lisäasetukset" -painiketta ja sido näppäintä.
Kun olet määrittänyt ohjaimen asetukset, TALLENNA määritykset napsauttamalla ikkunan oikeassa yläkulmassa olevaa TALLENNA -painiketta!
Vaihe 4: Micey -asiat

Ymmärrän, että jotkin pelit vaativat hiiren syötteen. Olen peittänyt sinut! Joskus pelin, lähinnä vanhojen pelien, pelaamisen aikana ohjaimen käyttäminen hiiren tuloihin on sidottu näyttämään liian innokkaalta saada hahmoni näyttämään haluamaltaan. Joillakin peleillä ei ole herkkyysvaihtoehtoa, mutta sitä voidaan ohjata AntiMicrossa.
Jos haluat muuttaa sidotun ohjaimen hiiren herkkyysasetusta, valitse kyseiset näppäimet AntiMicrossa, napsauta näppäimistön alla näkyvää "Hiiri" -välilehteä ja napsauta "Hiiren asetukset". On olemassa lukuisia numeroita ja rokkarit, joita voit säätää mieleiseksesi. Ota hetki aikaa katsoa ympärillesi ja muokata mitä tarvitset.
(Huomaa, että jos haluat pienentää tiettyä herkkyyttä, säädä käytetyn tulon numero pienemmäksi, päinvastoin, jos haluat säätää suuremmaksi.
Muista tallentaa kokoonpano, kun olet tyytyväinen muutoksiin!
Vaihe 5: Pelaa

Kun olet määrittänyt ohjaimesi ja toiminut, pelaamisen pitäisi olla helppoa!
(Muista tallentaa ohjaimen kokoonpano, jotta et menetä kovaa työtäsi!)
Toivottavasti pidit tästä opetusohjelmasta ja pidit hauskaa. Jos kaipasin jotain tai tarvitset apua, kysy rohkeasti kommenteissa tai "Googlen se!" Autan mielelläni. Jos kaikki toimii oikein ja nautit siitä, KOMMENTTI!!!
Rakastan kuulla takaisin lukijoiltani. Kiitos lukemisesta ja mukavaa päivää!
(Osallistun tähän Instructable -ohjelmaan "Game Life" -kilpailuun. Jos pidit siitä tai pidit sitä hyödyllisenä, äänestä sitä! Kiitos!)
Suositeltava:
ESP32 -kortin asentaminen Arduino IDE: hen (Windows, Mac OS X, Linux): 7 vaihetta

ESP32-kortin asentaminen Arduino IDE: hen (Windows, Mac OS X, Linux): Arduino IDE: lle on lisäosa, jonka avulla voit ohjelmoida ESP32: n käyttämällä Arduino IDE: tä ja sen ohjelmointikieltä. Tässä opetusohjelmassa näytämme sinulle, kuinka ESP32 -kortti asennetaan Arduino IDE: hen, olipa käytössä Windows, Mac OS X tai Li
Mappifier - kartoitus + ilmoitusjärjestelmä: 9 vaihetta

Mappifier - Mapping + Notification System: Yöajo on varsin hauskaa. Mutta usein se osoittautuu painajaiseksi, tien muodossa ylittävien eläinten muodossa (erityisesti harhailevat kissat ja koirat, jotka odottavat sinun ajavan niiden lähellä, jotta he voivat ylittää !!). Joten ajattelin tehdä niin
Kartoitus: Manuaalinen Mascarilla De Proyector: 14 vaihetta
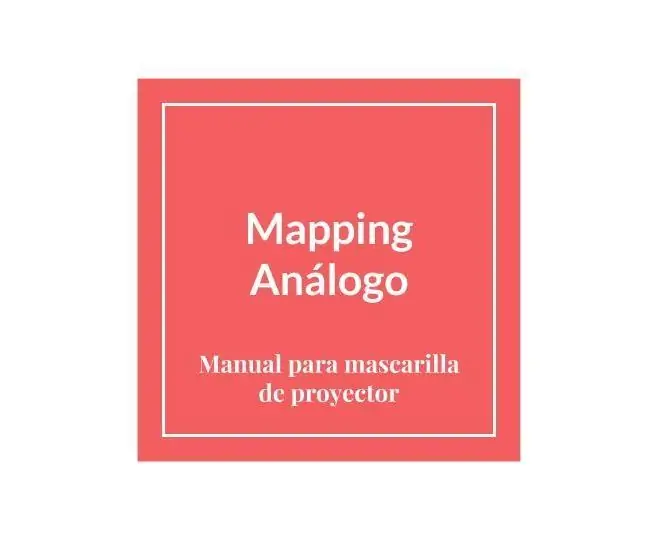
Kartoitus: Manuaalinen Mascarilla De Proyector: Para qu é sirve un Mapping An á logo? Tienes ganas de hacer una proyecci ó n que salga del formato suorakulmainen? Mahdollisesti mahdotonta, porque desde el proyector siempre saldr á un imagen suorakulmainen (aunque sea luz negra y que en
Pelasta näytön ulkopuoliset Windows-laitteet heti (Windows ja Linux): 4 vaihetta

Pelasta ulkopuoliset Windows -laitteet heti (Windows ja Linux): Kun ohjelma siirretään näytön ulkopuolelta - ehkä toiseen näyttöön, jota ei enää ole kytketty - tarvitset nopean ja helpon tavan siirtää se nykyiseen näyttöön. Tätä teen -HUOMAUTUS --- Olen sumentanut kuvat yksityisyyden suojaamiseksi
Polun kartoitus: 6 vaihetta

Reittikartoittaja: Tässä IoT-projektissa kytketään NEO-6M (GPS-moduuli) toimittamaan sijaintitiedot Arduinon kautta Excel-taulukkoon, joka tallennetaan tietokoneelle. Myöhemmin Tableau Publicin kanssa luomme datavisualisoinnin näistä tiedoista kartoittaaksemme pat
