
Sisällysluettelo:
- Kirjoittaja John Day [email protected].
- Public 2024-01-30 08:59.
- Viimeksi muokattu 2025-01-23 14:41.

Wine on loistava työkalu, joka auttaa käynnistämään Windows -sovelluksia Linuxissa, Ubuntu -järjestelmissä jne. Jos haluat lisätietoja, käy osoitteessa www.winehq.org (tämä ei ole kumppanilinkki)
Asia on, että kaikki Windows-sovellukset on rakennettu prosessoreille, joilla on ns. X86-arkkitehtuuri, kun taas edellä mainittuja järjestelmiä voidaan käyttää paljon erilaisissa prosessoreissa. Esimerkiksi on olemassa eräänlainen prosessori, jolla on ARM -arkkitehtuuri. Ne ovat myös erittäin suosittuja ja laajalti levinneet ammattilaisten keskuudessa, jotka haluavat käyttää tätä energiaa riittävästi ja halvalla x86 -vaihtoehdolla.
Mutta suurin ongelma, jonka ARM -käyttäjät yleensä kohtaavat, on se, että x86 -sovellukset, joita heidän on yleensä suoritettava ARM -laitteillaan, eivät ole yhteensopivia heidän kanssaan! Ja tässä tulee viini ratkaisemaan ongelman.
Mutta itse asiassa viini ei voi tuoda onnea yksin. Sen on toimittava jonkinlaisen emulaattorin kanssa. Itse asiassa Wine voi käynnistää ohjelmiston vain Linux x86 -ympäristössä, mutta itse tarvitsee tämän ympäristön emuloida laitteistolla. Tämän Linux x86 -ympäristön jäljittelemiseksi meidän on käytettävä ammattimaista x86-emulaattoria, joka voi korvata sen ARM-pohjaisilla laitteilla.
Joten, aion esitellä alla ohjeet, kuinka asentaa viini Raspberry Pi -laitteeseen ja käyttää sitä yhdessä emulaattorin uusimman version kanssa. Käytän kuvakaappauksia, jotta ymmärrät paremmin prosessin.
Jos haluat tarjota suojatun pääsyn järjestelmääsi, älä unohda määrittää VPN: ää. On välttämätöntä käyttää mitä tahansa nykyaikaisia VPN -ratkaisuja, kuten IVICY. Heillä on tällä hetkellä saatavilla 3,99 dollarin kuukausittainen tarjoussuunnitelma. Olen saanut hetken kiinni - se on markkinoiden halvin tarjous.
Vaihe 1: Lataa X86 -emulaattori
Ensimmäiseksi tarvitset Raspberry Pi -laitteen. Paras ja nopein tapa on nyt ostaa DHGate. Varasin tällaisia tavaroita Amazonista, mutta tällä hetkellä DHGate tarjoaa lähes saman toimitusnopeuden, kun taas hinnat ovat useimmissa tapauksissa kaksi kertaa halvempia.
Mitä tulee projektiin, mikä tahansa tyyppi tai RPi -laite toimii hyvin, joten voit valita minkä tahansa mallin tai vadelman budjetista riippuen.
Toiseksi tarvitset emulaattorin, jotta voit luoda x86 -ympäristön, jossa Wine toimii. On olemassa erilaisia emulaattoreita, esimerkiksi ExaGear Desktop tai QEMU.
Vaihe 2: Pääset latauskansioon

Tässä opetusohjelmassa käytän Raspberry Pi 3: ta ja työskentelen suoraan siitä. Joten heti kun ExaGear on ladattu, sinun on päästävä suoraan kyseiseen hakemistoon, jotta voit suorittaa lisäkomennot. Raspbianille tämä pilkka on yleensä "Lataukset" -kansio. Joten polku on todennäköisesti
etusivu/pi/Lataukset
Käytä "cd" -komentoa, kuten kuvakaappauksessa näkyy
Vaihe 3: Pura emulaattori pakkauksesta

Käytä "tar" -komentoa kuvakaappauksen mukaisesti.
tar -xvzpf exagear-desktop-rpi3.tar.gz
Vaihe 4: Asenna emulaattori

Kun ExaGear on purettu pakkauksesta, suorita asennustiedosto, vinssin nimi on install "install-exagear.sh" ja komento "sudo" samalla tavalla kuin se näkyy kuvakaappauksessa.
sudo./install-exagear.sh
Vaihe 5: Käynnistä X86 -järjestelmä

Kun asennus on valmis, sinun on käynnistettävä guest x86 -ympäristö. Syötä vain "exagear" -komento. Voit tarkistaa, toimiiko kaikki oikein, käyttämällä "arch" -komentoa. Sinulla pitäisi olla "i686" -merkki palautettavaksi. Tee se juuri kuten kuvakaappauksessa näkyy.
Kaikki ammattilaiset suosittelevat lämpimästi arkistojen päivittämistä vierailevan x86 -järjestelmän ensimmäisen käynnistyksen yhteydessä. Niin minäkin. Komento on:
sudo apt-get päivitys
Vaihe 6: Asenna viini

Viiniä säilytetään Raspberry Pi -varastoissa, joten sen asentaminen laitteellesi on erittäin helppoa. Käytä yksinkertaista komentoa:
sudo apt-get install wine
Asennuksen aikana sinulta kysytään lupaa asentaa monia erilaisia paketteja. Kirjoita vain "y" hyväksyäksesi.
Vaihe 7: Viinin asennuksen viimeistely

Heti kun viinin asennus on valmis, sinun on tarkistettava viinin rakenne. Siinä pitäisi olla sana "eltechs", mikä tarkoittaa, että tämä Wine -versio on Eltechsin tekemä ja yhteensopiva ExaGear Desktop -emulaattorin kanssa. Mutta älä pelkää! Jos kaikki tehdään tiukasti laitteessa tämän opetusohjelman avulla, sinulla ei ole ongelmia. Komento on:
viini -käännös
Sinun pitäisi saada "wine-1.8.1-eltechs" vastineeksi. (katso kuvakaappaus)
Vaihe 8: Viinin käyttö Raspberry Pi: llä
Joten sinulla on nyt viini RPi: ssäsi, joka toimii ympäristössä, jossa on emulaattori. Voit siis avata.exe -tiedostoja ja asentaa x86 -sovelluksia Raspberry Pi -laitteeseesi. Muista ensin kytkeä x86 -ympäristö päälle! Viini voi toimia vain emulaattorin liitännällä, muuten se ei koskaan käynnisty.
Yleisen prosessin havainnollistamiseksi on käytettävä seuraavia komentoja (yksi toisensa jälkeen):
liiallinen
sitten
wine some-software.exe
Näet ikkunan, jossa on tavallinen Windowsin asennuksenhallinta. Joten sinun pitäisi vain seurata kehotteita ja määrittää sovellus ikään kuin käyttäisit jotakin Windows -laitetta. Tämän jälkeen kaikki tällä tavalla asennetut ohjelmistot voidaan käynnistää suoraan Raspbian -aloitusvalikosta.
Se siitä! Nauttia:)
UPD: Näyttää siltä, että ExaGear ei ole enää käytössä. Jos et ole vielä ostanut ExaGear -lisenssiä, mielestäni sinun on parempi käyttää QEMU: ta (https://www.qemu.org/). Yleinen periaate on sama.
Suositeltava:
OSMC: n asettaminen Hyperionilla Raspberry Pi: lle WS2812b -LED -nauhalla: 8 vaihetta

OSMC: n asettaminen Hyperionilla Raspberry Pi: lle WS2812b Led Strip -kaistaleella: Joskus puhun englantia erittäin hyvin, joskus en … Ensin ensin. Tämä on ensimmäinen opettavainen ja englanti ei ole äidinkieleni, joten älä ole liian ankara minulle. Tässä ei ole kyse kehyksen rakentamisesta, se on helppoa. Kyse on asennuksesta
DIN -kiskoasennus Arduino YUN: lle, UNO: lle ja nanolle: 7 vaihetta

DIN -kiskokiinnitys Arduino YUN: lle, UNO: lle ja Nanolle: Joskus on hyödyllistä asentaa Arduino -projektisi pysyvästi kytkentäkaappiin - esimerkiksi kodin automaatioon tai teollisiin sovelluksiin. Tällaisissa tapauksissa ArduiBox -kotelomme Arduino Nanolle, UNO: lle ja Yun Rev2: lle voi auttaa sinua tulemaan matkaan
AP1 -portaalin asettaminen PSP: lle: 3 vaihetta

AP1 -portaalin asettaminen PSP: lle: AP1 on erittäin siisti portaali PSP: lle, ja jos et halua tätä portaalia, sinun on oltava Nintendon rakastaja. Näytän sinulle, kuinka AP1 laitetaan PSP: lle
Pelien asettaminen LG EnV2: lle ilmaiseksi Plz Kommentti: 6 vaihetta
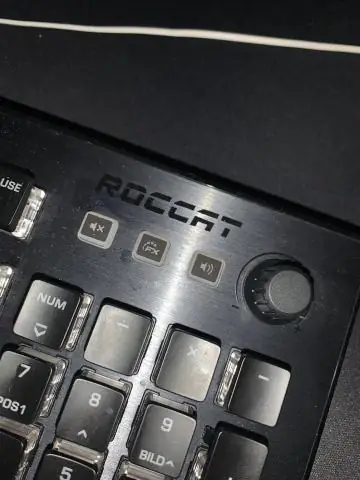
Pelien asettaminen LG EnV2: lle ilmaiseksi Plz -kommentti:
Soittoäänien asettaminen LG490: lle: 3 vaihetta

Soittoäänien asettaminen LG490: lle: Tyttöystäväni antoi minulle vanhan kännykkänsä, joka toimii hyvin, paitsi että puhelimessa on, että puhelin lukittu niin tiukat ikkunat on kateellinen, HAHA. Ainoa tapa, jolla voit laittaa soittoääniä, on ladata ne teluksilta hintaan 3,50 dollaria+ bu
