
Sisällysluettelo:
- Kirjoittaja John Day [email protected].
- Public 2024-01-30 08:59.
- Viimeksi muokattu 2025-01-23 14:41.
Tässä Instructable -ohjelmassa aion näyttää sinulle, kuinka luoda lumoava, generatiivinen videomandala käyttämällä vain kameraa ja näyttöä, jotka yleensä löydät säästökaupasta noin 50 dollarilla. Näytön kuva luodaan vain kameran ja näytön välisellä palautesilmukalla. Kokoonpanosta riippuen nämä mandalat voivat vaihdella suhteellisen staattisesta aina liikkuviin ja morfisoiviin, joista en henkilökohtaisesti voi ottaa silmiäni pois.
Kun olet valinnut tämän perusasetuksen, voit ottaa käyttöön muita muokkaimia, kuten linssit, naamarit tai videotehosteet, jotta voit tehdä mielenkiintoisempia ja monipuolisempia mandaaleja.
*Huomautus kuviin*
Huomasin tätä opetusohjelmaa luodessani, että tätä asetusta on erittäin vaikea kuvata. Koska näyttö säteilee valoa, valotuksen säätäminen siten, että huone ja laitteet näkyvät selvästi, johtaa yleensä ruudun kuvaan. Voit katsoa näytön etsimistä upotetuista videoista.
Vaihe 1: Kerää laitteet

Videopalaute mandalan luomiseksi tarvitset neljä asiaa:
Videomonitori kirkkauden ja kontrastin säätimillä
Mikä tahansa näyttö tai televisio toimii niin kauan kuin voit liittää kameran suoraan siihen. Käytän vanhaa Commodore CRT -tietokonenäyttöä. Tykkään käyttää tätä, koska siinä on nupit näytön ominaisuuksien säätämiseksi (ei näyttövalikoiden sijaan), se on tukeva eikä horju säätämällä nuppeja ja sillä on mukava elävä kuva. Saatat haluta kokeilla eri näyttöjä löytääksesi parhaan.
Videokamera
Jälleen mikä tahansa videokamera toimii niin kauan kuin voit syöttää sen suoraan näyttöön. Käytän tässä tapauksessa vanhaa Sonyn videokameraa, josta pidän, koska siinä on tarkennuksen, zoomauksen ja valotuksen säätimet sekä sisäänrakennetut videotehosteet, jotka voivat todella piristää palautesilmukkaa. Valvontakamerat ovat hyvä edullinen vaihtoehto.
Kolmijalka
Tarvitset tukevan kolmijalan, mieluiten sellaisen, jonka voit helposti nostaa tai laskea ja kallistaa puolelta toiselle. Jos sinulla ei ole jalustaa, voit pinota joitain kirjoja (tai mitä tahansa). Oikean korkeuden ja kulman saaminen voi olla hankalaa, mutta näin aloitin.
Videokaapeli
Tarvitset kaapelin kameran lähdön liittämiseksi näytön tuloon. Tässä tapauksessa käytän kameran omaa 1/8 - RCA -kaapelia.
Vaihe 2: Aseta näyttö, kolmijalka ja kamera



Kuten kuvista näkyy, olen asettunut valoisaan huoneeseen, jossa on paljon hyvää luonnonvaloa. Tämä on loistava dokumentointiin, mutta ei niin hyvä videon palautesilmukkaan. Vaikka saat tuloksia lähes kaikissa olosuhteissa, pimeä huone, jossa on vähän tai ei lainkaan valosaastetta, on ihanteellinen. Kuten viimeisessä kuvassa näkyy, seisoin vanerilaatikon päässä estääkseni näytön häikäisyn viereisestä ikkunasta.
Aseta näyttö tukevalle pöydälle ja kytke virta. Kameran linssi haluaa olla näytön keskellä, joten jos jalustasi on tarpeeksi lyhyt, voit mahdollisesti asettaa sen maahan.
Kiinnitä seuraavaksi kamera jalustalle ja aseta se näytön eteen, luultavasti noin kolmen metrin päähän. Tämä näyttö on vain noin 14 tuumaa, joten jos käytät suurempaa näyttöä, sinun on ehkä siirrettävä kamera taaksepäin. Haluat suunnata jalustan siten, että voit kallistaa kameraa vasemmalle tai oikealle ja pysyä kohtisuorassa Kamerani toimii akkupistokkeella, joka on liitetty kameran virtajohtoon.
Liitä lopuksi videokaapeli kameran lähdöstä näytön tuloon. Nyt olet valmis käynnistämään kameran ja näytön.
Vaihe 3: Luo palautesilmukka



Nyt kun kaikki on kytketty ja kytketty päälle, sinun pitäisi nähdä jonkinlainen kuva näytöllä. Ensimmäisessä kuvassa näkyy, että näyttö näyttää itsestään kuvia yhä pienemmissä välein. Tämä on videopalautetta. Kokeile kameran zoomaussäätimiä (yleensä W T, kun "leveä" ja "tiukka" videokameroissa) tai siirrä jalustaa lähemmäs tai kauemmas näytöstä. Itse asiassa tämä on hyvä aika leikkiä eri etäisyyksillä ja kulmilla nähdäkseen mitä tapahtuu. Voit myös säätää kirkkautta tai kontrastia saadaksesi jotain lähelle ensimmäisessä kuvassa näkyvää.
Jos et näe kuvaa, varmista, että linssinsuojus on poistettu ja että näytön ja kameran kirkkauden, kontrastin jne. Säätimet on asetettu oletusasentoihin. Jos et edelleenkään näe mitään, tarkista, että kaapeli on kytketty oikeisiin sisääntuloihin ja että oikea tulo on valittu näytöstä. Jos kuva on himmeä, lisää näytön kirkkautta tai kontrastia. Jos näet skannausviivoja (kuten upotetuissa videoissa), yritä säätää kameran valotustasoa.
Vaihe 4: Lisää käänne ja löydä keskus




Kun olet muodostanut palautesilmukan, kallista kameraa noin 20 astetta vasemmalle. Huomaat, että ruudulla oleva kuva on kallistettu samaan kulmaan, mutta vastakkaiseen suuntaan, ja että kaikki seuraavat kuvat käännetään uudelleen samalla kulmalla. Pelaa tässä vaiheessa kameran zoomauksella/etäisyydellä ja kulmalla nähdäksesi mitä tapahtuu.
Nyt on aika keskittää kuva ruudulle säätämällä jalustan korkeutta ja vasenta/oikeaa asentoa. Tämä on luultavasti hankalin osa koko prosessia, koska kaikki mitä näet näytöllä on päinvastainen. Se on kuin yrittäisi pelata videopeliä ohjain ylösalaisin. Ole kärsivällinen ja liiku hitaasti pienin erin. Se toimii edelleen, vaikka se ei ole keskellä täydellisesti näytön keskellä.
Kun olet enemmän tai vähemmän keskitetty, sinun pitäisi pystyä saamaan jotain kolmannen kuvan kaltaista täällä. Kirkas piste, joka kiertyy keskelle, on itse asiassa hehkulampun heijastus näytöllä. Yritä lähentää ja loitontaa nähdäksesi mitä tapahtuu. Pidän siitä, että zoomaussuhde on lähellä 1: 1.
Vaihe 5: Soittaminen

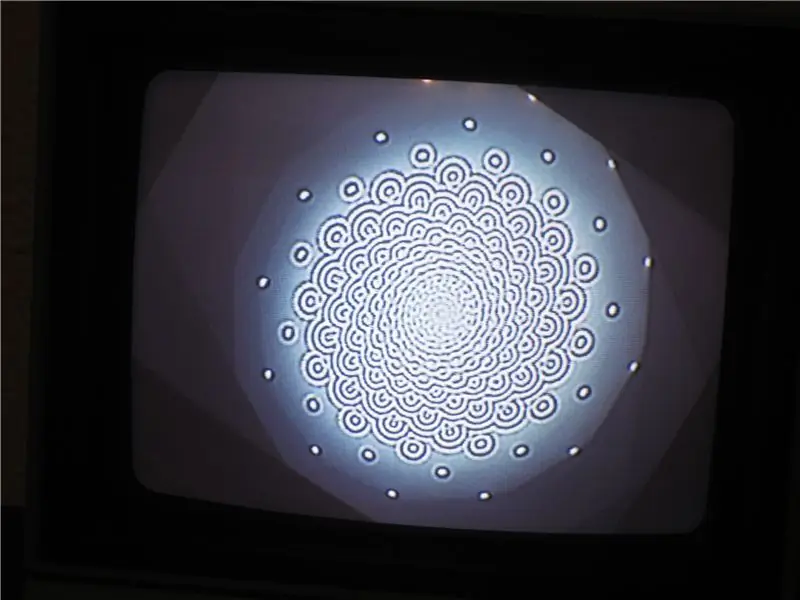

Tässä vaiheessa järjestelmän asennus on valmis, ja jäljellä on vain hienosäätö.
Kuten sanoin esittelyssä, sinulla on ihanteellisesti näyttö, jossa on omat kirkkauden ja kontrastin säätönupit. Kokeile näitä tasoja, kunnes löydät tasapainoisen ja vakaan kuvan. Jos huomaat, että ruudulla oleva kuva katoaa, yritä asettaa taustalle valonlähde, joka heijastuu näytöstä ja "siementää" jatkuvasti palautesilmukkaa. Näytössä on myös Sävy- ja Värinupit, joilla voi olla melko upeita vaikutuksia. Pelaa mitä tahansa käytettävissä olevia säätimiä, mutta aloita testaus yksi kerrallaan, jotta et pääse liian kauas peruskuvastasi.
Tätä osaa on vaikein selittää; tulokset ja menetelmät vaihtelevat laitteistosi ja olosuhteidesi mukaan. Ota aikaa ja nauti siitä, miten kaikki eri parametrit vaikuttavat kuvaan. Kun löydät mukavan vakaan silmukan, istu alas ja nauti siitä jonkin aikaa.
Vaihe 6: Lisäominaisuudet
Kun olet tottunut tähän asetukseen, katso mitä muuta voit ottaa käyttöön vaikuttaaksesi kuvaan. Olet luultavasti jo heiluttanut kättäsi kameran ja näytön väliin- kokeile asettaa muita asioita kameran ja näytön väliin. Olen kokeillut linssejä, prismoja ja pahvia, joista on leikattu reikä (ajattele Photoshop -naamio). Voit myös lisätä videotehosteita signaalireitille viedäksesi sen uudelle tasolle. Vuosien varrella olen löytänyt paljon halpoja, perämoottorisia, kuluttajatason videotehostelaatikoita 80- ja 90-luvuilta säästökaupoista. Nämä ovat hyvä alku, ja ne voivat myös olla taivutettuja, jos olet niin taipuvainen. Monissa videokameroissa on myös sisäänrakennettuja tehosteita.
Voit tallentaa tulokset lisäämällä tallennuslaitteen signaalireitille. Asetuksissani kamera menee videonauhuriin ja sitten näyttöön. Voit myös tallentaa suoraan nauhalle (tai SD -kortille tai mille tahansa), jos käytät videokameraa.
Jos olet kiinnostunut oppimaan lisää videopalautteesta, tutustu Wikipedia -sivulle, etenkin alareunan Viitteet -osion linkkeihin.
Näet pari muuta esimerkkiä videopalautteesta Vimeo -sivullani.
Suositeltava:
LED -mandala -asennus: 8 vaihetta

LED -mandala -asennus: Tämä Instructable on suunnitteilla valtava LED -MANDALA huoneen sisustukseen. luova asennus mihin tahansa tapahtumaan. Tässä näkyvä LED -mandala on osa Light Showa. Tämä Instructable tarjoaa sinulle vaiheittaiset ohjeet 10ft x 10ft mandalan tekemiseen
Lumoava ferrofluidinäyttö: hiljaisesti sähkömagneettien ohjaama: 10 vaihetta (kuvilla)

Lumoava ferrofluidinäyttö: hiljaisesti sähkömagneettien ohjaama: Vastuuvapauslauseke: Tämä ohje ei tarjoa suoraviivaista tapaa rakentaa suuri ferrofluid-näyttö, kuten "Hae". Tämä projekti on niin suuri ja kallis, että jokaisella, joka haluaa rakentaa jotain vastaavaa, on lähes varmasti vaikeuksia
Lumoava magneettinen seinäkello: 24 vaihetta (kuvilla)

Lumoava magneettinen seinäkello: Mekaaniset kellot ovat aina kiehtoneet minua. Tapa, jolla kaikki sisäiset hammaspyörät, jouset ja ulokkeet toimivat yhdessä saadakseen aikaan jatkuvan luotettavan kellon, on aina tuntunut ulottumattomalta rajoitetulle taitotasolleni. Onneksi moderni elektroniikka
Akustinen levitaatio Arduino Unon kanssa Askel askeleelta (8 vaihetta): 8 vaihetta

Akustinen levitaatio Arduino Unon kanssa Askel askeleelta (8 vaihetta): ultraäänikaiuttimet L298N DC-naarasadapterin virtalähde urospuolisella dc-nastalla ja analogiset portit koodin muuntamiseksi (C ++)
4G/5G HD -videon suoratoisto DJI Dronesta alhaisella latenssilla [3 vaihetta]: 3 vaihetta
![4G/5G HD -videon suoratoisto DJI Dronesta alhaisella latenssilla [3 vaihetta]: 3 vaihetta 4G/5G HD -videon suoratoisto DJI Dronesta alhaisella latenssilla [3 vaihetta]: 3 vaihetta](https://i.howwhatproduce.com/images/009/image-25904-j.webp)
4G/5G HD -videon suoratoisto DJI Dronesta alhaisella latenssilla [3 vaihetta]: Seuraava opas auttaa sinua saamaan live-HD-videovirtoja lähes mistä tahansa DJI-dronesta. FlytOS -mobiilisovelluksen ja FlytNow -verkkosovelluksen avulla voit aloittaa videon suoratoiston droonilta
