
Sisällysluettelo:
2025 Kirjoittaja: John Day | [email protected]. Viimeksi muokattu: 2025-01-23 14:41
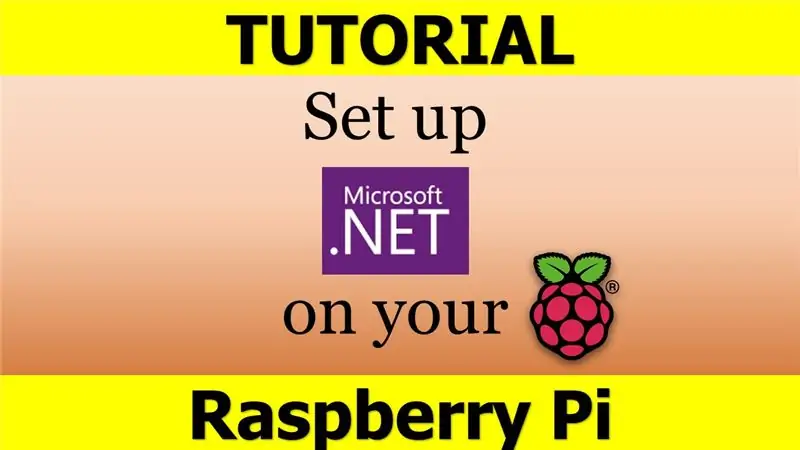
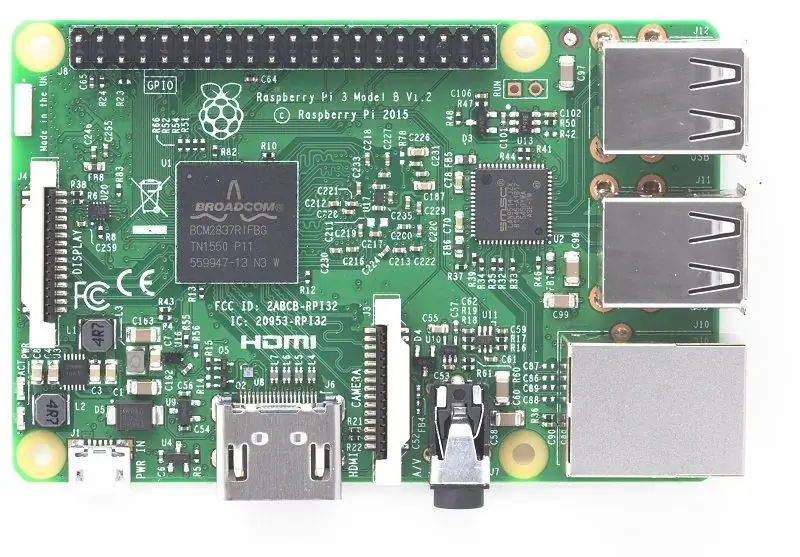
Raspberry Pi: n NET -kehys - mitä se on, ja miksi? Microsoft. NET Frameworkin tai vain Dotnetin käyttäminen Raspberry Pi: llä kuulostaa ensi silmäyksellä hieman oudolta ja hankalalta. Mutta se osoittautuu melko älykkääksi ja järkeväksi toisessa, tarkemmassa tarkastelussa.
Ensinnäkin, jos olet aloittelija, selvennämme kahta pääkysymystä: Mikä on Raspberry Pi ja mikä on Microsoft. NET Framework.
RASPBERRY PI
Raspberry Pi on vähän energiaa kuluttava laite, joka näyttää tavalliselta PC -emolevyltä, mutta paljon (tarkoitan PALJON) pienempi. Se käyttää erityyppisiä suorittimia, joita muut tietokoneemme ja kannettavat tietokoneet käyttävät. Jokapäiväisissä tietokonelaitteissamme olevaa laitetta kutsutaan nimellä "x86", kun taas RPi -laitteissa on "ARM" -laitteita. Lähes kaikki RPi-omistajat käyttävät avoimen lähdekoodin ohjelmistoja. Esimerkiksi Raspbian -käyttöjärjestelmän Debian, Chromium -selain jne. Paljon sovelluksia säilytetään verkossa paikassa, jota kutsutaan arkistoksi ja jota Raspberry Pi -säätiö tukee.
Pääasiassa kaikki kehittyneet toiminnot Raspbian -järjestelmässä suoritetaan komentorivisovelluksella, jota aion myös käyttää opetusohjelmassani.
Jos et ole vielä ostanut RPi -laitetta projektillesi, paras ja nopein tapa on nyt tehdä tilaus Amazonista. Mitä tulee projektiin, mikä tahansa tyyppi tai RPi -laite toimii hyvin, joten voit valita minkä tahansa mallin budjetistasi riippuen.
MICROSOFT. NET -KEHYS
Microsoftin Dotnet Framework on ohjelmisto, joka toimii vain Windows -käyttöjärjestelmässä. Se tarjoaa suuren ja kehitetyn luokkien kirjaston (siksi sitä kutsutaan myös "Framework Class Libraryksi" tai lyhyesti FCL: ksi). Lyhyesti sanottuna se mahdollistaa ohjelmistokehittäjien käyttää muilla koodauskielillä kirjoitettua koodia. Se on sovellusten virtuaalikone, joka tarjoaa palveluja, kuten tietoturva, muistinhallinta ja poikkeusten käsittely.
MIKSI KÄYTETÄÄN ASELAITTEISSA
Se on oikea kysymys, vaikka vastaus on hyvin yksinkertainen. Jos olet kehittäjä ja käytät ARM-laitetta jonkinlaiseen Raspberry Pi -projektiin (joko IoT tai AI tai jopa robotiikka), sinun on ehdottomasti suoritettava joitakin laitteiston "koodausongelmia". Tämä Raspberry Pi -ominaisuus tarjoaa kehittäjälle paljon enemmän vapautta ja joustavuutta työssään välttäen vaihtamista eri ohjelmointikielistä toiseen. Ja jos et työskentele Raspberry Pi: n erityisprojektin parissa, voit käyttää sitä yksinkertaisesti työkoneena tämän monikielisen kehyksen koodaamiseen, mikä on erittäin kätevää ja energiaa säästävää. Itse asiassa kehittynein vadelma Pi -malli kuluttaa 40 kertaa vähemmän energiaa kuin tavallinen tietokone (neljäkymmentä kertaa - tämä ei ole virhe)
Vaihe 1: Asenna emulaattori
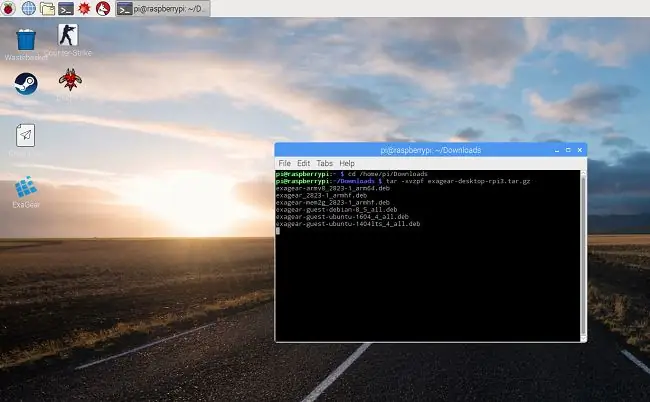
Joten, kuten olet jo ymmärtänyt kaikki. Kuten yleensä, tarvitset emulaattorin siihen. Ja jälleen henkilökohtaisessa opetusohjelmassa käytän ExaGear Desktopia, joka on mielestäni varsin hyvä valinta. Jos et pidä siitä tai käytät jo toista emulaattoria tai haluat etsiä vaihtoehtoa, voit tehdä sen vapaasti. Huomaa, että toisen tyyppisellä emulaattorilla asennusprosessi pysyy lähes samana.
1. No, astu eteenpäin: Lataa vadelma Pi -emulaattorisi. Sen pitäisi päästä RPi -tiedostojärjestelmän Lataukset -kansioon. Joten mene tähän kansioon ja pura emulaattori pakkauksesta: cd home/pi/Downloadstar -xvzpf exagear-desktop-rpi3.tar.gz
2. Asenna emulointiohjelmisto sen jälkeen komennolla thos: sudo./install-exagear.sh
Vaihe 2: Käynnistä X86 vierasjärjestelmänä
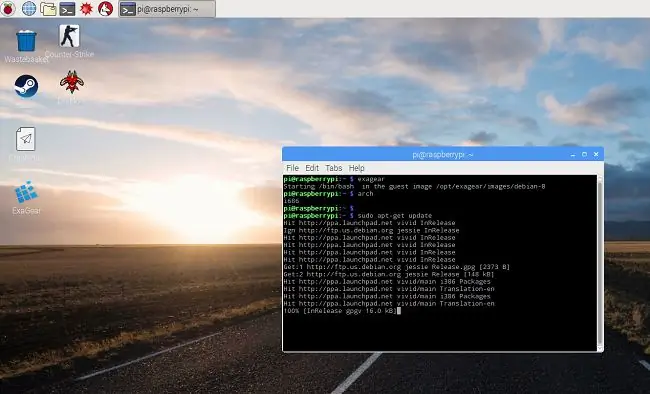
3. Käynnistä guest x86 -järjestelmä komennolla: exagear
4. Tarkista x86 -järjestelmän toiminta: arch
5. Näetkö tämän? i686
Kaikki on hyvin, jatka seuraavaan vaiheeseen!;)
Vaihe 3: Lataa ja asenna viini
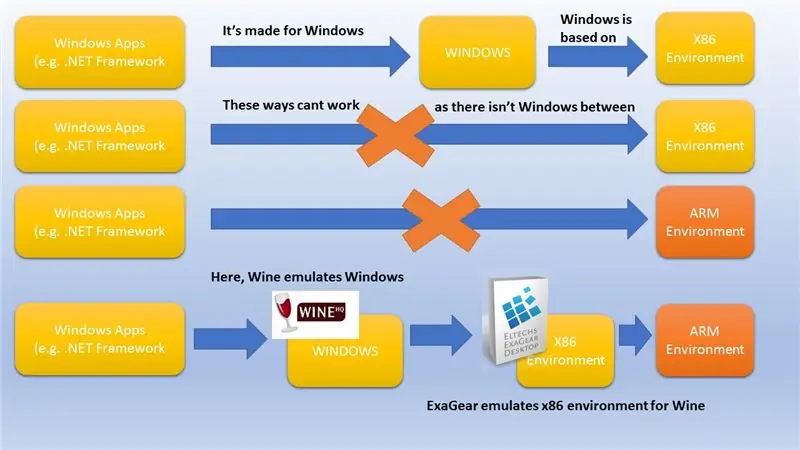
Kuten olen jo kertonut aiemmissa ohjeissani, Raspbianilla on oma ainutlaatuinen ARM -työympäristönsä. Joten on mahdotonta ajaa mitään sillä, joka on luotu x86 -ympäristöön. Lisäksi x86 -ympäristö itsessään vaatii lisäapua Windowsille tehtyjen sovellusten suorittamiseen. Joten, jotta voit ymmärtää koko ketjun, katso kaavio, jonka olen erityisesti tehnyt havainnollistamaan prosessia
6. Asenna Wine guest x86 -järjestelmän usine-komentoriville: sudo apt-get install wine
Jos käytät ExaGearia aivan kuten minä, sinun on varmistettava, että sillä on erityinen versio: viini -versio
Sinun pitäisi nähdä tämä näytölläsi: "wine-1.8.1-eltechs" (numerot voivat vaihdella)
Vaihe 4: Asenna. NET Framework. Osa 1: Winetricks
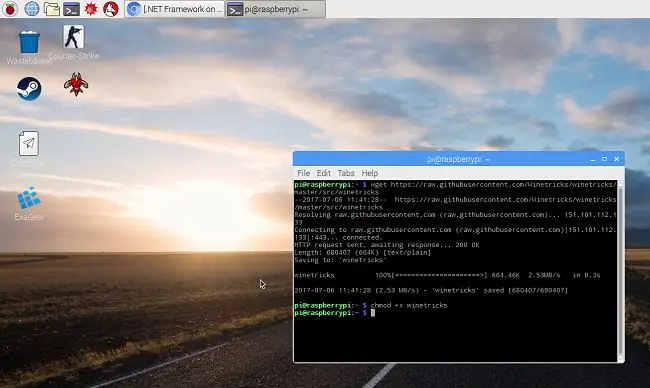
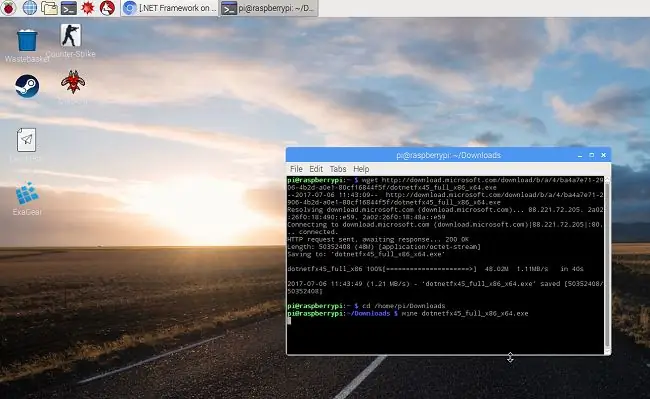
Ennen. Net Framework -ohjelmiston asentamista sinun on ladattava ja asennettava muutama lisäpaketti nimeltä "Winetricks":
sudo apt-get install cabextractwget https://raw.githubusercontent.com/Winetricks/winetricks/master/src/winetricks chmod +x winetricks
Jos käytät Ubuntua, toimi seuraavasti:./winetricks dotnet40
Tarvitsemme tämän asentaaksemme jatkuvasti. NET Framevwork -versiot 2.0, 3.0 ja 4.0 peräkkäin. Se toimii vain tällä tavalla. Heti kun olet lopettanut tämän, siirry seuraavaan vaiheeseen
Vaihe 5: Asenna. NET Framework. Osa 2: Versio 4.5
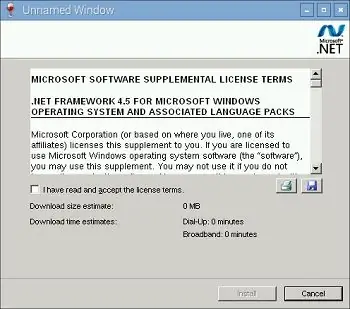
Nyt sinun on ladattava ja asennettava. NET Framework 4.5 viinistä: wget download.microsoft.com/download/b/a/4/ba4a7e71-2906-4b2d-a0e1-80cf16844f5f/dotnetfx45_full_x86_x64.exe
viini dotnetfx45_full_x86_x64.exe
Sitten sinun pitäisi nähdä asennusohjelman hallintaikkuna. Noudata vain ohjeita ja viimeistele asennus. Se siitä!
Tärkeä PÄIVITYS! Näyttää siltä, että ExaGear ei ole enää käytössä. Jos et ole vielä ostanut ExaGear -lisenssiä, käytä mielestäni QEMU: ta (https://www.qemu.org/). Yleinen periaate tulee olemaan sama.
Suositeltava:
Raspbianin asentaminen Raspberry Pi 3 B: hen ilman HDMI: tä - Raspberry Pi 3B: n käytön aloittaminen - Raspberry Pi: n asentaminen 3: 6 vaihetta

Raspbianin asentaminen Raspberry Pi 3 B: hen ilman HDMI: tä | Raspberry Pi 3B: n käytön aloittaminen | Raspberry Pi 3: n asentaminen: Kuten jotkut teistä tietävät, Raspberry Pi -tietokoneet ovat aivan mahtavia ja saat koko tietokoneen vain yhdelle pienelle levylle. Raspberry Pi 3 Model B: ssä on neliytiminen 64-bittinen ARM Cortex A53 kellotaajuus 1,2 GHz. Tämä tekee Pi 3: sta noin 50
DIN -kiskoasennus Arduino YUN: lle, UNO: lle ja nanolle: 7 vaihetta

DIN -kiskokiinnitys Arduino YUN: lle, UNO: lle ja Nanolle: Joskus on hyödyllistä asentaa Arduino -projektisi pysyvästi kytkentäkaappiin - esimerkiksi kodin automaatioon tai teollisiin sovelluksiin. Tällaisissa tapauksissa ArduiBox -kotelomme Arduino Nanolle, UNO: lle ja Yun Rev2: lle voi auttaa sinua tulemaan matkaan
Lisätty todellisuus (AR) Dragonboard410c: lle tai Dragonboard820c: lle OpenCV: n ja Python 3.5: n avulla: 4 vaihetta

Lisätty todellisuus (AR) Dragonboard410c: lle tai Dragonboard820c: lle OpenCV: n ja Python 3.5: n käyttö: Tässä ohjeessa kuvataan OpenCV: n, Python 3.5: n ja Python 3.5: n riippuvuuksien asentaminen lisätyn todellisuuden sovelluksen suorittamiseen
LAMPin (Linux, Apache, MySQL, PHP) asentaminen Raspberry Pi: lle: 7 vaihetta

LAMPin (Linux, Apache, MySQL, PHP) asentaminen Raspberry Pi -laitteeseen: Aseta LAMP (Linux Rasbian Stretch Lite, Apache2, MySQL (MariaDB-10), PHP7) -pino PHPMyAdmin- ja FTP-käyttöoikeuksilla Raspberry Pi -laitteeseesi ja määritä se Tarvitset Raspberry Pi -tietokoneen, joka on yhteydessä Internetiin ja jossa on 8
Käyttöjärjestelmän asentaminen Raspberry Pi: lle: 15 vaihetta (kuvilla)

Käyttöjärjestelmän asentaminen Raspberry Pi -laitteeseen: Raspberry Pi on pieni tietokone, joka voidaan kytkeä tietokoneen näyttöön ja käyttää tavallista näppäimistöä ja hiirtä, jolloin käyttäjä voi oppia lisää ohjelmoinnista. Voit rakentaa sen avulla esineiden Internet -laitteen. Raspberry Pi, kuten
