
Sisällysluettelo:
- Kirjoittaja John Day [email protected].
- Public 2024-01-30 08:59.
- Viimeksi muokattu 2025-01-23 14:41.



Katso yllä oleva video ymmärtääksesi tämän projektin paremmin.
Hieno. On aika päästä alkuun!
Ensinnäkin aiomme käyttää RetroPieä. Tämä jättää meille kaksi vaihtoehtoa. Jos olemme jo asentaneet Raspbianin SD -kortillemme, voimme asentaa sen päälle RetroPie -emulaattorin. Muussa tapauksessa voimme ladata esivalmistetun RetroPie -kuvan ja määrittää laitteiston, ladata, asentaa ja pelata pelejä.
Lataan esivalmistetun RetroPie -kuvan. Sinun on siirryttävä tähän linkkiin: https://retropie.org.uk/download/ ja ladattava Raspberry Pi 0/1 -kuva, jos käytät Raspberry Pi Zero -levyä tai voit ladata Raspberry Pi 2/3 -kuvan, jos käyttävät 2, 3, 3B -versiokortteja.
Vaihe 1: Tarvittavat asiat


Tässä on tarvitsemamme asiat:
- Raspberry Pi Zero W
- Näppäimistö tai ohjaussauva (alkuasetukset)
- Micro SD -kortti (vähintään 4 Gt)
- TV / monitori PC (alkuasetukset)
- Kosketuspainikkeet - 12 kpl
- Liukukytkin - 1kpl
- TFT -näyttö (käytin 2,2 tuuman ILI9341 -näyttöä)
- 0,5 W: n 8 ohmin metallikaiutin
- DC-DC-muunninmoduulin tehostaminen (käytin MT3608)
- Suodattimen vastukset ja kondensaattorit (katso kaavio)
- Stereovahvistinmoduuli PAM1608 (käytin nuppia)
- Liimapistooli
- Juotoskone
- Litiumpolymeeriakku (käytin 1500 mAh)
- LiPo -laturimoduuli
Saatat tarvita pääsyn 3D -tulostimeen, jos haluat rakentaa täysin toimivan konsolin.
Tässä tapauksessa voit ladata 3D -mallit Thingiverse -profiilistani:
www.thingiverse.com/thing:3089880
Vaihe 2: Lataa Etcher


Kun levyn kuva on ladattu, voit salata sen SD -kortillesi Etcher -ohjelmiston avulla.
Voit ladata Etcherin täältä:
Kun olet ladannut ohjelmiston, valitse ladattu levykuva, valitse SD -kortti ja napsauta flash. SD -kortin valmistelu voi kestää minuutin tai kaksi.
Kytke tämä nyt vadelmapi: hen ja liitä se näyttöön.
Vaihe 3: Ensimmäinen konfigurointi




Kytke virta mikro -USB -kaapelin kautta.
Bingo.
Saimme käynnistyskonsolin viestin, jota seurasi RetroPie -aloitusnäyttö ja sitten Emulationstation -aloitusnäyttö, jota RetroPie käyttää etupelin käynnistysohjelmana.
Jos sinulla on näppäimistö, liitä se ja paina F4 päästäksesi Linux -komentokehotteeseen. Voit määrittää tulot myöhemmin.
Kirjoita seuraava komento päästäksesi asetussivulle
sudo raspi-config
Sinun on vaihdettava oletussalasana. Joten mene eteenpäin ja muuta se.
Valitse sitten alueesi lokalisointivaihtoehdoista.
Koska liitämme TFT -näytön SPI -liitännän kautta, meidän on otettava SPI -tiedonsiirto käyttöön liitäntävaihtoehdoissa.
On suositeltavaa ottaa SSH käyttöön, mikä auttaa meitä lataamaan ja määrittämään konsolin helposti. Joten mene eteenpäin ja ota se käyttöön.
Käytämme Pi: n PWM -lähdön ääntä, joten meidän on pakotettava ääni 3,5 mm: n liittimen kautta. Joten siirry edistyneisiin vaihtoehtoihin ja pakota ääni 3,5 mm: n liittimeen.
Voit poistua asetussivulta nyt.
Käynnistä Pi uudelleen.
Voimme käyttää näppäimistöä tai ohjaussauvaa väliaikaisesti tulojen määrittämiseen (valinnainen), pidä mitä tahansa painiketta painettuna, kunnes näppäimistön määritysikkuna tulee näkyviin. Määritä sitten näppäin näppäimellä ohjaussauvapainiketta varten. Ohita ei -toivotut toimintopainikkeet pitämällä painiketta painettuna jonkin aikaa.
Kun olet valinnut näppäimet, napsauta vahvista käyttämällä määritettyjä painikkeita.
Voimme tarvittaessa määrittää painikkeet uudelleen myöhemmin.
Vaihe 4: Pelien asentaminen


Toistaiseksi järjestelmässä ei ole pelejä. Sinun on ladattava pelit Internetistä ja ladattava se sd -kortille.
On kaksi tapaa tehdä se.
Voit käyttää peukaloasemaa kopioidaksesi pelejä tietokoneeltasi Pi: hen tai voit käyttää WinSCP: n kaltaisia ohjelmia vetämällä ja pudottamalla pelejä Pi: lle, jos olet ottanut WiFi: n käyttöön.
Voit ladata pelien ROM -tiedostoja Internetistä ja kopioida ne vastaaviin hakemistoihin kansion/home/pi/RetroPie/roms/alla.
Vaihe 5: TFT -näytön määrittäminen

Tarkista kaaviosta nastaliitännät.
Lisää seuraavat rivit /boot/config.txt -tiedostoon
=======================================================================
hdmi_group = 2
#näytön resoluutio on 320 x 240. Säädä omasi mukaan
hdmi_mode = 87
hdmi_cvt = 320240 60 1 0 0 0
hdmi_force_hotplug = 1
nopeus = 48000000
fps = 60
display_rotate = 2180 astetta
#Jos haluat stereon, käytä tätä
#dtoverlay = pwm-2chan, pin = 18, func = 2, pin2 = 13, func2 = 4
#Jos haluat mustavalkoisen, käytä tätä
dtoverlay = pwm, pin = 13, func = 4
=======================================================================
Varmista, että olet liittänyt johdot kaavion mukaisesti.
Syötä seuraava komento päätelaitteeseen ja katso, näkyykö LCD -taustavalo taianomaisesti!
sudo modprobe fbtft_device custom name = fb_ili9341 gpios = reset: 25, dc: 24, led: 15 speed = 16000000 bgr = 1
Lisää seuraavat rivit hakemistoon /etc /modules
spi-bcm2835fbtft_laite
Pi käyttää fbtft -kirjastoa kirjoittaakseen nestekidenäyttöön.
Fbtft_device -laitteen nastamääritykset on kerrottava nimenomaisesti tiedostossa /etc/modprobe.d/fbtft.conf
Joten avaa tiedosto käyttämällä:
sudo nano /etc/modprobe.d/fbtft.conf
Lisää seuraava tiedostoon:
vaihtoehdot fbtft_device name = fb_ili9341 gpios = reset: 25, dc: 24, led: 15 speed = 16000000 bgr = 1 rotate = 90 custom = 1
Meidän on kopioitava Pi -kehyspuskuri fbtft -laitteelle. Joten mene eteenpäin, rakenna ja asenna fbcp -projekti.
Kloonaa vadelma pi fbcp -projekti githubista:
git-klooni
cd rpi-fbcp/
mkdir rakentaa
cd rakentaa/
cmake
tehdä
sudo asentaa fbcp/usr/local/bin/fbcp
Jos kirjoitat tämän asennuksen jälkeen fbcp, näet kehyspuskurin sisällön kopioitavan TFT -näytölle.
Mutta jos käynnistät uudelleen, sinun on ehkä annettava tämä komento uudelleen saadaksesi TFT -näytön sisällön. Jotta voit tehdä tämän aina automaattisesti, sinun on kerrottava Pi: lle, että se aloittaa tämän käynnistyksen yhteydessä nimenomaisesti.
Lisää siis seuraava rivi hakemistoon /etc/rc.local
sudo nano /etc/rc.local
Lisää fbcp & juuri poistumisen 0 yläpuolelle
Käynnistä nyt uudelleen ja näet konsolin käynnistyvän!
Vaihe 6: Painikkeiden lisääminen

Aion käyttää Adafruit RetroGame -projektia ohjainten lisäämiseen konsoliin.
Tässä projektin kotisivu:
github.com/adafruit/Adafruit-Retrogame/blo…
Lataa Asenna komentosarja seuraavilla komennoilla:
curl https://raw.githubusercontent.com/adafruit/Raspbe…> retrogame.sh
sudo bash retrogame.sh
Nyt sinua pyydetään antamaan laitetyyppi kokoonpanoskriptin asentamiseksi. Meidän on valittava PiGRRL 2 (ensimmäinen). Voimme muuttaa ohjaimia myöhemmin.
Käynnistä Pi uudelleen.
Nyt on aika muuttaa ohjauskonfiguraatioita.
Meidän on lisättävä ohjaimet retrogame.cfg -tiedostoon /boot/retrogame.cfg
Korvaa olemassa oleva kokoonpano seuraavalla kokoonpanollamme:
VASEN 4UP 16
OIKEA 19
ALAS 26
TILA 5
Syötä 6
A 14
B 22
X 20
K 18
L 12
R 7
SPACE on Select ja ENTER on Start!
Vaihe 7: Viitteet
github.com/notro/fbtft/wiki/fbtft_device
learn.adafruit.com/retro-gaming-with-raspb…
github.com/tasanakorn/rpi-fbcp
sudomod.com/forum/viewtopic.php?t=1534
Suositeltava:
Hallitse talon valoja Google Assistantin avulla Arduinon avulla: 7 vaihetta

Hallitse talon valoja Google Assistantin avulla Arduinon avulla: (Päivitys 22.8.2020: Tämä ohje on 2 vuotta vanha ja perustuu joihinkin kolmansien osapuolien sovelluksiin. Kaikki heidän puolellaan tehdyt muutokset saattavat tehdä projektista toimimattoman. Se voi olla tai ei työskentele nyt, mutta voit seurata sitä viitteenä ja muokata sen mukaan
Useiden ESP-keskustelujen tekeminen ESP-NOW: n avulla ESP32: n ja ESP8266: n avulla: 8 vaihetta

Useiden ESP-keskustelujen tekeminen ESP-NYT: n avulla ESP32: n ja ESP8266: n avulla: Käynnissä olevassa projektissani tarvitsen useita ESP: itä puhuakseni keskenään ilman reititintä. Tätä varten käytän ESP-NOW-ohjelmaa langattoman viestinnän tekemiseen keskenään ilman ESP: n reititintä
Ihmisen ja tietokoneen käyttöliittymä: Function a Gripper (valmistaja Kirigami) ranneliikkeen avulla EMG: n avulla: 7 vaihetta

Ihmisen ja tietokoneen käyttöliittymä: Function a Gripper (valmistaja Kirigami) ranneliikkeen avulla EMG: n avulla: Joten tämä oli ensimmäinen kokeiluni ihmisen ja tietokoneen välisessä käyttöliittymässä. pythonin ja arduinon kautta ja käytti origamipohjaista tarttujaa
Suuntautumisen opiskelu Raspberry Pi: n ja MXC6226XU: n avulla Pythonin avulla: 6 vaihetta
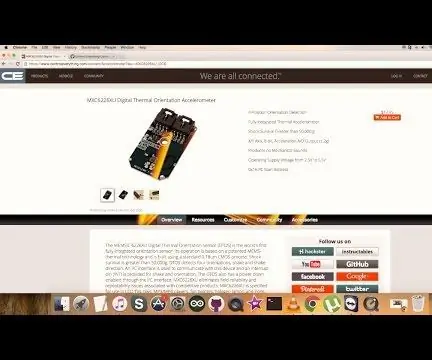
Suuntautumisen opiskelu Raspberry Pi: n ja MXC6226XU: n avulla Pythonin avulla: Äänet ovat yksinkertaisesti osa ajoneuvon työskentelyä. Hyvin viritetyn ajoneuvomoottorin humina on upea ääni. Renkaiden kulutuspinnat nurisevat tietä vasten, tuuli huutaa peilien, muovikappaleiden ja kojelaudan kappaleiden ympäri
Ohjaa lediä kaikkialla maailmassa Internetin avulla Arduinon avulla: 4 vaihetta

Ohjaa johtoa ympäri maailmaa Internetin avulla Arduinon avulla: Hei, olen Rithik. Aiomme tehdä Internet -ohjattavan ledin puhelimellasi. Aiomme käyttää ohjelmistoja, kuten Arduino IDE ja Blynk. Se on yksinkertainen ja jos onnistuit, voit hallita niin monta elektronista komponenttia kuin haluat Asioita, joita tarvitsemme: Laitteisto:
