
Sisällysluettelo:
- Kirjoittaja John Day [email protected].
- Public 2024-01-30 08:59.
- Viimeksi muokattu 2025-01-23 14:41.



Mitä se tekee? (katso video)
Kun painiketta painetaan, Raspberry löytää uuden laitteen kirjautuvan langattomaan verkkoon. Tällä tavalla se tunnistaa painetun painikkeen ja välittää tämän tiedon matkapuhelimeesi (tai valitsemallesi laitteelle)
Tässä projektissa näet, miten voit muuttaa Amazon Dashin langattomaksi ovikelloksi. (Video -opetuslinkki viimeisessä vaiheessa)
Asioita, joita tarvitset tähän projektiin:
Amazon Dash Button - Amazon tarjoaa WIFI -painikkeita Yhdysvalloissa, jotka voidaan asettaa ohittamaan Amazon -toiminnot ja tekemään siitä toimiva langaton painike tai kytkin.
Tasker - Android -sovellus, jonka avulla voit automatisoida jokapäiväisiä tehtäviä, käytämme tätä kehystä näyttääksemme ilmoituksen matkapuhelimessa
AutoRemote - Tasker -laajennus, joka mahdollistaa viestinnän matkapuhelimen ja vadelman välillä
Raspberry Pi - mikrotietokone, joka etsii verkosta WIFI -painikkeiden painalluksia - on yhdistettävä verkkoon (WIFI- tai LAN -yhteyden kautta)
Vaihe 1: WIFI -painikkeen määrittäminen
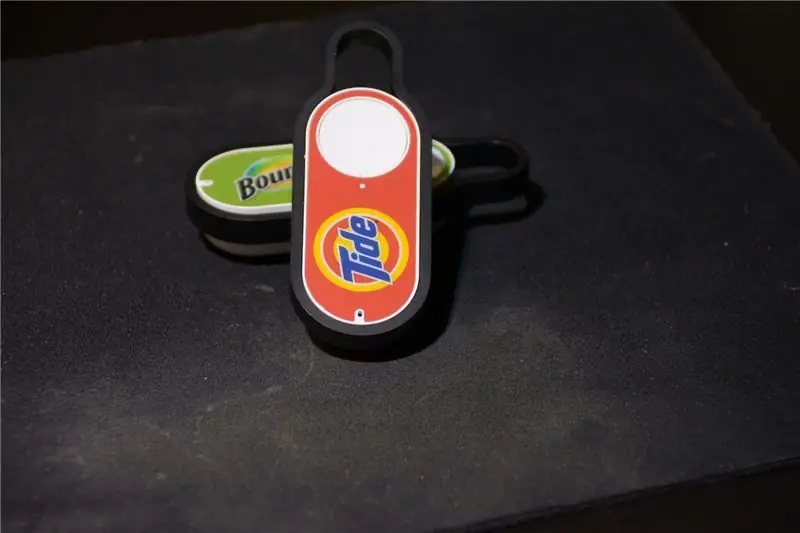
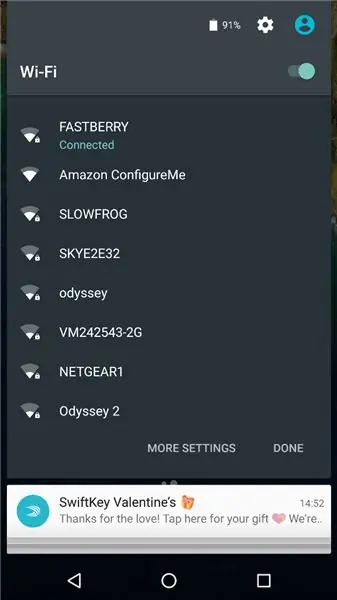
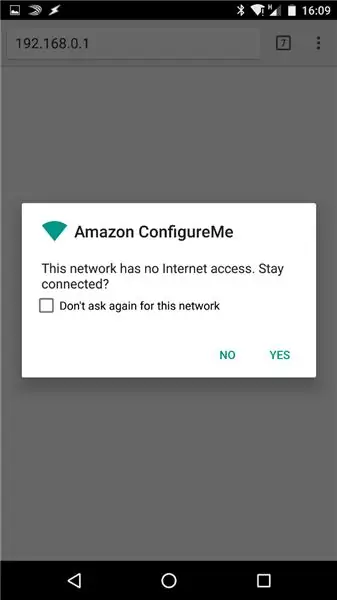
Yhdistä painike WIFI -verkkoon
- Siirry laite WIFI -lähetystilaan painamalla painiketta 5 sekunnin ajan.
- Avaa matkapuhelimesi (tai mikä tahansa wifi -laite) ja etsi Amazon Configure Me
- Kun olet muodostanut yhteyden laitteeseen, avaa verkkoselain ja siirry osoitteeseen 192.168.0.1
- Valitse verkko ja anna salasanasi
- Painike on nyt keinuva
Vaihe 2: Raspberry PI: n määrittäminen

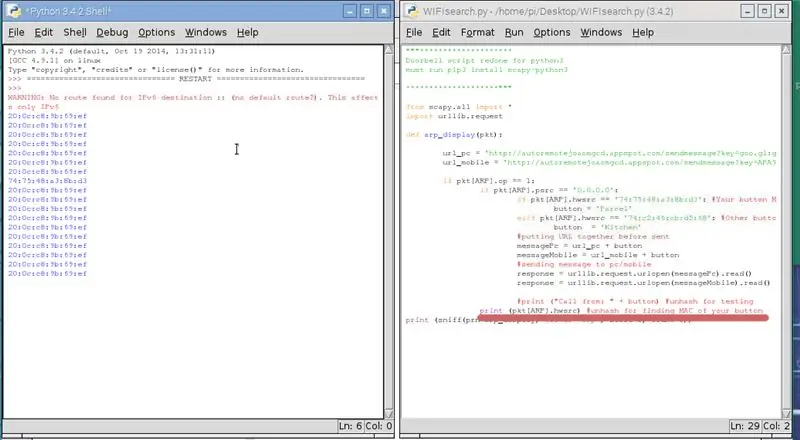
Painikkeiden MAC: n etsiminen
Varmista, että olet asentanut seuraavat kirjastot:
sudo apt-get install tcpdump
sudo apt-get install arp-scan
sudo pip3 asenna scapy-python3
Käytä Doorbell.py -skriptiä selvittääksesi painikkeesi MAC - katso komentosarjan kommentit.
Skripti on päivitetty ja muokattu Python 3: lle
Napin painallusten sieppaamisesta vastaavan komentosarjan asettaminen
Meidän on muokattava doorbell.py -komentosarjaa, avattava se ja korvattava PAINIKKEEN MUKAAN TÄSTÄ MAC, joka on tallennettu yllä olevasta vaiheesta. Etsi AR -AVAIMESI TÄSTÄ - tähän Autoremote -näppäimet liitetään. Näytän sinulle, kuinka voit hankkia avaimet seuraavassa vaiheessa.
Jos sinulla on uudet painikkeet JK29LP-katso tästä viestistä oikea python3-komentosarja:
Vaihe 3: AutoRemote ja Tasker
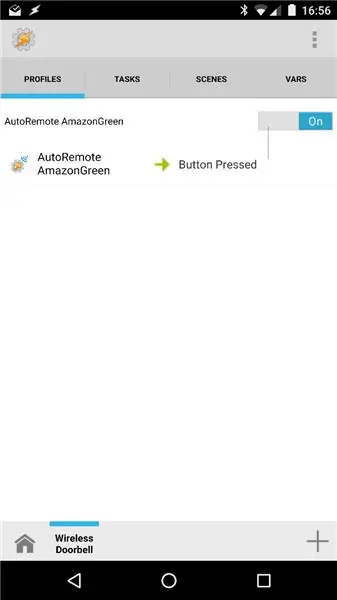
AutoRemote
Avaa AR matkapuhelimellasi ja siirry henkilökohtaiseen URL -osoitteeseesi (esimerkiksi https://goo.gl/xXxXx). Osoitepalkki sisältää ovikellolle tarvitsemamme avaimen.py - se alkaa seuraavasti:
autoremotejoaomgcd.appspot.com/?key=YOUR_KE…
Kopioi avain (kaikki = -merkin jälkeen) ja korvaa AR -AVAIMESI TÄSTÄ komentosarjassa.
Tasker
Aiomme luoda profiilin. Ehtomme on EVENT-laajennus- Autoremote ja aseta suodatin AmazonGreen (tai mikä tahansa viesti, jota olet käyttänyt ovikellossa.py)
Luo tehtävä, joka näyttää ilmoituksen. Avaa hälytys - Ilmoita ja kirjoita tietosi. Tämä viesti näkyy näytölläsi. Profiili annetaan projektitiedostona.
Vaihe 4: Loppuun liittyvät vinkit



Raspberry on valmis sieppaamaan painallukset. Se mahdollistaa yhden painalluksen 6-10 sekunnin välein, ja myös useita painikkeita voidaan painaa. Niin kauan kuin komentosarja on käynnissä - voit vastaanottaa ilmoituksia (harkitse sen suorittamista alussa)
Käsikirjoituksen pitäisi näkyä alla varoitus käytettäessä:
VAROITUS: Reittiä ei löydetty IPv6 -kohteelle:: (ei oletusreittiä?)
Voit irrottaa oletustarran terävällä työkalulla ja liimata sen toisinpäin tai käyttää sitä kaavaimena oman tarran luomiseen. (katso kuva)
Jos haluat suorittaa tämän komentosarjan käynnistyksen yhteydessä, käytä rc.local -menetelmää, aseta lepotila 10 komentosarjasi rivin eteen suorituksen sallimiseksi.
Koko opetusvideo YouTube -kanavallani: Langaton ovikello

Toinen palkinto Hack Your Day -kilpailussa
Suositeltava:
DIY Smart -ovikello: koodi, asennus ja HA -integrointi: 7 vaihetta (kuvilla)

DIY Smart -ovikello: koodi, asennus ja HA -integrointi: Tässä projektissa näytän sinulle, kuinka voit muuttaa normaalin ovikellosi älykkääksi muuttamatta mitään nykyisistä toiminnoista tai katkaisemalla johtoja. Käytän ESP8266 -korttia nimeltä Wemos D1 mini. Uusi ESP8266? Katso esittelyni
Liiketunnistimen ovikello: 5 vaihetta (kuvilla)

Liikkeentunnistimen ovikello: Kun kerroin pojalleni Jaydenille haasteesta, hän ajatteli heti käyttää LEGO WeDo -sarjaa. Hän on pelannut Legoilla vuosia, mutta vasta viime lukuvuoden alussa hän sai mahdollisuuden koodata WeDo 2.0: lla
Langaton puhelu / ovikello: 9 vaihetta

Langaton puhelu / ovikello: Hei kaverit. tänään aiomme tehdä langattoman oven tai soittokellon, jonka kantama on 300 metriä avoimella alueella verrattuna 50 metrin kaupallisiin ovikelloihin, joita tavallisesti näemme kaupoissa. Tätä projektia voidaan käyttää ovikellona tai kannettavana
Viidenkymmenen metrin kantaman langaton tukiasema TP -linkillä WN7200ND langaton USB -sovitin raspbian -venytyksellä: 6 vaihetta

Viidenkymmenen metrin kantaman langaton tukiasema, jossa on TP -linkki WN7200ND langaton USB -sovitin Raspbian Stretchillä: Raspberry Pi on loistava suojattujen langattomien tukiasemien luomiseen, mutta sillä ei ole hyvää kantamaa. Haluan jakaa miten se tehdäänMiksi haluan käyttää vadelmapiä reitittimen sijaan? T
Hakketa langaton ovikello langattomaan hälytyskytkimeen tai virtakytkimeen: 4 vaihetta

Hakketa langaton ovikello langattomaan hälytyskytkimeen tai virtakytkimeen: Rakensin äskettäin hälytysjärjestelmän ja asensin sen taloon. Käytin ovissa magneettikytkimiä ja johdotin ne ullakolla, ikkunat olivat toinen tarina, eikä niiden kova johdotus ollut vaihtoehto. Tarvitsin langattoman ratkaisun ja tämä on
