
Sisällysluettelo:
2025 Kirjoittaja: John Day | [email protected]. Viimeksi muokattu: 2025-01-23 14:41

Johdanto
IBM TJBOT -kurssi: napsauta tätä
TJBot TJBot on avoimen lähdekoodin projekti, joka on valmis yhteisöön ottamaan ja käyttämään mitä tahansa kuviteltavia tapoja. TJBot on yksi monista IBM Watson Maker Kits -sarjoista, jotka ovat kokoelma tee-se-itse (itse) avoimen lähdekoodin malleja, joiden avulla voit muodostaa yhteyden Watsonin palveluihin hauskalla tavalla.
TJBot on kokoelman ensimmäinen valmistajapaketti, ja Maryam Ashoori loi sen IBM Researchissa kokeiluna parhaiden käytäntöjen löytämiseksi kognitiivisten esineiden suunnittelussa ja toteuttamisessa. TJBot nimettiin IBM: n ensimmäisen puheenjohtajan ja toimitusjohtajan Thomas J. Watsonin mukaan. TJBot käyttää helposti saatavilla olevaa halpaa laitteistoa: Raspberry Pi, kaiutin, mikrofoni, kamera, LED ja servomoottori.
TJBot käyttää näitä komponentteja (ja muita liitettäviä) ymmärtääkseen ympäröivää ympäristöä ja ilmaistakseen käyttäjälle visuaalisia ja kuulovihjeitä. TJBotin älykkyyden ytimessä ovat IBM Watson -palvelut, jotka mahdollistavat audio- ja visuaalisten vihjeiden paremman ymmärtämisen käyttämällä mikrofonin tallentaman äänen transkriptiota, kameralla otettujen kuvien objekti- ja väriluokitusta, tekstin puhesynteesiä kaiuttimen avulla, kielen kääntäminen, tunteiden ja sävyjen analysointi ja luonnollisen kielen ymmärtäminen vastaamaan käyttäjän antamia tietoja. Robotit ovat olleet osa scifi -elokuvia ja televisio -ohjelmia vuosikymmenien ajan. Tekoäly on kuitenkin vasta äskettäin mahdollistanut robottien itsenäisen suorittamisen minimaalisilla laskentaresursseilla.
TJBot on fyysinen robotti, mutta ominaisuudet voivat toimia missä tahansa. Tällä kurssilla käytät Node.js: ää ja verkkopohjaista simulaattoria. Koska yhteisöstä on tullut avoimen lähdekoodin projektin vartija, uusia käyttöaikoja ovat nyt Swift ja Node-RED.
Vaihe 1: OSAT vaaditaan

1. ELEKTRONIIKKA:
- Raspberry Pi 3
- USB -mikrofoni
- Kaiutin 3,5 mm: n ääniliitännällä.
2.3D TULOSTETUT OSAT:
Saat STL -tiedostot alla olevasta linkistä
ibmtjbot.github.io/#gettj
Vaihe 2: Raspberry PI: n valmistelu
1. Osta Raspberry pi 4 Gt: n RAM-muistilla (myös Rpi-3 toimisi, mutta vastaus on hyvin hidas)
2. Asenna Raspbian -käyttöjärjestelmä.
3. Asenna paketit
Avaa päätelaite Pi: llä ja suorita seuraavat komennot asentaaksesi uusimman Node.js- ja npm -version (Node Package Manager). Tarvitset nämä paketit myöhemmin koodin suorittamiseen.
curl -sL https://ibm.biz/tjbot-bootstrap | sudo sh -
Riippuen siitä, mitä äänilähdettä käytät Pi -laitteesi kanssa (HDMI, 3,5 mm: n ääniliitäntä, Bluetooth, USB -kaiutin), sinun on ehkä määritettävä äänimääritykset.
HDMI/ 3,5 mm: n ääniliitäntä Jos käytät HDMI- tai 3,5 mm: n ääniliitäntää, sinun on ehkä määritettävä äänimääritykset. Voit tehdä tämän siirtymällä päätelaitteeseen ja avaamalla raspi-config.
sudo raspi-config
Tämä avaa Raspberry Pi -määritysnäytön:
Valitse "Lisäasetukset" ja paina Enter -näppäintä, valitse "Audio" ja paina Enter -näppäintä. Valitse oikea kanava lähtöäänelle. Jos olet liittänyt ulkoisen kaiuttimen ääniliitäntään, valitse 3,5 mm: n liitin.
USB -kaiutin Jos sinulla on USB -ääni, sinun on päivitettävä /usr/share/alsa/alsa.config -asetuksesi asettaaksesi USB -äänen oletuslaitteeksi.
Aloita seuraavan komennon suorittaminen varmistaaksesi, että USB on liitetty ja lueteltu siellä.
lsusb
Seuraavaksi on tunnistettava USB -äänikortin numero.
aplay -l
Kirjoita muistiin USB -äänentoistolaitteeseen liittyvä kortin numero.
Siirry sitten alsa.config -tiedostoon ja aseta se oletusarvoksi.
sudo nano /usr/share/alsa/alsa.conf
Etsiä
oletusasetukset. ctl. kortti 0
defaults.pcm.card 0
ja päivitä kortin numero (0 täällä) USB -äänikortin numeroksi.
Raspberry Pi -käyttöjärjestelmän eri versiot saattavat tarvita eri asennuksen. Jos sinulla on ongelmia USB -asennuksessa, tutustu tähän vianetsintäoppaaseen.
Vaihe 3: Github -arkisto

Lähdekoodi on saatavilla osoitteessa
sudo git klooni
cd TJBOT/reseptit/keskustelutudo npm install
Pro -vinkki: Jos npm -asennuksessa tulee virheilmoitus, jonka mukaan npm ei löydy, asenna ensin npm koneellesi. Tämä on komentorivi npm: n asentamiseksi
sudo apt-get install npm
Vaihe 4: Lisää tunnistetietosi
Lisää tunnistetietosi seuraaviin palveluihin:
Puhe tekstiksi
watsonin avustaja
Teksti puheeksi
$ cp config.default.js config.js $ nano config.js
Nyt olet valmis puhumaan TJBotisi kanssa! Avaa päätelaite ja suorita seuraava komento:
sudo node -keskustelu.js
Vaihe 5: Keskustele TJBotisi kanssa
Watsonin keskustelu käyttää aikomuksia lauseen tarkoitukseen. Esimerkiksi kun kysyt TJBotilta "Esittele itsesi", tarkoituksena on tehdä johdanto. Voit lisätä uusia aikomuksiasi keskusteluneditorissa, mutta toistaiseksi olemme aloittaneet sinut muutamalla tarkoituksella:
Johdanto. Voit sanoa lauseita, kuten "Watson, esittele itsesi", "Watson, kuka olet" ja "Watson, voitko esitellä itsesi"
Vitsi. Voit kysyä "Watson, kerro minulle vitsi" tai "Watson, Haluaisin kuulla vitsin ". Jos haluat nähdä täydellisen luettelon, tarkista työtilan-sample.json sisältö
Huomiosanaa käytetään, joten TJBot tietää, että puhut hänelle.
Oletusarvoinen huomiosana on 'Watson', mutta voit muuttaa sitä config.js -tiedostossa seuraavasti. Päivitä kokoonpanotiedosto muuttaaksesi robotin nimen tjConfig -osiossa:
// määritä TJBotin määritysten vienti.tjConfig = {
loki: {level: 'verbose'},
robotti: {nimi: 'tee jay bot'}
};
Voit muuttaa 'nimen' mihin tahansa, jota haluat kutsua TJBotiksi. Lisäksi jos vaihdat sukupuolen naispuoliseksi, TJBot puhuu sinulle naisäänellä!
Nauttia! Muista jakaa kuva/video asetuksistasi #TJBot!:-)
Vianmääritys Jos näet TJBotin vastauksen päätelaitteessa, mutta et kuule TJBotin puhuvan, on suuri mahdollisuus, että jokin seuraavista asioista on tapahtunut: (1) Äänilähtö ohjataan väärälle kanavalle (voit korjata sen raspi- config), (2) äänimoduulisi ovat estetty. Siirry siinä tapauksessa osoitteeseen /etc/modprobe.d/ ja poista musta lista-rgb-led.conf. Suorita sitten seuraava komento:
sudo update -initramfs -u
Käynnistä uudelleen ja vahvista "snd" -moduulit suorittamalla komento "lsmod". Tämän pitäisi ratkaista ongelma.
lsmod
Jos sinulla on kysyttävää, ota yhteyttä [email protected]
Suositeltava:
Bluetooth RC -auto STM32F103C: llä ja L293D: llä - Edullinen: 5 vaihetta
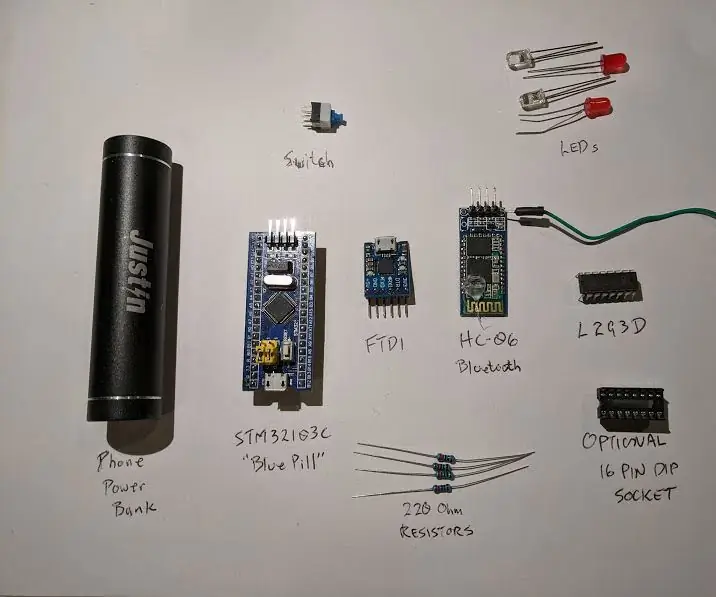
Bluetooth RC -auto STM32F103C: llä ja L293D: llä - Edullista: Tein Bluetooth Arduino -auton, kuten tässä kuvattu, Ardumotive_com. Ongelmani olivat akut ja niiden paino sekä kustannukset. Sittemmin matkapuhelimien halvoista virtapankkeista on tullut erittäin edullisia. Kaikki mitä tarvitsen
Automaattisen aurinkoseurannan rakentaminen Arduino Nano V2: lla: 17 vaihetta (kuvilla)

Automaattisen aurinkoseurannan rakentaminen Arduino Nano V2: lla: Hei! Tämä Instructable on tarkoitettu osaksi Solar Tracker -projektiani. Alla olevasta linkistä saat selityksen siitä, miten aurinkoseurantalaitteet toimivat ja miten suunnittelin ensimmäisen seurantalaitteeni. Tämä tarjoaa kontekstin tälle projektille. Https://www.instructables.co
Alexa Ääniohjattu Raspberry Pi Drone IoT: llä ja AWS: llä: 6 vaihetta (kuvilla)

Alexa Ääniohjattu Raspberry Pi Drone IoT: llä ja AWS: llä: Hei! Nimeni on Armaan. Olen 13-vuotias Massachusettsin poika. Tämä opetusohjelma näyttää, kuten voit päätellä otsikosta, kuinka rakentaa Raspberry Pi Drone. Tämä prototyyppi osoittaa, kuinka dronit kehittyvät ja kuinka suuri rooli niillä voi olla
Sisäkasvien kastelu NodeMCU: lla, paikallisella Blynk -palvelimella ja Blynk Apk: lla, säädettävä asetuspiste: 3 vaihetta

Sisäkasvien kastelu NodeMCU: lla, paikallisella Blynk -palvelimella ja Blynk Apk: llä, säädettävä asetuspiste: Olen rakentanut tämän projektin, koska sisäkasvieni on oltava terveitä, vaikka olen lomalla pitkään ja pidän ajatuksesta hallita tai ainakin seurata kaikkia mahdollisia asioita, joita kotona tapahtuu Internetin kautta
Automaattisen aurinkoseurannan rakentaminen Arduino UNO: lla: 8 vaihetta

Automaattisen aurinkoseurannan rakentaminen Arduino UNO: n avulla: Aurinkoenergia on yleistymässä koko maailmassa. Tällä hetkellä tutkitaan monia menetelmiä aurinkopaneelien tuottamiseksi enemmän energiaa vähentäen riippuvuuttamme fossiilisista polttoaineista ja hiilestä. Yksi tapa tehdä tämä on saada paneelit liikkumaan
