
Sisällysluettelo:
2025 Kirjoittaja: John Day | [email protected]. Viimeksi muokattu: 2025-01-23 14:41


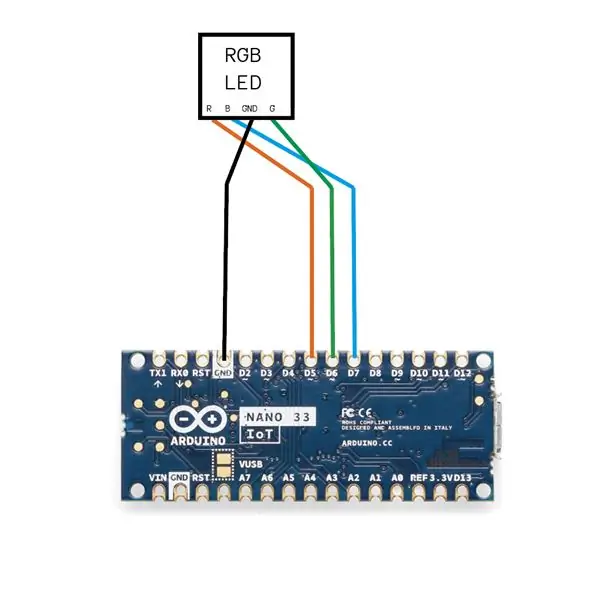
Tämä laite on tarkoitettu käytettäväksi esityksessä esittelijän pääsyn laajentamiseen tietokoneen apuohjelmiin ilman tietokoneen hallintaa suoraan hiirellä tai näppäimistöllä. Pyyhkäisemällä taikasauvaa monella eri tavalla esittelijä voi vaihtaa tietokoneen työtilaa (näyttöjä), vaihtaa esityssivuja ja suorittaa enintään kaksi mukautettua järjestelmäkomentoa. Se myös herättää yleisön kiinnostusta ja tekee hauskaa.
Kuinka se toimii ja miten sitä käytetään:
Kun taikasauva käynnistyy, taikasauva luo tukiaseman nimeltä "Wand_presentation". Jos haluat käyttää taikasauvan lähiverkkoa, muodosta yhteys tukiasemaan salasanalla "Wand123456". Taikasauva luo myös TCP -socket -palvelimen, jonka IP -osoite on 192.168.4.1. Yhteyden muodostaminen TCP -palvelimeen edellyttää python -asiakasohjelman suorittamista. Kun olet suorittanut python -asiakasohjelman, se pyytää määrittämään mukautettuja komentoja. Määritä mukautetut komennot syöttämällä halutut vastaavat järjestelmäkomennot, ja asiakas alkaa muodostaa yhteyden TCP -palvelimeen. Jos taikasauva on kytketty python -ohjelmaa käyttävään asiakasohjelmaan, taikasauvan kärjessä oleva LED palaa vihreänä. Lopuksi pyyhkäise muutaman kerran vahvistaaksesi, ja olet valmis menemään.
1. Yhdistä "Wand_presentation" WIFI -luettelosta tietokoneen graafisessa käyttöliittymässä, kirjoita salasana "Wand123456"
2. Suorita python -asiakasohjelma
3. Määritä ensimmäinen järjestelmäkomento (komento, joka käynnistyy, kun pyyhkäiset taikasauvaa kaksi kertaa)
4. Määritä ensimmäinen järjestelmän komento (komento, joka käynnistyy, kun pyyhkäiset taikasauvaa kolme kertaa)
5. Vahvista vastaus pyyhkäisemällä muutaman kerran yhteyden muodostamisen jälkeen. Tietokoneen pitäisi vaihtaa työtilaa, kun pyyhkäiset sitä vasemmalle tai oikealle.
Käyttö esityksen aikana:
Pyyhkäise vasemmalle: vaihda työtila (näyttö) oikealle
Pyyhkäise oikealle: vaihda työtila (näyttö) vasemmalle
Pyyhkäise ylös: paina ja jätä välilyöntipainiketta kerran
Pyyhkäise alaspäin x1: paina vasenta painiketta ja jätä se kerran
Pyyhkäise alas x2: suorita mukautettu komento 1
Pyyhkäise alas x3: suorita mukautettu komento 2
Materiaalit:
1x Arduino nano 33 iot
1x lyhyt micro-USB-USB-johto
1x RGB -LED
1x yksisoluinen NCR18650B-virtalähde
johdot
3D -tulostettu kuori
Vaihe 1: Valmistele ohjelmisto
Arduino-koodi:
Github:
1. Avaa pääteikkuna ja kirjoita seuraavat komennot:
git -klooni
mv Magic_wand.git ~/Asiakirjat/Arduino/
2. Lataa koodi Arduino -editorilla joko online -editorilla tai offline -editorilla
3. jos et voi tuoda pyautoguita python -ohjelmaan, suorita "pip install pyautogui" terminaalissa.
Vaihe 2: Piirin luominen
Vaihe 3: Kuoren tulostaminen ja kokoaminen
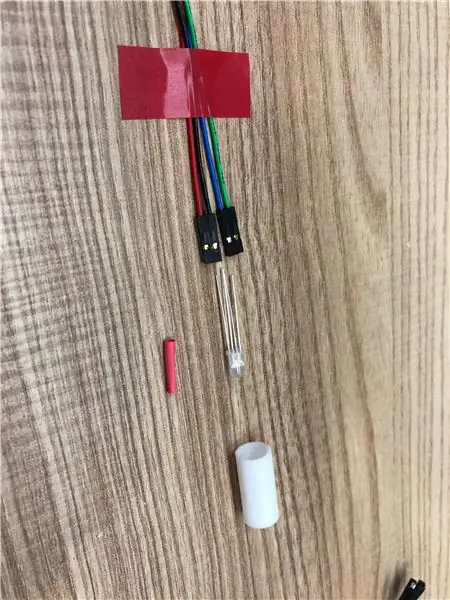



Ulkokuoren valmistus:
Tulosta seuraavat stl -tiedostot 3D -tulostimella:
R5 x1
R6 x 1
R7 x 1
R8 x 1
R9 x 1
R10 pitkä x1
R10 lyhyt x2
R11 x 2
R11 törmäsi x1
drive.google.com/drive/folders/1HCB-NytOKE…
Suositeltava:
Ainutlaatuinen työpöydän sääaseman esitys: 5 vaihetta (kuvilla)

Ainutlaatuinen työpöydän sääaseman esitys: Hei kaverit! Tämän kuukauden projektille olen tehnyt sääaseman työpöydän muodossa tai voit kutsua sitä työpöytäesitykseksi. Tämä sääasema hakee tietoja ESP8266 -sivustoon osoitteesta openwethermap.org ja muuttaa RGB -värejä t
Radio FM Materiales Reciclados + 3D -esitys: 8 vaihetta

Radio FM Materiales Reciclados + Impresión 3D: Hola, este es mi primer instructable, Tambi é n es mi autoregalo para esta navidad, amante por siempre de la radio la tenia un poco abonada por los fen ó menos MP3 y streaming, el tema es que hän vuelto a escuchar radio y me hacia falta
Mikro: bittinen taikasauva! (Aloittelija): 8 vaihetta (kuvilla)

Mikro: bittinen taikasauva! (Aloittelija): Vaikka meille ei-maagisille ihmisille on hieman hankalaa levittää esineitä mielemme, sanojemme tai sauvojen avulla, voimme käyttää tekniikkaa (periaatteessa) samojen asioiden tekemiseen! Tässä projektissa käytetään kahta mikroa: bittiä, muutamia pieniä elektronisia osia ja joitain jokapäiväisiä esineitä
Mikro: bittinen taikasauva! (Välituote): 8 vaihetta

Mikro: bittinen taikasauva! (Välituote): " Kaikki riittävän kehittynyt tekniikka on erottamaton taikuudesta. &Quot; (Arthur C. Clarke). Hemmetti kyllä on! Mitä odotamme, käytämme tekniikkaa luodaksemme omanlaista taikuutta! Tässä projektissa käytetään kahta mikro: bittistä mikro -ohjainta
CD -esitys: 7 vaihetta

CD -disko: Luo huoneeseesi viileä diskovalaistus käyttämällä vain cd- tai dvd -levyä, joitain rgb -ledejä ja paristopidikettä JOKA LUKENUT TÄMÄN OHJEEN VOI LUETTAA TÄMÄN UUDELLEEN SISÄLTÄMINEN LISÄÄ JOKA VÄHEMMÄT VAIKUTUKSET CD -DISKOILLE VAIHEET A VI
