
Sisällysluettelo:
2025 Kirjoittaja: John Day | [email protected]. Viimeksi muokattu: 2025-01-23 14:41
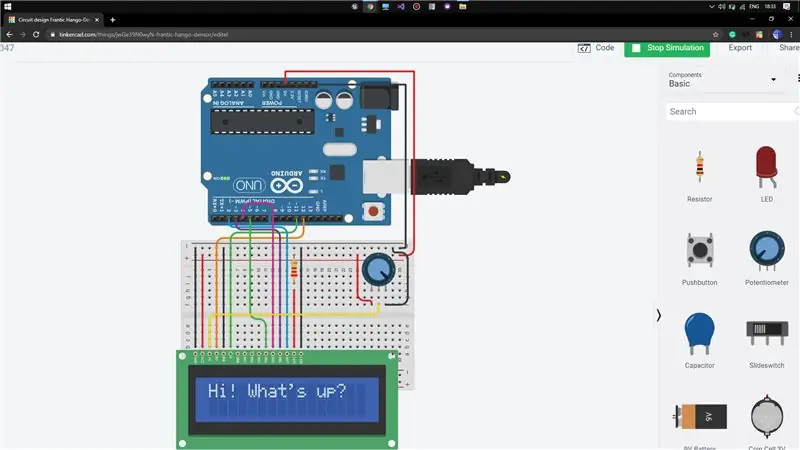
Tinkercad -projektit »
Hei, Tänään aion näyttää, kuinka työskennellä yksinkertaisella nestekidenäytöllä Arduino Unon avulla. Tätä varten aion käyttää TinkerCADia, joka on melko helppo käyttää tällaisten yksinkertaisten projektien testaamiseen.
Jos haluat tietää kuinka käyttää TinkerCADia, voit tarkistaa alla olevan linkin.
Linkki:
Vaihe 1: Työpaikalla tarvittavat komponentit
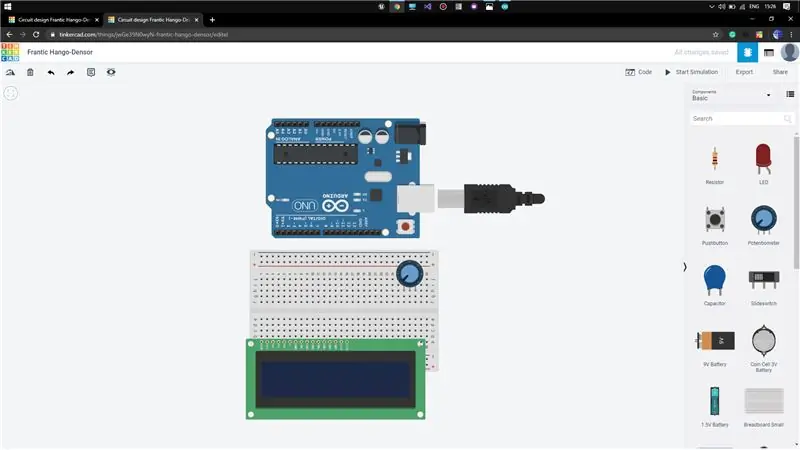
Hanki kaikki tarvittavat komponentit komponentit -välilehdeltä.
1) Arduino Uno
2) Pieni leipälauta
3) LCD (16 x 2)
4) Potentiometri (10K-ohmia)
5) Vastus (220 ohmia)
Vaihe 2: Yhdistä kaikki komponentit
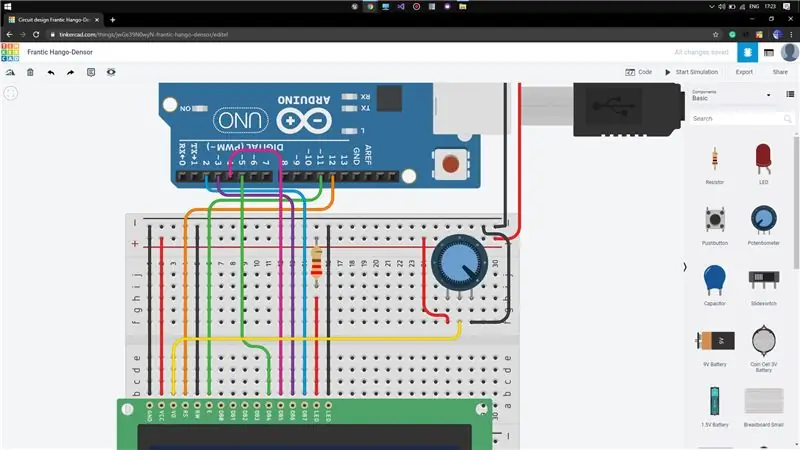
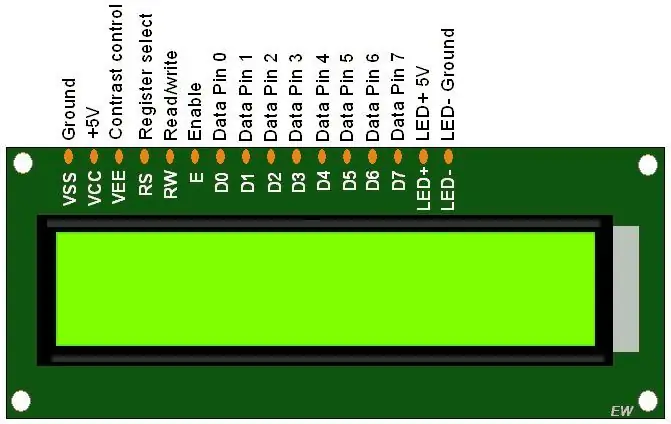
Nyt meidän on yhdistettävä kaikki komponentit, jotta pääset tavoitteeseen. Aseta ensin nestekidenäyttö leipälevylle kuvan osoittamalla tavalla (TinkerCADissa se napsauttaa tapit automaattisesti oikein). Aseta sitten potentiometri mihin tahansa leipälevylle, mutta älä lähelle nestekidenäyttöä (välttääksesi liitosten komplikaatiot). Aloita Arduinon nastojen liittäminen nestekidenäyttöön kuvan mukaisesti, 5V VCC: hen, GND - GND, ReadWrite GND: hen, Resister Select nastaan 12, Ota käyttöön nastaan 11, DB4 - nasta 5, DB5 - nasta 4, DB6 - nasta 3, DB7 nastaan 2.
Liitä nyt LED (-ve) GND: hen ja LED (+ve) 5 V: n 220 ohmin vastukseen.
Liitä potentiometrin pyyhin LCD -näytön kontrastitappiin (VO), mikä auttaa meitä säätämään nestekidenäytön kirkkautta.
Alla on nestekidenäyttö 16 x 2, Linkki:
Vaihe 3: Lisää koodi Arduino Boardiin
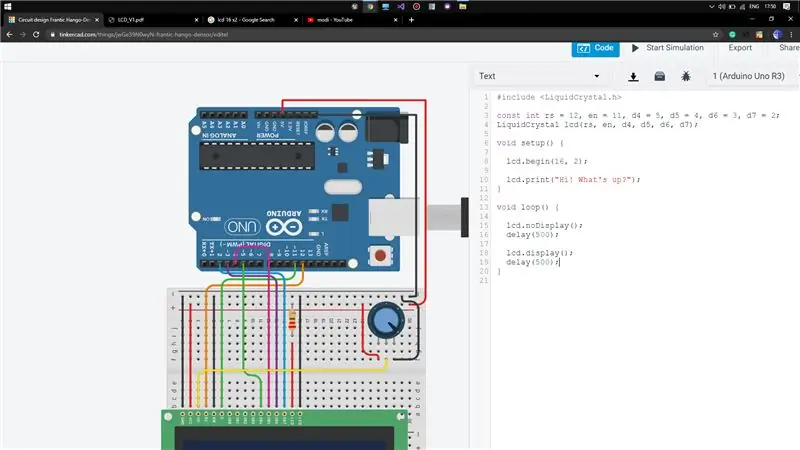
Avaa nyt koodit-välilehti napsauttamalla avattavasta valikosta Koodi ja teksti-vaihtoehtoa. Tyhjennä kaikki olemassa oleva koodi. Sisällytä otsikkotiedosto LiquidCrystal.h LCD -komentoa varten. Ilmoita sitten Arduinoon yhdistetyt nastat. Käynnistä tyhjän asennustoiminnon tiedonsiirto Arduinosta LCD -näyttöön komennolla lcd.begin (16, 2). Kirjoita esimerkkikoodi näytölle nestekidenäytössä (kuten kuvassa).
Nämä ovat avainsanoja, jotka ovat tärkeitä LiquidCrystal.h -otsikkotiedoston yhteydessä, lcd.begin () [alustaa nestekidenäytön käyttöliittymä]
lcd.print () [tulostaa tekstin nestekidenäyttöön]
lcd. Display () [kytkee LCD -näytön päälle]
lcdNoDisplay () [sammuttaa LCD -näytön]
linkki githubiin (koodi):
Vaihe 4: Esittely
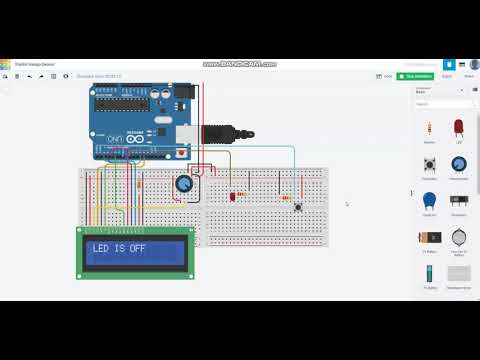
Jos sinulla on ongelma, kerro siitä minulle.
Suositeltava:
Työskentely URL-sovellusliittymän kanssa solmussa-PUNAINEN: 10 vaihetta

Työskentely URL-sovellusliittymän kanssa solmupunaisella: Tämä ohje opettaa sinulle, kuinka käyttää URL-sovellusliittymää (http get) solmu-PUNAISESSA. Se on tarkoituksella yksinkertaista. Ja jos olet suhteellisen uusi solmu-RED: ssä, tämä esimerkki sopii sinulle. Opetan sinulle, kuinka käyttää solmu-RED-ympäristöä ja mitä se on, ja h
WiFi -työskentely kotona -ilmaisin: 5 vaihetta (kuvilla)
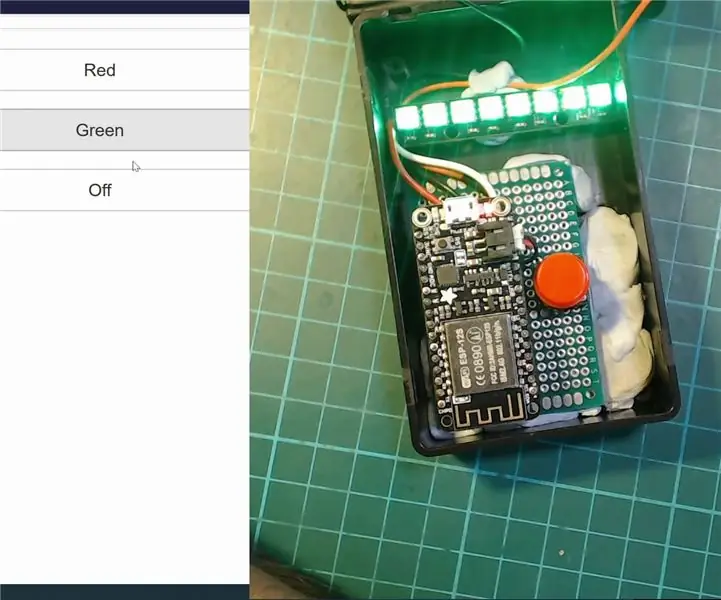
WiFi Work From Home -indikaattori: Niille, jotka käyttävät onnea voidakseen työskennellä kotoa, havaitsemme todennäköisesti, että on olemassa suuria haasteita, kun on kyse rajoista muiden kanssa talossa. yksinkertainen rakenne, jonka avulla voit
Työskentely hauskaa: Xbox -ohjaimen määrittäminen Autodesk Inventorille: 6 vaihetta

Työskentely hauskaa: Xbox -ohjaimen määrittäminen Autodesk Inventorille: Joten. Ensinnäkin minulla on PARAS BOSS MAALLA, koska sain tuoda XBOX -ohjaimen töihin. IT -osastomme ja insinööripäällikkömme antoivat minulle ok, kunhan käytin sitä työhön. Joten tässä on, miten voit määrittää peliohjaimen toimimaan Autodeskin kanssa
Työskentely kahden LEDin kanssa Arduino UNO: n avulla TinkerCAD -piireissä: 8 vaihetta

Kahden LED -valon käyttäminen Arduino UNO: n avulla TinkerCAD -piireissä: Tämä projekti osoittaa työskentelyn kahden LEDin ja Arduinon kanssa TinkerCAD -piireissä
VBScript Työskentely asennettujen asemien kanssa: 6 vaihetta

VBScript Työskentely asennettujen asemien kanssa: Tämä ohje on pyynnöstä. Monet teistä saattavat tunnistaa tämän aiemmasta ohjeesta, jonka olin tehnyt https://www.instructables.com/id/Intro_to_VB_Script_a_beginners_guide/. Siinä eräs techwiz24 kysyi minulta, voisitko käyttää tätä levylle
