
Sisällysluettelo:
- Vaihe 1: URL -sovellusliittymä
- Vaihe 2: Solmu-PUNAINEN
- Vaihe 3: Virtaus
- Vaihe 4: Virtauksen tuominen - Vaihe 1
- Vaihe 5: Virtauksen tuominen - Vaihe 2
- Vaihe 6: Puuttuvien solmujen asennus
- Vaihe 7: Kojelauta
- Vaihe 8: Kuinka se todella toimii
- Vaihe 9: Edellä mainitut solmut ja niiden asetukset
- Vaihe 10: Lisätietoja
- Kirjoittaja John Day [email protected].
- Public 2024-01-30 09:00.
- Viimeksi muokattu 2025-01-23 14:41.
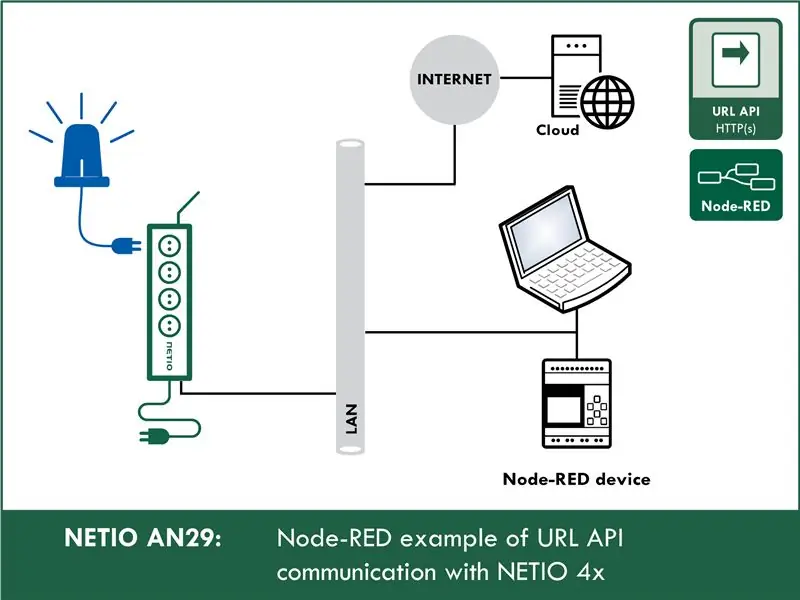
Tämä ohje opettaa sinulle, kuinka käyttää URL-sovellusliittymää (http get) solmu-RED: ssä. Se on tarkoituksella yksinkertaista. Ja jos olet suhteellisen uusi solmu-RED: ssä, tämä esimerkki sopii sinulle. Opetan sinulle, kuinka käyttää solmu-RED-ympäristöä ja mitä se on, ja kuinka käyttää URL-sovellusliittymää.
Opetustarkoituksiin käytän NETIO 4All -älypistorasiaa, mutta älä huoli. NETIOlla on mukava online -esittely, jota käytämme, joten sinun ei tarvitse ostaa mitään.
Vaihe 1: URL -sovellusliittymä
*Opetustarkoituksiin selitän älykkäällä powerocketilla NETIO 4All
Merkkijono, jonka NETIO -laite vastaanottaa URL -osoitteessa, jaetaan yksittäisiksi komennoiksi ja laite asettaa sitten ulostulonsa haluttuihin tiloihin toimintanumeron mukaan.
Toiminnot lähdön kanssa:
- 0 = Lähtö pois päältä (Pois)
- 1 = Lähtö kytketty päälle (Päällä)
- 2 = Lähtö kytketty pois päältä lyhyeksi ajaksi (lyhyt pois päältä)
- 3 = Lähtö kytketty päälle lyhyeksi ajaksi (lyhyt Päällä)
- 4 = Lähtö on kytketty tilasta toiseen (vaihto)
- 5 = Lähtötila muuttumaton (ei muutosta)
URL -API -esimerkki (vaihtaa tuloksen 1 tilan):
netio-4all.netio-products.com:8080/netio.cgi?pass=netio-psw&output1=4
Vaihe 2: Solmu-PUNAINEN
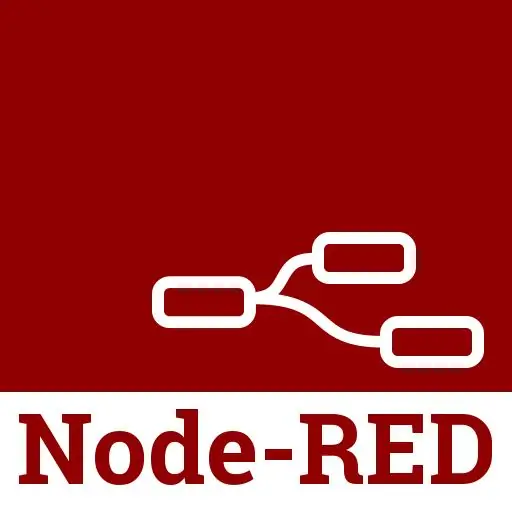
Mutta mikä on node-RED?
Node-RED on ohjelmointityökalu laitteiden, sovellusliittymien ja verkkopalvelujen yhdistämiseen uudella ja mielenkiintoisella tavalla. Node-RED tarjoaa selainpohjaisen kulkueditorin ja laajan valikoiman solmuja ja vaihtoehtoja.
Se on rakennettu Node. JS: n päälle, joten se on ihanteellinen käytettäväksi edullisilla laitteilla, kuten Raspberry Pi, sekä pilvessä.
Node-RED on suosittu IoT (Internet of Things) -sovellusten alusta. Virtaus (eli komentosarja tai projekti) voidaan siirtää helposti kokoonpanon json -tiedostona.
Vaihe 3: Virtaus
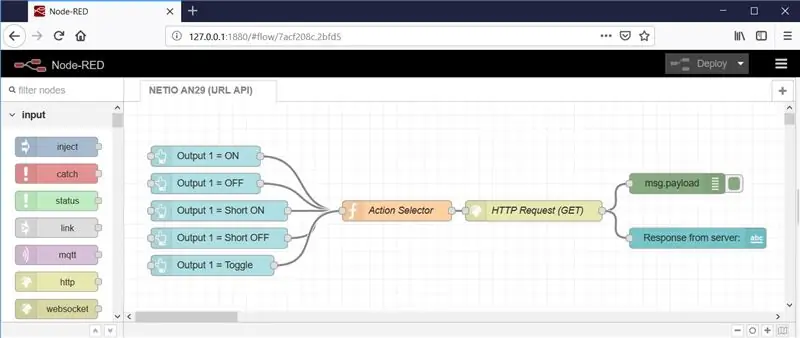
Ja nyt pääosa. Tältä solmu-PUNAINEN ympäristö näyttää. Seuraavassa vaiheessa näytän sinulle, kuinka tuoda virtoja.
Kuten näette, Node-RED tarjoaa selainpohjaisen kulkueditorin, joka helpottaa virtausten yhdistämistä paletin laajan solmuvalikoiman avulla. Virtoja voidaan sitten ottaa käyttöön ajon aikana yhdellä napsautuksella.
JavaScript -toiminnot voidaan luoda editorissa käyttämällä monipuolista tekstieditoria. Sisäänrakennetun kirjaston avulla voit tallentaa hyödyllisiä toimintoja, malleja tai kulkuja uudelleenkäyttöä varten.
Vaihe 4: Virtauksen tuominen - Vaihe 1
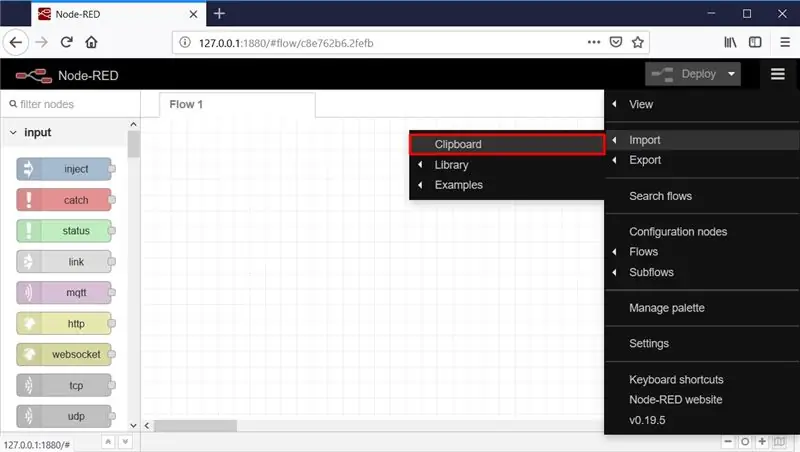
Valitse valikosta Tuo -> Leikepöytä.
Vaihe 5: Virtauksen tuominen - Vaihe 2
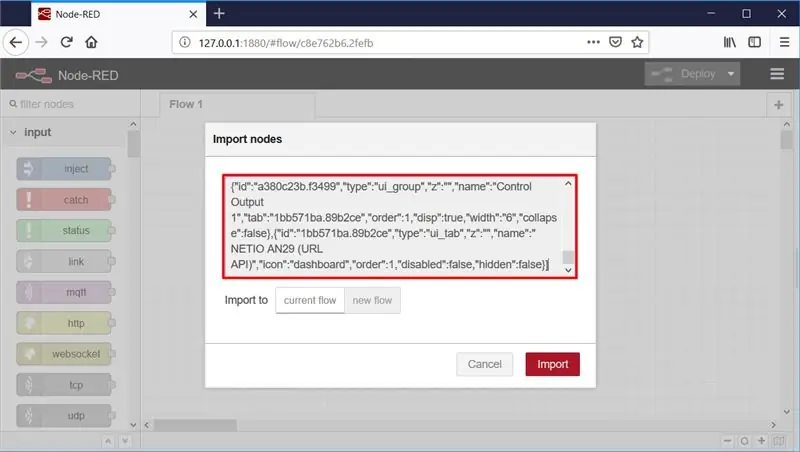
Kopioi sitten alla oleva teksti sille varattuun kenttään ja napsauta Tuo.
[{"id": "53632275.7d628c", "type": "tab", "label": "NETIO AN29 (URL API)", "disabled": false, "info": "", {"id": "bf404b4d.c9abf8", "type": "http request", "z": "53632275.7d628c", "name": "HTTP Request (GET)", "method": "GET", "ret": " txt "," url ":" https://netio-4all.netio-products.com:8080/netio.cgi?pass=&{{msg.payload}} "," tls ":" "," x ": 600, "y": 160, "johdot":
Vaihe 6: Puuttuvien solmujen asennus
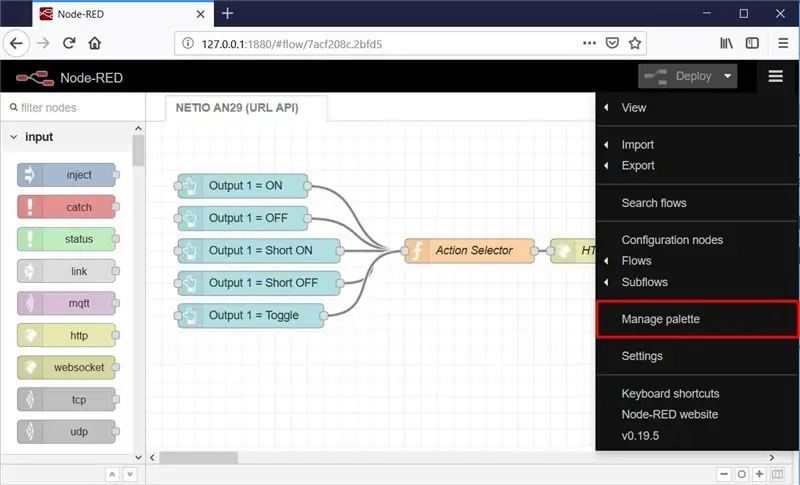
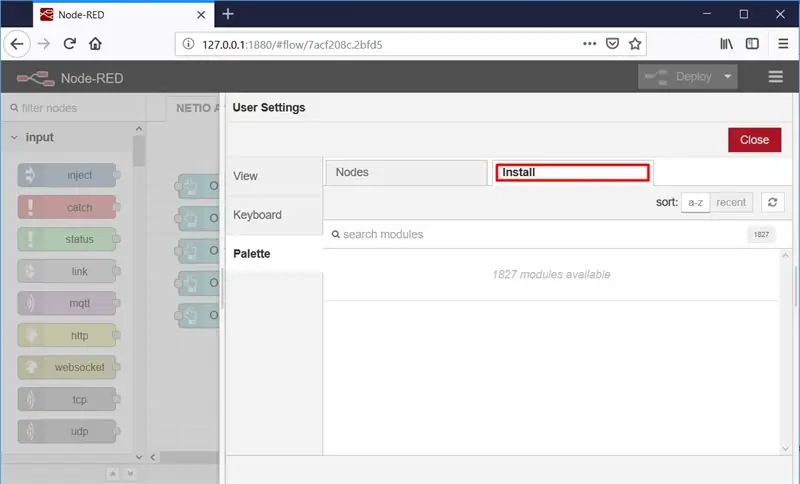
Solmut ladataan valittuun kulkuun. On mahdollista, että näyttöön tulee virhesanoma, jossa on luettelo tuoduista lohkoista, joita ei ole vielä asennettu solmu-PUNAISEEN. Tässä tapauksessa puuttuvat lohkot on asennettava. Jos solmuja puuttuu, valitse valikosta Hallitse palettia.
Valitse sitten Asenna ja etsi ja asenna puuttuvat solmut.
Vaihe 7: Kojelauta
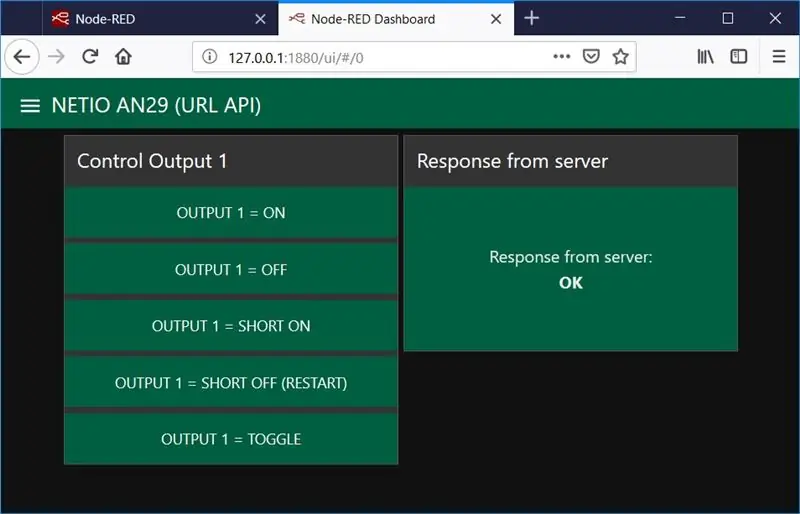
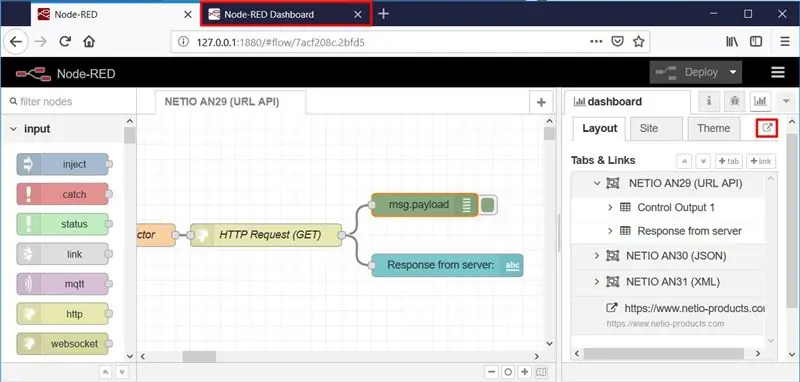
Dashboard on graafinen käyttöliittymä, jonka avulla voit käyttää ohjelmaa halutessasi.
Hallintapaneeli voidaan avata napsauttamalla osoitettua symbolia tai Node-RED-palvelimesi osoitteessa, johon on liitetty ui, esimerkiksi: 127.0.0.1:1880/ui
Vaihe 8: Kuinka se todella toimii
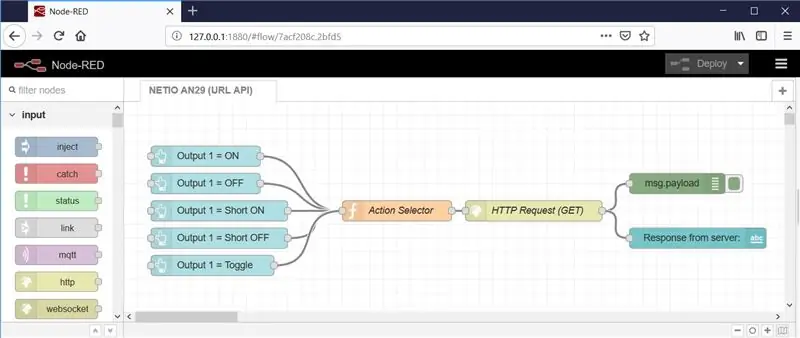
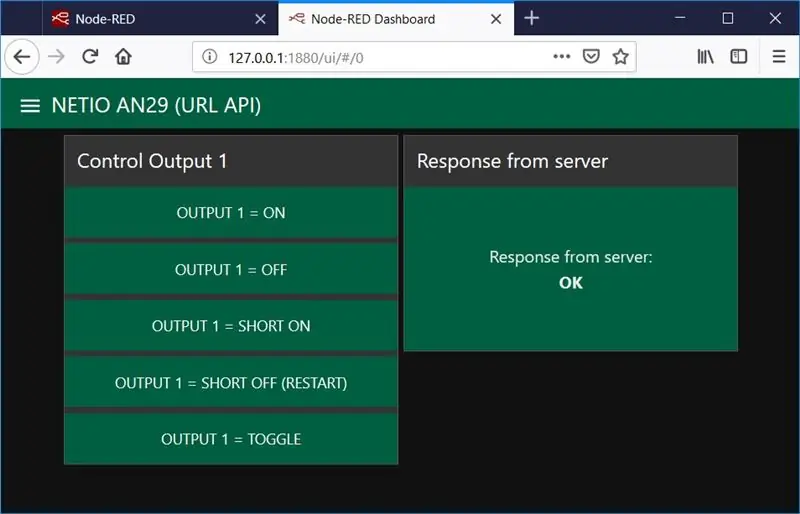
- Viisi Flow'ssa luotua painiketta näytetään koontinäytössä.
- Kun olet napsauttanut kojelaudan Output 1 = ON -painiketta, hyötykuormaksi asetetaan 1 (määritetty jokaisessa painikkeessa toiminnon määrittämiseksi).
- Toimintovalitsinsolmu valitsee toimintoa vastaavan merkkijonon (syöttökuorma) ja luo tuloksena olevan URL -merkkijonon älykkään pistorasian ohjaamiseen
- HTTP -pyyntö (GET) -solmu yhdistää IP -osoitteen + toiminnon syötetyn hyötykuorman arvosta ja lähettää tuloksena olevan merkkijonon HTTP GET -pyynnön avulla. Palvelimen vastaus (tila) palautetaan tulostena.
- msg.payload -solmu näyttää vastauksen netio 4All -laitteessa käynnissä olevasta HTTP -palvelimesta.
- Vastaus palvelinsolmusta näyttää palvelimen vastauksen hallintapaneelissa
Vaihe 9: Edellä mainitut solmut ja niiden asetukset
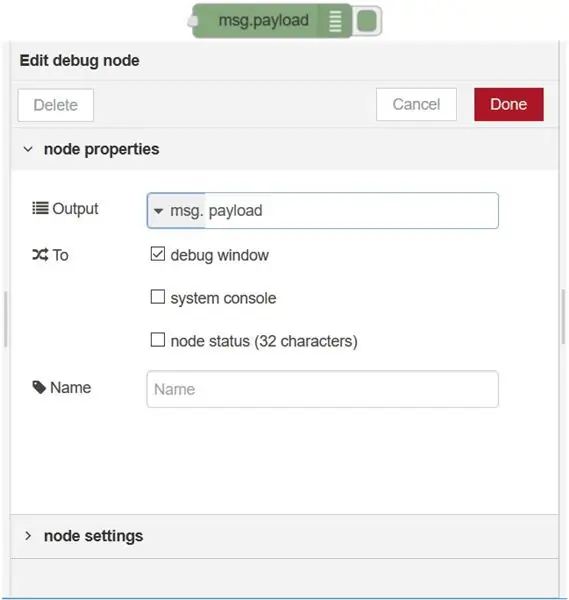
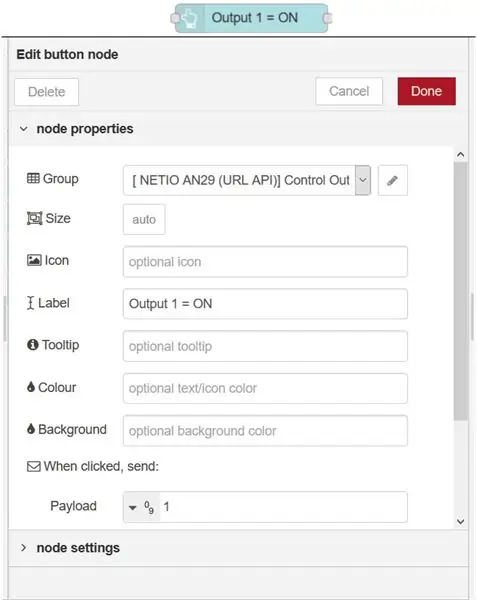
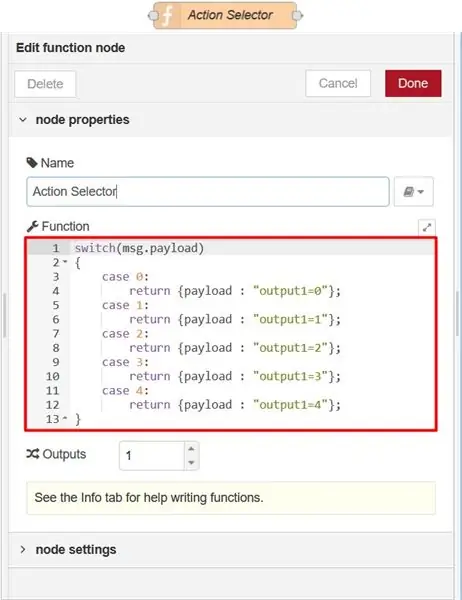
Vaihe 10: Lisätietoja
Kiitos, että luit ohjeeni. Toivottavasti nautit ja opit jotain uutta.
Tämä ohje oli pikaopas URL-sovellusliittymän käyttämisestä solmu-RED: n kanssa
Tarkemmat ohjeet saat napsauttamalla alla olevaa linkkiä.
www.netio-products.com/en/application-notes/an29-node-red-example-of-url-api-communication-with-netio-4x
Lisäksi on olemassa samankaltaisia oppaita solmun-PUN eri käyttötarkoituksista, joten jos olet kiinnostunut, tutustu:
Työskentely REST JSON -laitteella solmu-PUNAISESSA
www.netio-products.com/en/application-notes/an30-node-red-example-of-rest-json-communication-with-netio-4x
Työskentely REST XML: n kanssa solmu-RED: ssä
www.netio-products.com/en/application-notes/an31-node-red-example-of-rest-xml-communication-with-netio-4x
Työskentely TCP/Modbus-toiminnolla solmu-PUNAISESSA
Tulossa pian.
Suositeltava:
WiFi -työskentely kotona -ilmaisin: 5 vaihetta (kuvilla)
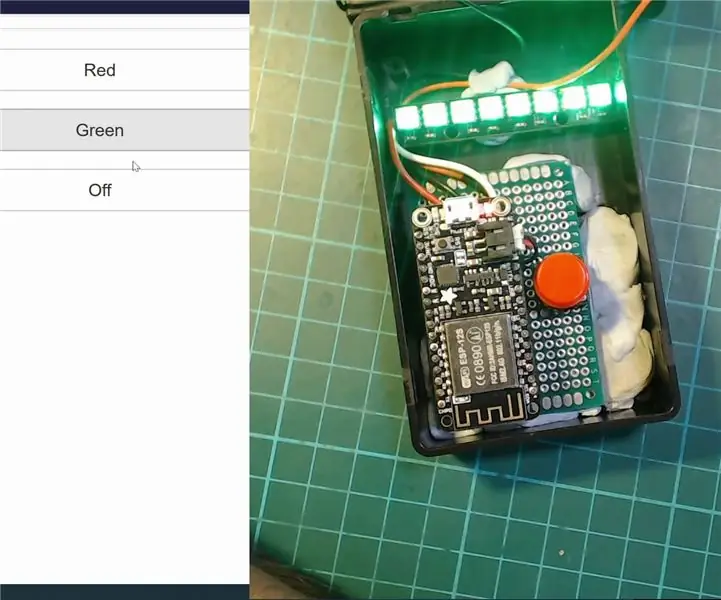
WiFi Work From Home -indikaattori: Niille, jotka käyttävät onnea voidakseen työskennellä kotoa, havaitsemme todennäköisesti, että on olemassa suuria haasteita, kun on kyse rajoista muiden kanssa talossa. yksinkertainen rakenne, jonka avulla voit
Työskentely nestekidenäytöllä (Arduino): 4 vaihetta

Työskentely nestekidenäytön (Arduino) kanssa: Hei, Tänään aion näyttää, kuinka työskennellä yksinkertaisen LCD -näytön kanssa Arduino Unon avulla. Tätä varten aion käyttää TinkerCADia, joka on melko helppo käyttää tällaisten yksinkertaisten projektien testaamiseen. Jos haluat tietää, miten TinkerCADia käytetään, voit tarkistaa
Kuinka työskennellä JSONin kanssa solmussa-RED: 13 vaihetta

Kuinka työskennellä JSONin kanssa solmupunaisella punaisella: Tämä ohje opettaa sinulle, kuinka työskennellä JSONin kanssa solmu-RED: ssä. Näytän sinulle, kuinka hallita verkkopistorasioita siirtämällä json -tiedostoja http get and postin kautta. Ja voit käyttää tätä tietämystä myöhemmin hallitaksesi kaikkia laitteita, jotka tukevat JSONia
Työskentely kahden LEDin kanssa Arduino UNO: n avulla TinkerCAD -piireissä: 8 vaihetta

Kahden LED -valon käyttäminen Arduino UNO: n avulla TinkerCAD -piireissä: Tämä projekti osoittaa työskentelyn kahden LEDin ja Arduinon kanssa TinkerCAD -piireissä
VBScript Työskentely asennettujen asemien kanssa: 6 vaihetta

VBScript Työskentely asennettujen asemien kanssa: Tämä ohje on pyynnöstä. Monet teistä saattavat tunnistaa tämän aiemmasta ohjeesta, jonka olin tehnyt https://www.instructables.com/id/Intro_to_VB_Script_a_beginners_guide/. Siinä eräs techwiz24 kysyi minulta, voisitko käyttää tätä levylle
