
Sisällysluettelo:
- Kirjoittaja John Day [email protected].
- Public 2024-01-30 09:00.
- Viimeksi muokattu 2025-01-23 14:41.

Huomasin liian myöhään, että emolevylläni ei ollut osoitettavaa rgb -otsikkoa, joten improvisoin käyttämällä samanlaisia opetusohjelmia. Tämä opetusohjelma on tarkoitettu lähinnä Deepcool Castle AIO: ta käyttäville, mutta sitä voidaan soveltaa muihin tietokoneen rgb -laitteistoihin.
VASTUUVAPAUSLAUSEKE: Yritin olla mahdollisimman selkeä ohjeissani, mutta en ole vastuussa vahingoista, joita voit aiheuttaa tietokoneellesi, Arduinolle tai mille tahansa muulle tämän opetusohjelman jälkeen. Uskon, että jokaisen, jolla on perustiedot elektroniikasta ja sähköturvallisuudesta, pitäisi pystyä noudattamaan tätä opetusohjelmaa ilman ongelmia, mutta tämä on vain minun käsitykseni.
Tarvikkeet
- Arduino (Tällainen tuotemerkin ulkopuolinen nano on halpa ja toimii täydellisesti, mutta minkä tahansa Arduinon pitäisi olla kunnossa.)
- Kotelo Arduinollesi.
- USB -kaapeli, jossa on dataa (Varmista, että se toimii Arduinollesi)
-
Tarvikkeet mukautettujen kaapeleiden valmistukseen (hyppyjohtoja ja -päät voidaan käyttää, mutta ne eivät näytä yhtä puhtailta.)
- DuPont -liittimet
- 24-28 awg johto
- Langanpoistimet ja puristimet (vaihtoehtoisesti pihdit)
Vaihe 1: Lataa Arduino IDE



Lataa Arduino IDE ja asenna FastLED -kirjasto osoitteessa:
Luonnos -> Sisällytä kirjasto -> Hallitse kirjastoja…
Kirjasto on jo asennettu, joten en voi asentaa sitä uudelleen, mutta yleensä asennuspainike tulee näkyviin, kun viet hiiren FastLED -kirjaston päälle.
Vaihe 2: Lataa luonnos ja lähetä se Arduinolle

Lataa DeepCool_RGB.ino ja avaa se IDE: llä. Olen kirjoittanut muutaman perusmallin LEDeille ja asettanut ne näyttämään satunnaisesti silmukassa.
Liitä Arduino tietokoneeseen USB -kaapelilla. Avaa työkaluvalikko ja varmista, että olet valinnut Arduino -korttisi. Jos porttia ei ole valittu, vie hiiri portin päälle. Ellei sinulla ole muita sarjalaitteita kytkettyinä, Arduinosi pitäisi olla ainoa käytettävissä oleva portti. Lataa luonnos.
Kun koodi on ladattu, irrota Arduino tietokoneesta.
Vaihe 3: VDG -kaapelin valmistus


AIO: n mukana tuli vdg -liitin. Käytin Gigabyte-liitintä ja tein mukautetun 3-nastaisen uros-uros-kaapelin. Gigabyte -liitin merkitsee V-, D- ja G -nastoja. Sinun on liitettävä seuraavat nastat Arduinollesi:
V -> 5 V.
D -> D7 (valitsen digitaalisen nastan 7, mutta voit valita minkä tahansa digitaalisen nastan niin kauan kuin määrittelet sen luonnoksessa)
G -> GND
Olen lisännyt kuvan kaapelistani, joka on kytketty Arduino Unoon ja VDG -liittimeen.
Uroshyppyjohtoja voidaan käyttää mukautetun kaapelin sijasta.
Vaihe 4: Liitä USB tietokoneeseen


Puhtaan asennuksen vuoksi suosittelen käyttämään yhtä emolevyn sisäisistä USB 2.0 -otsakkeista Arduinon yhdistämiseen. Voit jatkaa jonkin ulkoisen USB -portin käyttöä, mutta se ei näytä yhtä puhtaalta. Leikkasin Arduinon USB -kaapelin ja korvasin tyypin a liittimen 2x5 DuPont -liittimellä. USB-liitäntä on punainen (5v), valkoinen (D+), vihreä (D-) ja musta (Gnd). Tarvitset vain 4 -nastaisen liittimen, mutta huomasin, että 2x5 oli helpompi liittää oikein. Käytin 3D -kynää DuPont -liittimen vasemman yläreunan tapin täyttämiseksi, jotta liitin olisi suunnattu kuten useimmat emolevyn USB -liittimet.
Vaihe 5: Liitä kaapelit

Varmista, että tietokone on sammutettu ja irrotettu pistorasiasta.
Liitä USB -liitin emolevyn liittimeen ja Arduinoon. Liitä VDG -kaapeli Arduinoon tekemälläsi kaapelilla tai puseroilla.
Varmista, että Arduino -nastasi eivät kosketa koteloa tai tietokoneen sähköosia. Suosittelen ostamaan tai 3D -tulostamaan kotelon Arduinollesi.
Vaihe 6: Käynnistä tietokone ja nauti

Sinun pitäisi silti pystyä lataamaan uusia luonnoksia Arduino IDE: n avulla.
Suositeltava:
Castle Planter (Tinkercad -koodilohkoilla): 25 vaihetta (kuvilla)

Castle Planter (Tinkercad -koodilohkoilla): Tämän suunnittelun toteuttaminen kesti kauan, ja koska koodaustaitoni ovat vähäisimpänä sanottuna, toivon, että se onnistui :) Käyttämällä annettuja ohjeita sinun pitäisi pystyä luo uudelleen tämän suunnittelun kaikki piirteet ilman
Litiumionipolymeeriakku AIO Laturi-suoja-tehostin: 4 vaihetta

Litiumionipolymeeriakku AIO-laturin suoja-tehostin: Hei kaikki. Meillä kaikilla on vara-/pelastettuja LiPo-akkuja, jotka olemme joko talteenneet vanhoista kannettavista paristoista tai ostaneet uusia akkuja. ja jännitteen lisäämiseksi
ESP8266 RGB LED STRIP WIFI -ohjaus - NODEMCU IR -kaukosäätimenä LED -nauhalle, jota ohjataan Wifin kautta - RGB LED STRIP -älypuhelimen ohjaus: 4 vaihetta

ESP8266 RGB LED STRIP WIFI -ohjaus | NODEMCU IR -kaukosäätimenä LED -nauhalle, jota ohjataan Wifin kautta | RGB LED STRIP -älypuhelimen ohjaus: Hei kaverit tässä opetusohjelmassa opimme käyttämään nodemcu- tai esp8266 -laitetta IR -kaukosäätimenä RGB -LED -nauhan ohjaamiseen ja Nodemcu ohjataan älypuhelimella wifi -yhteyden kautta. Joten periaatteessa voit ohjata RGB -LED -nauhaa älypuhelimellasi
Arduino Led/nauhat RGB Bluetooth (Arduino + App Inventor): 5 vaihetta

Arduino Led/nauhat RGB Bluetooth (Arduino + App Inventor): Tässä opetusohjelmassa näytän, miten App Inventoria käytetään ja yhdistetään se arduinoon bluetoothin avulla
IoT Minecraft Castle: 7 vaihetta (kuvilla)
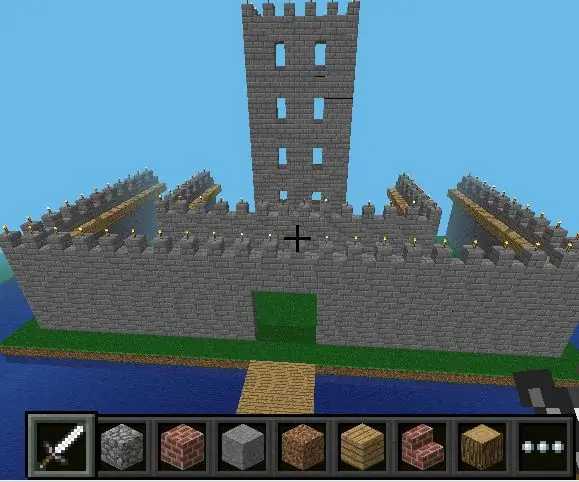
IoT Minecraft Castle: IoT on todella mielenkiintoinen maailma löytää, ja joidenkin ystävällisten työkalujen, kuten minecraftin ja node-REDin käyttö voi olla loistava lähestymistapa
