
Sisällysluettelo:
- Vaihe 1: Python 2 tai 3?
- Vaihe 2: Python Interactive Vs Script
- Vaihe 3: IDLE: Interaktiivinen
- Vaihe 4: IDLE: Käsikirjoitus
- Vaihe 5: Python -ohjelman suorittaminen
- Vaihe 6: Python + Linux Shell
- Vaihe 7: Ota valokuva ja toista ääni Pythonilla
- Vaihe 8: Pythonin käyttäminen IDLE: n ulkopuolella
- Vaihe 9: Kuvakaappaus ohjelmasta
- Kirjoittaja John Day [email protected].
- Public 2024-01-30 09:00.
- Viimeksi muokattu 2025-01-23 14:41.

Python on erittäin hyödyllinen ja joustava tietokoneohjelmointikieli, jonka on luonut Guido van Rossum. Python on myös Raspberry Pi -sovellus, joka tulkitsee kirjoittamasi koodin johonkin, jonka Raspberry Pi voi ymmärtää ja ottaa käyttöön. Python on asennettava pöytätietokoneellesi, mutta se on jo mukana Raspbianissa, joten se on käyttövalmis.
Saatat ajatella, että Python on nimetty käärmeen tyypin mukaan, mutta se nimettiin itse asiassa Monty Pythonin Flying Circus TV -ohjelman mukaan. Niille teistä, jotka eivät tiedä, tämä oli brittiläinen komediaesitys, joka lähetettiin ensimmäisen kerran 1970 -luvulla. Kehotan teitä katsomaan ministeriön typerien kävelyjen luonnoksen:)

Yllä olevan kuvan loi Terry Gilliam -mallilla Allison Parten, ja se löytyi Creative Commonsin tekijänoikeuslisenssistä.
Verrattuna muihin tietokoneen kieliin, Python on helppo lukea ja ymmärtää, mikä tekee siitä erinomaisen aloittelijoille. Mutta älä erehdy, Python on myös erittäin tehokas ja sitä käytetään tekemään monimutkaisia, luovia ja kaupallisia ohjelmistoja. Nämä ja monet muut syyt tekevät Pythonista ykköskielen aloitettaessa kirjoittaessasi ohjelmia Raspberry Pi: lle (vaikka useita kieliä voidaan käyttää).
Kuten kaikilla kielillä, myös Pythonilla on kielioppi, jossa on sääntöjä sanojen ja välimerkkien järjestämisestä. Näitä kielen jäsentämisen perussääntöjä varten käytettyä termiä kutsutaan syntaksiksi. Esitän Python -syntaksin koko tämän oppitunnin aikana ja esimerkkikoodin kokeiltavaksi. Tämän kokoisessa luokassa on mahdotonta käydä läpi kaikkea, mitä Python voi tehdä, mutta tämä oppitunti ja seuraava, nimeltään Käytä GPIO: ita ja mene pidemmälle Pythonilla, opastaa sinua aloittamaan ensimmäiset ohjelmasi. Kun luet ja käsittelet esimerkkejä, opit joistakin Pythonin ja ohjelmoinnin perusperiaatteista.
Vaihe 1: Python 2 tai 3?
Pythonista on kaksi versiota, joita käytetään ja opetetaan tällä hetkellä. Vaikka en aio puuttua niiden erilaisuuteen, on tärkeää tietää, että ero on olemassa. Tämän tietäminen säästää paljon pään raapimista, kun verkossa löydetyt esimerkit eivät toimi.
Python 2: n on tarkoitus jäädä virallisesti eläkkeelle vuoteen 2020 mennessä, kuten Python Software Foundation sanoo. He sanovat tämän sivustollaan: "Koska 2.x -sarja on viimeinen, 2.7: llä on pidempi ylläpitoaika. Nykyinen suunnitelma on tukea sitä vähintään 10 vuoden ajan alkuperäisestä 2.7 -julkaisusta. Tämä tarkoittaa, että bugikorjaus julkaistaan vuoteen 2020 asti. " Siellä on jopa lähtölaskuri, joka on hauskaa tai ehkä ihmiset voivat suunnitella menevät juhlat Python 2: n lopettamiseksi.
Tällä luokalla käytämme molempia. Yleensä katsoisin tulevaisuuteen ja käytän Python 3: ta, mutta jotain tapahtui luodessani esimerkkejä tälle luokalle. Ohjelmistoa, jota halusin käyttää viimeiseen Python -ohjelmaan, ei ollut vielä päivitetty tukemaan Python 3: ta. Mikä itse asiassa kuvaa täydellisesti pointtiani siitä, kuinka se on mainitsemisen arvoinen tällä hetkellä.
Vaihe 2: Python Interactive Vs Script
Kun työskentelet Python -sovelluksen kanssa, voit valita kahdesta tilasta: interaktiivisen ja komentosarjan.
Vuorovaikutteisessa tilassa Python -kuori tulkitsee Python -koodin heti sen kirjoittamisen ja Enter -näppäimen painamisen jälkeen. Se sopii erinomaisesti ohjelman osien oppimiseen ja testaamiseen. Tässä oppitunnissa aiomme käyttää useita tapoja päästä Python -kuoreen.
Kun kirjoitat python -komentosarjaa, jota kutsutaan myös ohjelmaksi, et käytä vuorovaikutteista kuorta vaan tekstieditoria. Tällä tavalla voit tallentaa, muokata ja myöhemmin suorittaa useita rivejä Python -koodia tarvittaessa.
Vaihe 3: IDLE: Interaktiivinen

Asennetun Python -ohjelmiston mukana tulee Pythonin vakiokehitysympäristö nimeltä IDLE (Integrated DeveLopment Environment). Täällä voit aloittaa ensimmäisten Python -ohjelmien kirjoittamisen!
IDLE: ssä on kaksi osaa:
1) Python -kuori -ikkuna, josta pääset Pythoniin vuorovaikutteisessa tilassa.
2) Tiedostoeditori, jonka avulla voit luoda ja muokata olemassa olevia Python -komentosarjoja, joita kutsutaan myös skriptitilaksi.
Avaa Python 3 (IDLE) valikosta> Ohjelmointi. Näkyvää ikkunaa kutsutaan Python -tulkiksi tai kuori -ikkunaksi. Kolme suurempia merkkejä ">>>" kutsutaan kehotteeksi. Kun näet kehotteen, Python odottaa sinua käskemään tekemään jotain. Annetaan sille koodi!

Kirjoita seuraava lausunto ja huuda kaupunki, jossa asut. Asun San Franciscossa, joten väitteeni on:
tulosta ("Hei, San Francisco!")
Paina Enter ja kaikki lainausmerkkien väliin kirjoittamasi teksti tulostuu kehotteessa olevaan kuoreen. Print () -lauseke eroaa Python 2: n ja Python 3: n välillä. Python 2: ssa sulkeita ei käytetä ja ne näyttävät tältä:
print "Hei, San Francisco!"

Olet juuri suorittanut Pythonin "hei, maailma" perusasian, mutta pienellä (erittäin pienellä) käänteellä. Pysähdy tähän ja selvitä, mitä juuri kirjoitit.
Toiminnot
Tulosta () tunnetaan funktiona. Toiminto vähentää toistoa ja auttaa pitämään ohjelman järjestyksessä suorittamalla koodilohkon joka kerta, kun sitä kutsutaan. Kun kirjoitat print (), kutsut tulostustoiminnon, joka kulkee kulissien takana koodirivejä, jotka antavat tietokoneelle ohjeet näyttää sulkujen väliin asettamasi sanat. Print () on sisäänrakennettu toiminto, johon voit soittaa milloin tahansa Pythonissa, mutta voit kirjoittaa myös omia toimintojasi.
Tehdään vuorovaikutuksesta sinun ja Pythonin välillä dynaamisempaa lisäämällä käyttäjän syötteitä. Kirjoita uuteen ikkunaan seuraava:
name = input ("Hei, mikä nimesi on?")
Tulo () -toiminto ottaa käyttäjän syötteen näppäimistöltä ja antaa sinulle mahdollisuuden pyytää käyttäjää viestillä. Tässä tapauksessa viesti on tervehdys ja kysymys, jossa kysytään käyttäjältä (sinulta) mikä nimesi on. Enter -näppäimen painamisen jälkeen kysymys tulostuu ja odottaa vastaustasi. Mene eteenpäin ja vastaa nimesi kanssa.


Nimi = input () -funktion vasemmalla puolella kutsutaan muuttujaksi.
Muuttujat
Toimintojen tavoin muuttujat ovat myös minkä tahansa ohjelmointikielen ydin. Muuttuja toimii kuin tyhjä säilö, johon voit laittaa datan. Kun pudotat tietoja, annat sille nimen ikään kuin kirjoittaisit sitä säiliön ulkopuolelle. Annetulla yksilöllisellä nimellä voidaan sitten viitata ohjelman sisällä oleviin tietoihin. Voit nimetä muuttujan melkein mitä tahansa, mutta sen tulisi olla mahdollisimman kuvaava. Tämä helpottaa ohjelman ymmärtämistä, kun luet sen myöhemmin. Muuttujan sisälle tallennetut tiedot voivat muuttua; näet esimerkin tästä seuraavassa oppitunnissa.
Nimesi tallennettiin muuttujaan nimeltä nimi (yritä kutsua sitä muulla tavalla). Voit nyt käyttää nimimuuttujaa print () -toiminnossa ja lisätä sen viestiin käyttämällä "+" -merkkiä:
print ("Hauska tavata", + nimi)

Harjoitellaan edelleen käyttäjän syötteen hankkimista, sen tallentamista muuttujiin ja tulostamista tietojen simuloimiseksi sinun ja tietokoneen välillä.
city = input ("Missä kaupungissa asut?")
print ("Olen kuullut" + kaupunki + ". Mitä mieltä olet" + kaupunki + "," + nimi + "?")
Pelkästään input () -toiminnon kutsuminen odottaa edelleen käyttäjän syöttöä, mutta ei tulosta viestiä.
vastaus = syöttö ()
Koska tietokoneet tekevät tarjouksemme, saatan tietokoneen hyväksymään. Voit halutessasi tehdä asiasta eri mieltä. Se on hienoa ohjelmoinnissa, se on sinun tehtäväsi.
tulosta ("Olen samaa mieltä kanssasi." + vastaus)

Ei hätää, jos näet virheen milloin tahansa Python -kuorissa. Tiedot säilyvät muuttujissasi niin kauan kuin et sulje istuntoa.

Interaktiivinen kuori on täydellinen komentojen testaamiseen ja toimivien toimintojen näkemiseen. Mutta se ei tallenna ohjelmaa, joten voit suorittaa sen myöhemmin. Istuntosi voidaan tallentaa, mutta Python tallentaa myös kehotteet, virheet ja kaiken muun kuori -ikkunassa näkyvän. Nämä kaikki aiheuttavat virheitä, jos yrität saada Pythonin suorittamaan sen myöhemmin ohjelmana.
Voit kokeilla (ja luokkaharjoituksena) lisäämällä tähän ohjelmaan kaksi riviä, jotta voit jatkaa keskustelua sinun ja tietokoneesi välillä. Luo muuttuja ja tulosta lausunto uuden muuttujan avulla. Ota kuvakaappaus tai tallenna tekemäsi kuoreen viitteelliseksi. Käytät sitä seuraavassa vaiheessa.
Vaihe 4: IDLE: Käsikirjoitus

Toisin kuin kuori, käytetään editoria, jotta voit tallentaa ja muokata Python -ohjelmia. Vaikka voit käyttää useita muokkausohjelmia, IDLE sisältää yhden, joten aloitetaan siitä.
Luo uusi tiedosto IDLE -tilassa painamalla Ctrl + N tai siirry kohtaan Tiedosto> Uusi.
Huomaa, että näkyvissä olevassa ikkunassa ei ole kehotetta ">>>". Olet nyt editorissa ja valmis kirjoittamaan, tallentamaan ja suorittamaan Python -ohjelman. Kirjoita kuoriin luomasi ohjelma, mukaan lukien kaksi uutta riviä, jotka keksit viimeisessä osassa. Tässä on esimerkiksi viimeinen käsikirjoitukseni:
name = input ("Hei, mikä nimesi on?")
print ("Hauska tavata", + nimi) city = input ("Missä kaupungissa asut?") print ("Olen kuullut" + kaupunki + ". Mitä mieltä olet" + kaupunki + ", " + Nimi +"? ") Vastaus = input () print (" Olen samaa mieltä kanssasi " + vastaus) favSpot = input (" Mikä on suosikkipaikkasi? ") Print (" En ole koskaan ollut, mutta haluaisin mene joskus " + favSpotiin"

Tallenna se nimellä city.py. Oletussijainti on kotihakemisto.

Vaihe 5: Python -ohjelman suorittaminen
Ohjelma on tallennettu ja käyttövalmis. On olemassa pari eri tapaa ajaa Python -ohjelma Raspberry Pi: llä. Mennään yli kaksi. Valitse yksi ohjelman suorittamiseksi ja kuvakaappaus keskustelun päätyttyä.
1) Suorita tyhjäkäynniltä
Paina F5 tai siirry työkalupalkkiin ja valitse Suorita> Suorita moduuli. Python tulostaa tulokset kuori -ikkunaan. Pysäytä ohjelma painamalla Ctrl+F6 tai valitsemalla Shell> Käynnistä Shell uudelleen.
2) Suorita Linux Shellistä
Raspberry Pi -laitteeseen tallennetut ohjelmat voivat toimia myös kaikilta tehokkailta Linux -kuorilta. Jos haluat suorittaa Python-ohjelman komentoriviltä, ohjelman on oltava nykyisessä työhakemistossa. LXTerminal aloittaa sinut pi: n kotihakemistoon, johon python tallentaa automaattisesti, joten sinun pitäisi olla jo kansiossa tiedoston kanssa. Voit tarkistaa kirjoittamalla:
ls
Tallentamasi city.py -ohjelman pitäisi näkyä luettelossa.
Suorita Python-ohjelman komentorivityyli kirjoittamalla python3 ja komentosarjan nimi:
python3 city.py
Jos käytät Python 2: ssa kirjoitettua komentosarjaa, käytät pythonia python3: n sijasta:
python nameOfScript.py
Ohjelman ensimmäinen rivi suoritetaan odottamassa, että kirjoitat nimesi. Se jatkaa suorittamista ylhäältä alas, kunnes se siirtyy viimeiseen print () -toimintoon.


Python -ohjelman pysäyttäminen
Voit lopettaa käynnissä olevan Python-ohjelman komentoriviltä painamalla Ctrl + Z.
Vaihe 6: Python + Linux Shell
Vaikka Python on pääkieli, jota käytät Raspberry Pi -ohjelmoinnissa, joskus haluat käyttää komentorivityökalua tai -sovellusta saavuttaaksesi jotain. Voit yhdistää komentorivin ja Pythonin käyttääksesi suosikkikomentojasi käyttämällä moduulia nimeltä os.
Moduuli on kokoelma valmiiksi kirjoitettua koodia, jonka avulla voit lisätä toimintoja ohjelmiisi. Moduulin käyttö voi myös säästää vaivaa selvittää, kuinka kirjoittaa melko monimutkaisia juttuja. Oletetaan esimerkiksi, että halusit seurata planeettoja ja tutkia niiden kiertorataa Raspberry Pi -laitteellasi. Sen sijaan, että keksisit Auringon sijainnin kiinnittämisen takana olevan monimutkaisen matematiikan, voit käyttää moduulia*, joka on jo selvittänyt sen.
Jotta voit käyttää osia, sinun on ensin tuotava se. Mene eteenpäin ja seuraa Python -kuorella:
tuonti
Lataa komento, jonka haluat suorittaa Linux -kuorissa muuttujaan. Tässä käytämme komentorivivideosovellusta omxplayer Raspbianin mukana tulevan testivideon toistamiseen:
playVideo = "omxplayer /opt/vc/src/hello_pi/hello_video/test.h264"
Käytä os.system (): a lähettääksesi komennon Linux -kuorelle:
os.system (playVideo)
* On todella olemassa Python -moduuli, joka voi seurata planeettoja, nimeltään PyEphem.
Vaihe 7: Ota valokuva ja toista ääni Pythonilla
Picamera
Tähän mennessä olet käyttänyt Raspistill-komentorivisovellusta valokuvasarjan ottamiseen. Saatavilla on Picamera -moduuli nimeltä Picamera. Seuraavat vaiheet voivat peittää näytön, joten muista, että keskeytä prosessi näppäilemällä Ctrl + F6.
Avaa Python -kuori ja kirjoita seuraavat rivit:
tuo picamera
kamera = picamera. PiCamera ()
camera.resolution = (640, 480)
camera.start_preview ()
Käytä reaaliaikaista esikatselua kameran sijoittamiseen, jotta voit ottaa valokuvan itsestäsi tai työpöydältäsi. Kameran esikatselu voi ottaa suurimman osan näytöstäsi. Toista kolme ensimmäistä komentoa ja siirry sitten kuvan ottamiseen ja tallentamiseen:
camera.capture ('testImage.jpg')
Kokeile muuttaa kameran kirkkautta kirkkausattribuutilla. Se voidaan asettaa mille tahansa numerolle 0-100 ja oletusarvo on 50. Kokeile asettaa se toiselle numerolle ja ota uusi valokuva korvaamaan ensimmäinen:
camera.brightness = 60
camera.capture ('testImage.jpg')
Varmista, että käytät jonkin aikaa Picamera -dokumentaation tarkistamiseen.
Os -moduulin käyttö
Jos haluat käyttää komentorivisovellusta, kuten Raspistill, voit käyttää os-moduulia. Lopeta käynnissä oleva prosessi ja vapauta kamera Picamerasta kirjoittamalla Cmd + F6. Kirjoita sitten seuraavat komennot:
tuonti
takePhoto = "raspistill -o testImage.jpg"
os.system (takePhoto)
Pygame.sekoitin
Yksinkertainen ja vankka tapa toistaa äänitiedostoja on käyttää Pygame -peliä. Pygame on joukko Python -moduuleja, jotka toimitetaan Raspbianin mukana, joten sitä ei tarvitse asentaa.
Pygame on suosittu ja hauska, joten sen ympärillä on paljon tukea ja kehitystä. Muista tarkistaa verkkosivustolta esimerkkejä ja dokumentaatiota. Pelien luomisen lisäksi se on helppo tapa toistaa ääniä, näyttää kuvia ja paljon muuta. Jos haluat toistaa ääniä, käytä pygame.mixer -moduulin Sound -objektia.
Avaa Python 3 -tulkki ja kirjoita seuraavat rivit:
Tuo pygame.mixer
pygame.mixerista Tuo ääni
pygame.mixer.init ()
basso = Ääni ('bass3.wav')
bass.play ()
Vaihe 8: Pythonin käyttäminen IDLE: n ulkopuolella
Desktop EditorsIDLE on loistava tapa aloittaa Python -ohjelmien kirjoittaminen, mutta sinun ei tarvitse käyttää sitä. Voit luoda Python -ohjelman millä tahansa tekstieditorilla, kunhan se on tallennettu.py -tiedoston lopussa. IDLE on yksi esimerkki työpöydän graafisesta tekstieditorista. Toinen Raspbian -paketin mukana tuleva nimi on Leafpad. Leafpad löytyy Käynnistä -valikon Lisävarusteet -kohdasta.


Komentorivieditori
Olet jo tutustunut Nano-komentorivin tekstieditoriin. Aivan kuten graafinen editori, voit luoda komentosarjan nanolla. Kun olet avannut Nanon, tallenna uusi tiedosto.py -jälkiliitteellä. Kun tallennat sen ensin python -tiedostona, varmistat, että editori korostaa python -syntaksin korostuksen kirjoittaessasi.


Ilman syntaksin korostusta ennen tiedoston nimen tallentamista.py -päätteellä.

Syntaksin korostus.
Python-tulkki komentoriviltä
IDLE ei ole ainoa paikka, jossa voit käyttää interaktiivista Python -tulkkia. Sitä voidaan käyttää myös Linux -kuorista! Kirjoita yksinkertaisesti:
python3
Tai Python 2 -tulkki:
python
Poistu tulkista painamalla Ctrl + D tai kirjoittamalla:
lopettaa()
Vaihe 9: Kuvakaappaus ohjelmasta
Esittele Python -ohjelmointikykysi! Lataa kuvakaappaus, kun viimeinen city.py -ohjelma on päättynyt, ja kerro meille, oletko suorittanut sen IDLE: ltä tai Linux -kuorilta.
Suositeltava:
Kansioiden synkronointi Pythonin kanssa: 5 vaihetta

Kansioiden synkronointi Pythonin kanssa: Tämä ohje näyttää sinulle, kuinka pitää kaksi kansiota (ja kaikki niiden sisällä olevat kansiot) synkronoituna, jotta toinen on suora kopio toisesta. Ihanteellinen paikallisten töiden varmuuskopiointiin pilvi-/verkkopalvelimelle tai USB -asemalle. Ei kokemusta ohjelmoinnista
Muiden kuin englanninkielisten näppäimistöasettelujen oppiminen Pythonin avulla: 8 vaihetta

Pythonin käyttö muiden kuin englanninkielisten näppäimistöasettelujen oppimiseen: Hei, olen Julien! Olen tietojenkäsittelytieteen opiskelija ja näytän tänään, kuinka voit käyttää Pythonia opettaaksesi itsellesi muun kuin englannin kielen näppäimistöasettelun. Nykyään paljon kielten oppimista tapahtuu verkossa, ja yksi asia, johon ihmiset voivat vastata
Kuinka tehdä ensimmäinen yksinkertainen ohjelmisto Pythonin avulla: 6 vaihetta

Kuinka tehdä ensimmäinen yksinkertainen ohjelmisto Pythonin avulla: Hei, tervetuloa tähän ohjekirjaan. Tässä kerron kuinka tehdä oma ohjelmisto. Kyllä, jos sinulla on idea … mutta tiedät toteuttaa tai olet kiinnostunut uusien asioiden luomisesta, se on sinua varten …… Edellytys: Pitäisi olla perustiedot P
Twitter -robotti Pythonin avulla: 5 vaihetta
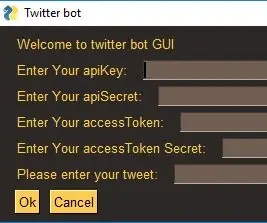
Twitter -robotti Pythonin avulla: Twitter -botti
COVID19 -hallintapaneeli maailmankartalla (Pythonin avulla): 16 vaihetta

COVID19-hallintapaneeli maailmankartalla (käyttäen Pythonia): Tiedän, että melkein kaikki tiedämme suurimman osan COVID19-tiedosta. Tämä ohje on kuplakartan luominen, jotta voidaan piirtää (tapausten) reaaliaikainen data maailmankartalle. , olen lisännyt ohjelman Github -arkistoon: https: //github.co
