
Sisällysluettelo:
- Vaihe 1: Tietoja ADC: stä ja I2C: stä
- Vaihe 2: Tarvikkeet
- Vaihe 3: Johdotus
- Vaihe 4: UPyCraft IDE Windows -tietokoneen asennus
- Vaihe 5: Viestinnän luominen hallituksen kanssa
- Vaihe 6: Main.py -tiedoston luominen taulullesi
- Vaihe 7: Lisää ohjaintiedosto
- Vaihe 8: Päätoiminto
- Vaihe 9: Kokeelliset tulokset
- Kirjoittaja John Day [email protected].
- Public 2024-01-30 09:00.
- Viimeksi muokattu 2025-01-23 14:41.
Tässä kokeessa käytetään MakePython ESP8266 -moduulia, jonka avulla voimme oppia MicroPython -ohjelmoinnin ESP8266 -laitteella. Kokeessa hallittiin ympyrän kokoa näytöllä kiertämällä potentiometriä. Tässä prosessissa opimme ADC: n, SSD1306 OLED -näytön ja uPyCraft IDE: n käytöstä.
Vaihe 1: Tietoja ADC: stä ja I2C: stä
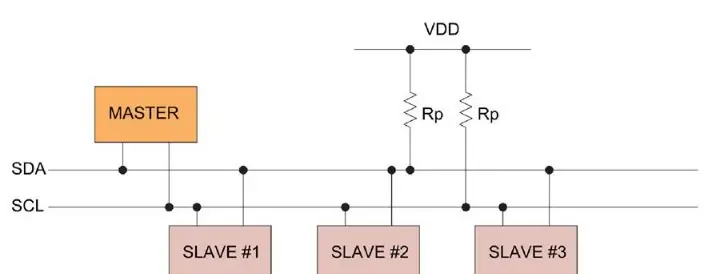
ADC: ADC on analoginen/digitaalinen muunnin, joka muuntaa analogiset signaalit digitaaliseksi. Kun etuohjaus -LED palaa, PWM sisällä, tiedämme eron digitaalisen signaalin ja analogisen signaalin välillä. Jokapäiväisessä elämässämme käytetyt signaalit, kuten valon voimakkuus, ääniaallat ja akun jännite, ovat kaikki analogisia arvoja. Jos haluamme mitata analogisen signaalin (jännite, valon voimakkuus, ääniaalto) yksisiruisen mikrotietokoneen kautta ja ilmaista sen digitaalisella signaalilla, tarvitsemme analogisen digitaalisen ADC-muuntimen
I2C -tiedonsiirto: I2C: tä käytetään laajalti ohjaimessa, joka kommunikoi sisäisten komponenttien, kuten antureiden/ näyttöjen, kanssa. Tiedonsiirto voidaan suorittaa vain kahdella signaalilinjalla, vastaavasti kellolinjalla SCL ja signaalilinjalla SDA. I2C -linjalla on vain yksi päälaitteen päälaite ja useita orjalaitteita. Jotta voidaan varmistaa, että molemmat väylät ovat korkealla tasolla joutokäynnillä, SDA ja SCL on kytkettävä vetovastukseen. Vetovastuksen klassinen arvo on 10K.
Vaihe 2: Tarvikkeet
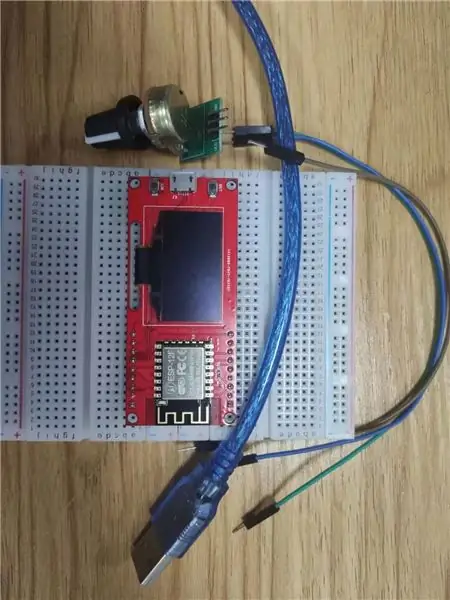
Laitteisto:
- MakePython ESP8266
- Potentiometri
- Leipälauta
- Hyppylinja
- USB kaapeli
MakePython ESP8266: MakePython-piirilevyssä on 1,3 tuuman OLED-OLED-moduuli, 128 x 64 pikseliä … Yksi yksivärisen näytön pikseli on valodiodi. OLED on "itsevalaiseva", pikseli itse on valonlähde, joten kontrasti on erittäin korkea. OLED -näytöissä on I2C- ja SPI -yhteyskäytännöt, jotka ovat täysin yhteensopimattomia eri protokollien vuoksi. Oppitunnissamme OLED on määritetty yhteensopivaksi I2C -protokollan kanssa. Moduulin ostolinkki:
Potentiometri : Potentiometri on säädettävä vastus, jossa on kolme etupäätä ja vastusarvot, joita voidaan säätää tietyn vaihtelulain mukaisesti. Potentiometri koostuu yleensä vastuksen rungosta ja liikkuvasta harjasta. Kun harja liikkuu vastarunkoa pitkin, vastusarvo tai jännite suhteessa siirtymään saadaan ulostulopäästä.
Ohjelmisto:
uPyCraft IDE
MicroPythonilla on monia koodeja ja ohjelmointimenetelmiä. Tässä opetusohjelmassa käytämme uPyCraft IDE: tä, joka on yksinkertaisin ja helpoin tapa aloittaa siirtyminen MicroPythoniin.
Vaihe 3: Johdotus


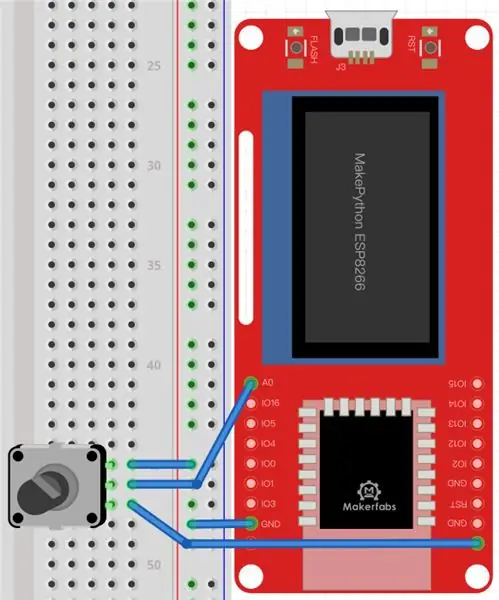
Tämä on hyvin yksinkertainen piiri, joka vaatii hyvin vähän johtoja, vain kolme. Liitä vain potentiometrin VCC -nasta MakePython ESP8266: n 3,3 volttiin ja OUT -nasta (keskellä) A0: een ja yhdistä GND toisiinsa. OLED -näyttö käyttää I2C -tiedonsiirtoa ja kortti on kytketty, joten sinun ei tarvitse huolehtia siitä.
Vaihe 4: UPyCraft IDE Windows -tietokoneen asennus
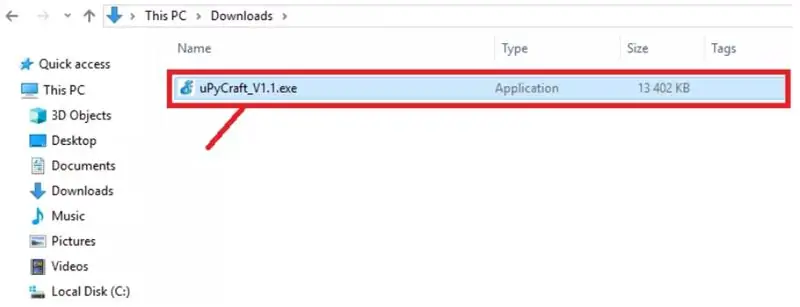
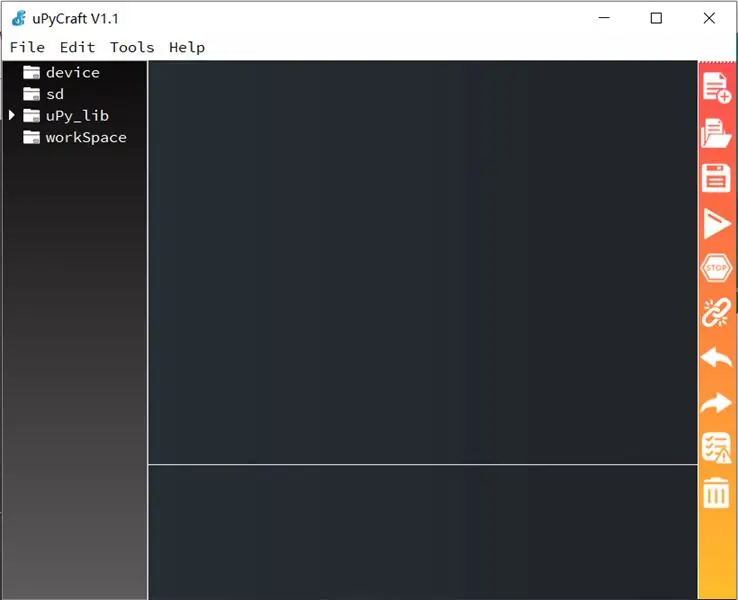
Lataa uPyCraft IDE for Windows napsauttamalla tätä linkkiä:
randomnerdtutorials.com/uPyCraftWindows.
Muutaman sekunnin kuluttua sinun pitäisi nähdä samanlainen tiedosto (uPyCraft_VX.exe) Lataukset -kansiossasi
Kaksoisnapsauta kyseistä tiedostoa. Uusi ikkuna avautuu uPyCraft IDE -ohjelmistolla.
Vaihe 5: Viestinnän luominen hallituksen kanssa
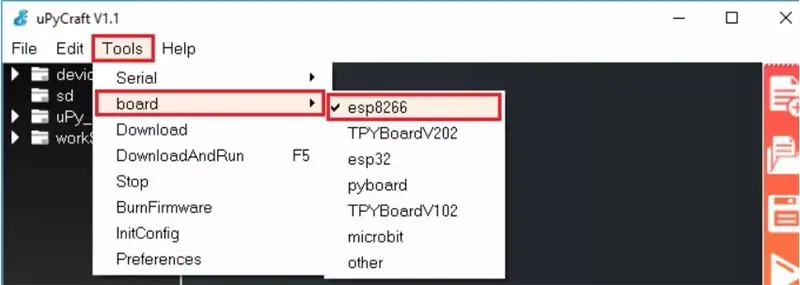
Kun olet asentanut MicroPython -laiteohjelmiston (MicroPython -laiteohjelmisto on jo asennettu, kun saat Makerfabs MakePython ESP8266: n), liitä se tietokoneeseen USB -kaapelilla ja toimi seuraavasti:
- Valitse Työkalut> Hallitus ja valitse käyttämäsi levy. Valitse esp8266
- Valitse Työkalut> Sarja ja valitse COM -portti, johon ESP on liitetty (lataa USB -ohjain osoitteesta:
www.silabs.com/products/development-tools/software/usb-to-uart-bridge-vcp-drivers)
Paina Connect -painiketta muodostaaksesi sarjaliikenteen kortin kanssa.
Näet ">>>" Shell -ikkunassa onnistuneen yhteyden muodostamisen kanssa.
Vaihe 6: Main.py -tiedoston luominen taulullesi
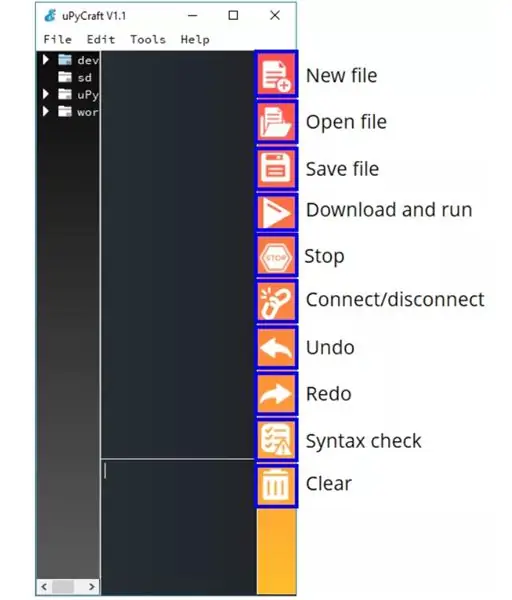
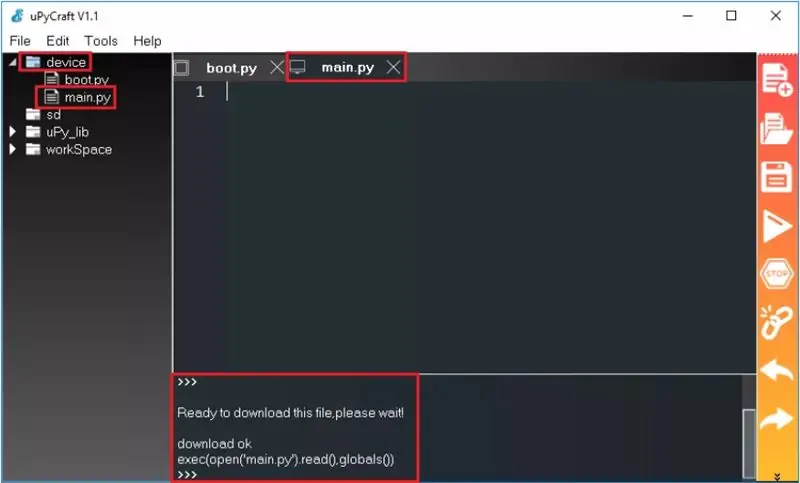
- Luo uusi tiedosto painamalla”Uusi tiedosto” -painiketta.
- Tallenna tiedosto tietokoneellesi painamalla Tallenna tiedosto -painiketta.
- Uusi ikkuna avautuu, nimeä tiedosto main.py ja tallenna se tietokoneellesi.
- Tämän jälkeen sinun pitäisi nähdä laitteesi boot.py -tiedosto ja uusi välilehti main.py -tiedoston kanssa.
- Lataa tiedosto ESP -levyllesi napsauttamalla Lataa ja suorita -painiketta.
- Laitehakemiston pitäisi nyt ladata main.py -tiedosto. ESP: si tiedosto main.py on tallennettu.
Vaihe 7: Lisää ohjaintiedosto
Koska OLED -näyttö käyttää SSD1306 -ohjainsirua, meidän on ladattava SSD1306 -ohjain. Voit etsiä ja ladata SSD1306 -kirjaston GitHub -verkkosivustolta tai ladata ssd1306.py -ajuritiedoston napsauttamalla.
Tallenna ssd1306.py lataamisen jälkeen työtilan tiedostohakemistoon. Napsauta sitten avaa ssd1306.py -tiedosto ja valitse Suorita, ja kirjastotiedosto voidaan ladata laitehakemistoon. Tällä hetkellä ssd1306.py -kirjastotiedosto on ladattu onnistuneesti MakePython ESP8266: een, jota voidaan kutsua tuonnin ssd1306 -käskyn avulla.
*Huomautus: Kun avaat uPyCraft IDE: n ensimmäisen kerran, työtilan polkua ei ole. Kun napsautat, työtilan valintaikkuna avautuu. Voit luoda workSpace -hakemiston tallentaaksesi käyttäjän tiedostot valitsemalla hakemiston, jonka haluat tallentaa.
Vaihe 8: Päätoiminto
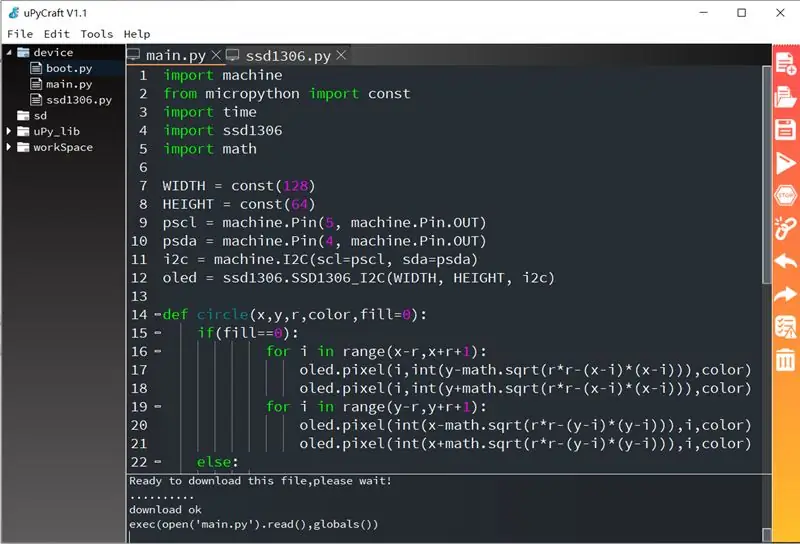
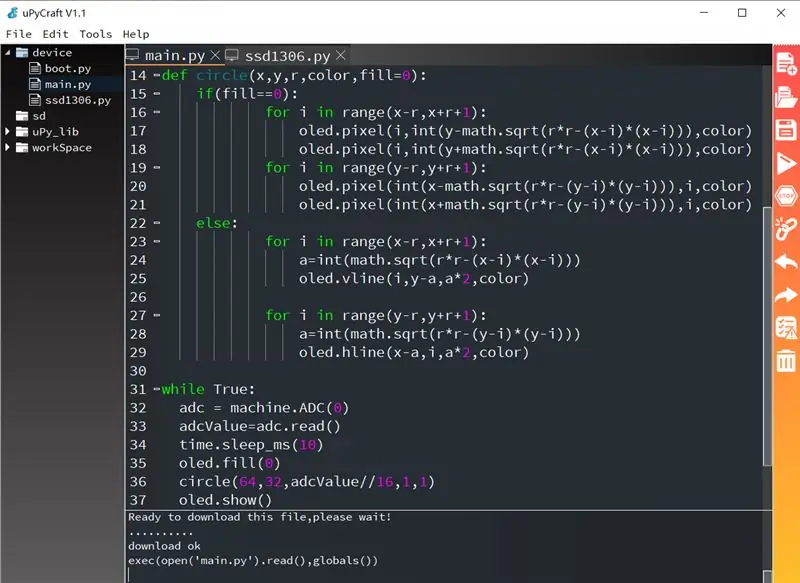
Selitys kieliopille:
- i2c: määritä SCL- ja SDA -nastat
- oled: luo OLED -objekti
- adc.read (): Lue ADC: n otostiedot
- ympyrä (): Mukautettu piirrä ympyrä -toiminto, joka käyttää ympyrän säteen laskemiseen funktiota sqrt ()
- math.sqrt (r): Palauttaa luvun neliöjuuren
- pikseli (x, y, c): Piirrä piste (x, y)
- hline (x, y, w, c): Piirrä vaakasuora viiva alkaen (x, y), pituus w
- vline (x, y, w, c): Piirrä pystysuora viiva, joka alkaa kohdasta (x, y) ja jonka korkeus on w
- oled.fill (n): Tyhjennä näyttö, kun n = 0, ja täytä näyttö, kun n> on 0
- oled.show (): Ota näyttötoiminto käyttöön
Voit joko lisätä tämän tiedoston suoraan tai kopioida sen sisällön juuri luotuun päätiedostoon.
Vaihe 9: Kokeelliset tulokset

Käännä potentiometriä hitaasti, myötäpäivään, ja ympyrä näytöllä kasvaa suuremmaksi, vastapäivään pienemmäksi.
Suositeltava:
Vedä ja näytä dataa miltä tahansa verkkosivustolta Wifi -yhteyden kautta (revontulien ilmaisin) NodeMcu -toiminnolla: 6 vaihetta

Vedä ja näytä Ambiently -tiedot miltä tahansa verkkosivustolta Wifi -yhteyden kautta (revontulien ilmaisin) NodeMcu -toiminnolla: Motivaationi: Olen nähnyt PALJON ohjeita NodeMCU: n (ESP8266 -moduuliin rakennetun) asentamisesta/ käyttämisestä esineiden internet -projektien tekemiseen . Kuitenkin hyvin harvoilla näistä opetusohjelmista oli kaikki yksityiskohdat/ koodi/ kaaviot hyvin aloittelijalle
Näytä teksti OLED -verkossa Internetin kautta: 9 vaihetta

Näytä teksti OLED -verkossa Internetin kautta: Hei ja tervetuloa! Tämä lyhyt opetusohjelma opettaa näyttämään tekstiä Magicbitillä Magicblocks -tekniikan avulla. Käyttämällä Inject Blockia. Käytä Dashboardia.Ensinnäkin kirjaudu sisään Magicb -laitteeseesi
NÄYTÄ KOSTEUS JA LÄMPÖTILA nestekidenäytöllä ARDUINO NANO: 5 vaihetta

NÄYTÄ KOSTEUS JA LÄMPÖTILA nestekidenäytöllä ARDUINO NANO: Seuraavat ohjeet sisältävät yksinkertaisen LCD -käyttöliittymän luomisen arduino nanolla
DIY Näytä lämpötila nestekidenäytöllä Arduinolla: 10 vaihetta

DIY Näytä lämpötila nestekidenäytöllä Arduinon avulla: Tässä projektissa aiomme tehdä piirin käyttämällä joitain komponentteja, kuten Arduinoa, lämpötila -anturia jne. uuden tutkinnon näkemyksen välillä
Internet -kello: Näytä päivämäärä ja kellonaika OLED -tekniikalla käyttämällä ESP8266 -solmuaMCU ja NTP -protokolla: 6 vaihetta

Internet -kello: Näytä päivämäärä ja aika OLED: llä ESP8266: n avulla NodeMCU NTP -protokollalla: Hei kaverit tässä ohjeessa, rakennamme Internet -kellon, joka saa aikaa Internetistä, joten tämä projekti ei tarvitse RTC: tä, se tarvitsee vain toimiva Internet -yhteys Ja tähän projektiin tarvitset esp8266: n, jolla on
